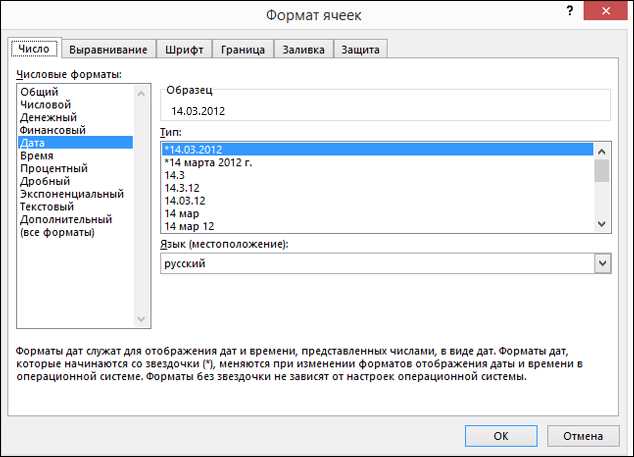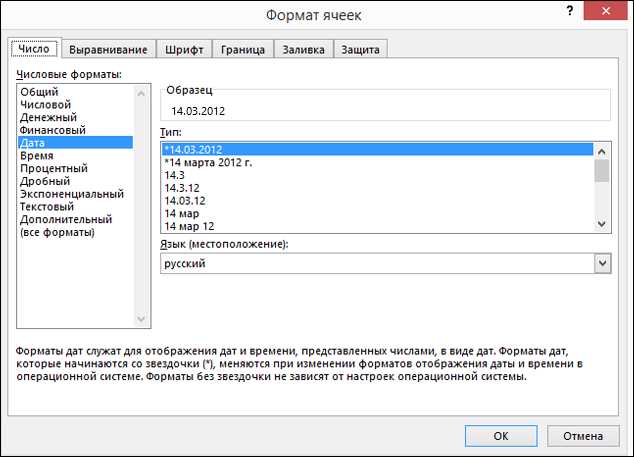
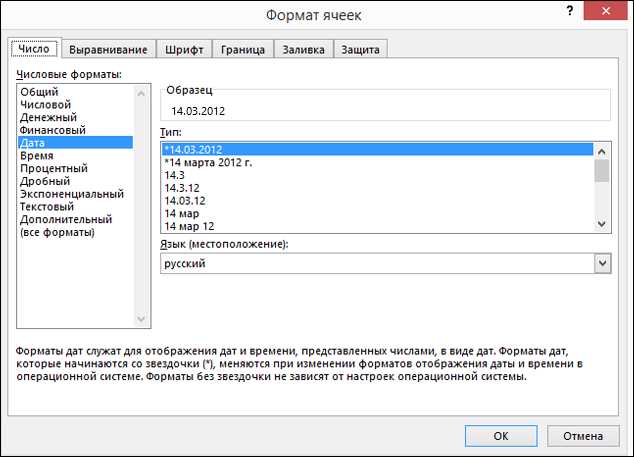
В работе с таблицами Excel мы часто сталкиваемся с необходимостью вставки текущей даты и времени. Например, это может быть полезно для отслеживания сроков выполнения задач, фиксации времени создания отчета или для других целей. Однако вручную вставлять текущую дату и время каждый раз может быть рутинной и скучной задачей. В этой статье мы рассмотрим, как автоматизировать этот процесс и значительно сэкономить время и усилия.
С помощью встроенных функций и инструментов Excel мы можем настроить автоматическую вставку текущей даты и времени при открытии таблицы, при изменении ячейки или при нажатии определенной комбинации клавиш. Это удобно, поскольку дата и время будут автоматически обновляться без необходимости вручную вмешиваться.
Существует несколько способов настроить эту автоматизацию в Excel. Один из них — использование функций TODAY() и NOW(), которые возвращают текущую дату и время, соответственно. Мы можем вставить эти функции в ячейку, а затем настроить периодическое обновление содержимого этой ячейки для отображения актуальной информации. Другой способ — использовать макросы VBA (Visual Basic for Applications), которые позволяют нам разработать собственные пользовательские функции и процедуры для автоматической вставки даты и времени.
Автоматическая вставка текущей даты и времени в Excel
Для автоматической вставки текущей даты и времени в Excel можно использовать формулы или макросы. Формула «=СЕГОДНЯ()» позволяет получить текущую дату, а формула «=СЕЙЧАС()» возвращает текущее время. Применяя эти формулы к нужным ячейкам, можно автоматически вставлять текущую дату и время в Excel. Кроме того, эти формулы могут быть использованы в условных форматированиях или других функциях, что дает еще больше возможностей для автоматизации.
Другим способом автоматической вставки текущей даты и времени является использование макросов. Макрос — это последовательность действий, записанная в Excel, которую можно запустить одним нажатием клавиши. Создав макрос, который вставляет текущую дату и время в выбранную ячейку, можно затем назначить этот макрос на кнопку или горячую клавишу, чтобы быстро вставлять дату и время в Excel.
Автоматическая вставка текущей даты и времени в Excel позволяет значительно ускорить выполнение повторяющихся задач и упростить работу с данными. Используя формулы или макросы, можно избежать ручного ввода и обновления даты и времени, что позволяет сосредоточиться на более важных задачах и повысить эффективность работы в Excel.
Как вставить текущую дату в Excel
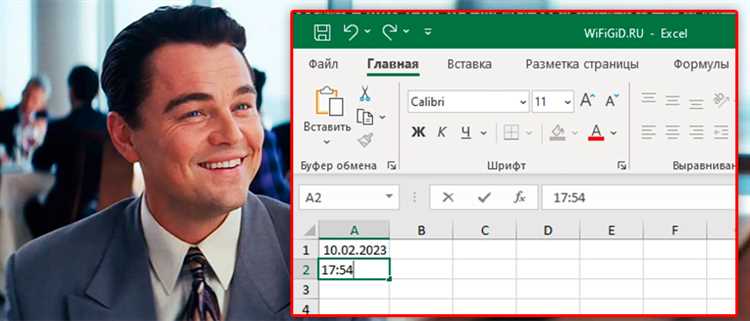
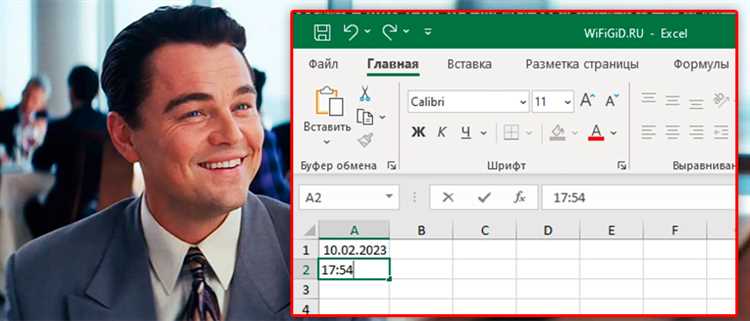
Excel предлагает простой способ вставки текущей даты в ячейку. Для этого можно использовать функцию «Сегодня()» или сочетание клавиш «Ctrl + ;». Однако, есть и другие способы вставки текущей даты, которые могут быть более удобными в некоторых ситуациях.
Если вы хотите, чтобы дата автоматически обновлялась при каждом открытии документа, то можно использовать функцию «Теперь()». Эта функция будет вставлять текущую дату и время, и обновлять их при каждом открытии файла.
Вы также можете настроить Excel так, чтобы дата автоматически обновлялась каждый раз, когда изменяются другие ячейки в документе. Для этого можно использовать функцию «Сегодня()» в комбинации с условным форматированием или макросами. Например, вы можете задать условие, при котором дата будет обновляться при изменении определенной ячейки.
Если вам нужно вставить дату в определенном формате, вы можете использовать функцию «Текст()». С помощью этой функции вы можете указать желаемый формат даты, например, «дд/мм/гггг» или «месяц, день год».
В Excel также есть возможность автоматически обновлять дату на основе других ячеек или формул. Например, вы можете установить условие, при котором дата будет обновляться каждый раз, когда изменяется определенная ячейка или формула. Для этого можно использовать функцию «ТЕКУЩИЙ МЕСЯЦ()» или «ТЕКУЩИЙ ГОД()». Эти функции будут автоматически обновляться при каждом изменении ячейки или формулы.
Как вставить текущее время в Excel
Иногда при работе с таблицами в Excel возникает необходимость вставить текущее время. Это может быть полезно, например, для отслеживания времени создания или изменения записей, составления расписаний или контроля временных интервалов.
Существует несколько способов вставить текущее время в ячейку Excel. Один из самых простых способов — использовать функцию NOW(). Для этого нужно выбрать ячейку, в которую необходимо вставить время, и ввести формулу «=NOW()». Эта функция позволяет автоматически вставить текущую дату и время.
Если вам нужно только время без даты, вы можете использовать функцию TIME(). Например, для вставки текущего времени в ячейку A1, введите формулу «=TIME(HOUR(NOW()), MINUTE(NOW()), SECOND(NOW()))».
Если вы хотите, чтобы время обновлялось автоматически при каждом изменении документа, можно использовать функцию TODAY(). Для этого выберите ячейку, в которую необходимо вставить время, и введите формулу «=TODAY()+TIME(HOUR(NOW()), MINUTE(NOW()), SECOND(NOW()))».
Также можно использовать макросы для автоматической вставки текущего времени. Для этого нужно создать макрос, который при вызове будет вставлять текущее время в выбранную ячейку. Затем можно назначить этот макрос на кнопку или горячую клавишу для быстрого доступа.
Не важно, какой способ вставки текущего времени в Excel вы выберете, каждый из них позволяет вам легко и быстро получить актуальную информацию о времени в вашей таблице.
Как использовать формулу для вставки текущей даты и времени в Excel
Автоматическая вставка текущей даты и времени в Excel может быть очень полезной для отслеживания времени создания или обновления файла. При этом не требуется вручную обновлять дату и время каждый раз. Существует простой способ вставить текущую дату и время одной формулой в ячейку.
- Введите формулу =NOW() в ячейку, где вы хотите получить текущую дату и время.
- Нажмите Enter для завершения ввода формулы.
- Вы увидите числовое значение, представляющее текущую дату и время.
- Для форматирования ячейки с датой и временем, выберите нужную ячейку и нажмите правую кнопку мыши.
- В контекстном меню выберите пункт «Формат ячейки».
- В открывшемся диалоговом окне выберите нужный формат для даты и времени.
- Нажмите «ОК» для применения форматирования.
Теперь вы сможете видеть текущую дату и время в удобном формате, который вы указали. Если вы хотите, чтобы дата и время автоматически обновлялись при каждом открытии файла, вы можете использовать макросы или функцию «Обновить» в Excel.
Форматирование даты и времени в Excel
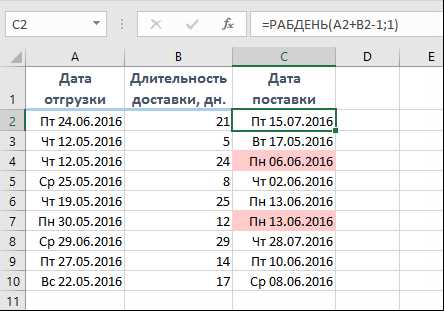
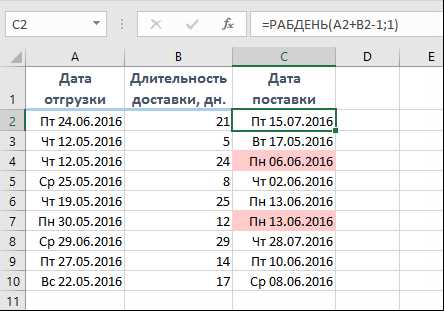
Начнем с настройки формата даты. В Excel существует множество вариантов для отображения даты, включая стандартные форматы и пользовательские форматы. Стандартные форматы предлагаются в раскрывающемся списке форматов даты, который можно найти на панели инструментов форматирования или в меню форматирования ячейки.
Пользовательские форматы даты позволяют настроить внешний вид даты по своему усмотрению. Например, можно выбрать формат дд/мм/гг или мм/дд/гггг или использовать текстовые метки, такие как «сегодня» или «вчера». Это очень удобно, когда нужно создавать отчеты или документы с определенным форматированием даты и времени.
Для форматирования времени в Excel также доступны различные варианты. Вы можете выбрать формат времени, включающий часы, минуты и секунды, либо выбрать только часы и минуты. Кроме того, можно добавить AM или PM после времени для отображения формата 12-часового времени.
Кроме того, Excel предоставляет возможность выполнять математические операции с датами и временем. Например, можно вычислить разницу между двумя датами или временем, добавить или вычесть определенное количество дней, часов или минут к определенной дате или времени и т.д.
В целом, настройка форматирования даты и времени в Excel дает пользователю большую гибкость и контроль над представлением даты и времени в таблицах и отчетах. Это очень полезное средство для автоматизации рутинных задач и улучшения визуального облика данных.
Применение функций NOW() и TODAY() в Excel
Еще одна полезная функция — TODAY(). Она возвращает только текущую дату без времени. Это может быть полезно, когда вам не нужно точное время, а важно только отслеживать дату, например, для ведения ежедневного журнала событий или учета ежедневных операций.
Применение функций NOW() и TODAY() в Excel довольно просто. Вы можете использовать их в формулах для ячеек или встроить их в макросы для автоматической вставки даты и времени. Например, вы можете создать формулу =NOW(), которая автоматически обновляется каждый раз, когда вы пересчитываете лист или открываете файл. Это гарантирует, что в ячейке всегда будет отображаться актуальная дата и время.
Аналогично, для вставки только текущей даты вы можете использовать формулу =TODAY(). Она также будет автоматически обновляться при пересчете или открытии файла.
Как обновить дату и время автоматически
Если вы хотите автоматизировать процесс обновления даты и времени в Excel, есть несколько способов, которые помогут вам сделать это быстро и эффективно.
Один из способов — использование функции NOW (). Эта функция позволяет вам вставить текущую дату и время в ячейку. Просто выберите ячейку, в которую вы хотите вставить дату и время, и введите формулу «=NOW()». После ввода формулы, Excel автоматически заменит ее текущим значением даты и времени. Если вы хотите, чтобы значение обновлялось автоматически при каждом открытии файла, вы можете использовать макросы или VBA код для создания скрипта, который будет вызывать функцию NOW () при открытии файла.
Еще один способ — использование функции TODAY (). Эта функция позволяет вам вставить только текущую дату без времени. Вы можете использовать ее так же, как функцию NOW (), выберите ячейку и введите формулу «=TODAY()». Excel заменит формулу текущей датой при каждом изменении или открытии файла.
Если вам нужно вставить дату или время в определенном формате, например, только год или только время, вы можете использовать функции форматирования даты и времени, такие как TEXT () или FORMAT (). Эти функции позволяют вам представить дату и время в заданном формате, например, «dd.mm.yyyy» или «hh:mm:ss». Просто выберите ячейку, в которую вы хотите вставить отформатированное значение, и введите соответствующую формулу.
В завершение, всегда помните, что автоматизированный процесс вставки текущей даты и времени в Excel может сэкономить ваше время и упростить выполнение рутинных задач. Независимо от того, какой метод вы выберете, помните об ограничениях и особенностях каждого из них, чтобы достичь наилучших результатов.