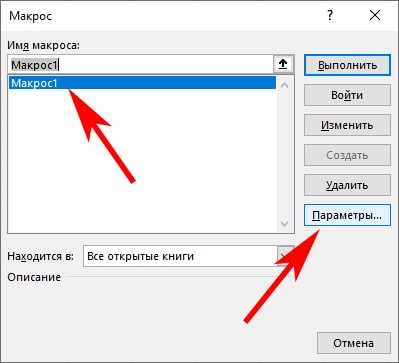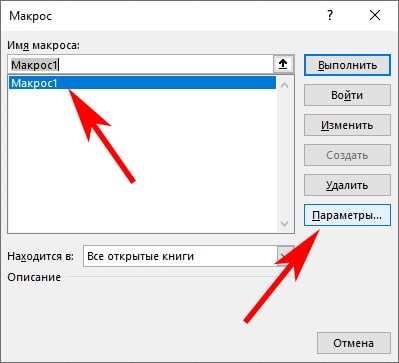
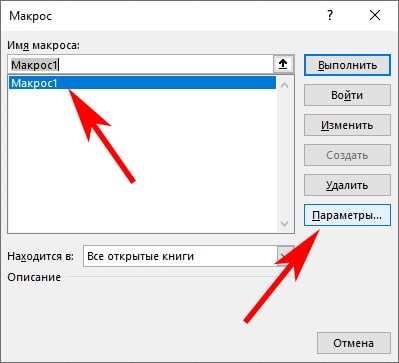
Automated macros in Excel can significantly simplify and speed up work with spreadsheets. But did you know that you can assign hotkeys to these macros to make them even more efficient? With hotkeys, you can execute your macros with just a few keystrokes, saving you time and effort.
In this guide, we will walk you through the process of assigning hotkeys to macros in Excel. First, we’ll show you how to create a macro and then explain how to assign it a hotkey combination. We’ll also cover some best practices to keep in mind when working with hotkeys, and provide tips on troubleshooting common issues.
Assigning hotkeys to your macros can improve your productivity by allowing you to quickly perform repetitive tasks without having to navigate through menus or use the mouse. Whether you’re a beginner or an experienced Excel user, this guide will provide you with the knowledge and tools you need to set up hotkeys for your macros and streamline your workflow.
So let’s dive in and learn how to take advantage of hotkeys to enhance the functionality of your macros in Excel!
Зачем нужны горячие клавиши и макросы в Excel
Во-первых, использование горячих клавиш позволяет сократить количество кликов мышью и перемещений по меню. Вместо того чтобы искать и выбирать определенную команду в меню, можно просто нажать комбинацию клавиш и быстро выполнить нужное действие. Это значительно сокращает время, затрачиваемое на выполнение операций и делает работу более эффективной.
Во-вторых, макросы позволяют автоматизировать выполнение сложных или повторяющихся задач. Макросы — это записанные последовательности команд, которые можно выполнить одним нажатием клавиши. Например, если вам часто приходится вставлять одну и ту же формулу или форматирование в разных ячейках, вы можете записать макрос, который будет выполнять это действие автоматически. Это экономит время и устраняет рутинную работу, освобождая вас для более важных задач.
Горячие клавиши и макросы являются незаменимыми инструментами для пользователей Excel, особенно для тех, кто часто работает с большими объемами данных. Они позволяют сэкономить время, повысить эффективность работы и сделать работу с программой более удобной и комфортной.
Повышение эффективности работы с таблицами
1. Горячие клавиши для быстрого доступа
Настройка горячих клавиш в Excel позволяет сократить время на выполнение повторяющихся действий и улучшить производительность. Многие операции, такие как копирование, вставка, удаление и форматирование, могут быть выполнены с помощью горячих клавиш, что позволяет избежать необходимости использования мыши. Например, горячая клавиша для копирования ячейки (Ctrl+C) и вставки (Ctrl+V) позволяет быстро переносить данные между ячейками и листами.
2. Автоматизация с помощью макросов
Макросы в Excel позволяют автоматизировать повторяющиеся задачи и выполнять сложные операции в несколько кликов. Например, можно создать макрос для автоматической генерации отчета на основе данных таблицы, сформатировать его и отправить по электронной почте. Программа Excel позволяет назначать макросы горячими клавишами, чтобы вызывать их выполнение одним нажатием.
3. Использование формул и функций Excel
Калькуляционные возможности Excel позволяют выполнять сложные операции над таблицами данных. Использование функций, таких как SUM, AVERAGE, IF, VLOOKUP и т.д., позволяет автоматизировать расчеты, фильтрацию и анализ данных. Использование формул и функций Excel повышает точность и скорость расчетов, а также обеспечивает возможность автоматического обновления результатов при изменении исходных данных.
4. Работа с условным форматированием
Условное форматирование в Excel позволяет выделять определенные ячейки или диапазоны ячеек в таблице на основе заданных условий. Это может быть полезно при анализе больших объемов данных, когда необходимо быстро выделить и визуально отобразить определенные значения или тренды. Например, можно настроить условное форматирование для выделения всех ячеек, содержащих значение больше заданной величины красным цветом.
Комбинирование вышеуказанных методов и инструментов позволяет повысить эффективность работы с таблицами в Excel, сократить время на обработку данных и улучшить точность анализа. Оптимальное использование возможностей программы Excel помогает профессионалам лучше организовывать свою работу и достигать поставленных целей.
Автоматизация часто выполняемых действий
При работе с программой Excel часто возникает необходимость выполнения одних и тех же действий множество раз. Такие задачи как форматирование ячеек, копирование данных или вычисления могут стать рутинными и отнимать много времени и усилий.
Однако, с помощью настройки горячих клавиш для макросов, можно значительно упростить эти повторяющиеся действия. Макросы позволяют автоматизировать процессы и выполнять их при нажатии определенных клавиш на клавиатуре.
Назначение макросов горячими клавишами в Excel позволяет сократить время, затрачиваемое на рутинные задачи, и сосредоточиться на более важных аспектах работы. Достаточно один раз записать последовательность операций в макросе, а затем привязать его к горячей клавише. Теперь вы можете выполнить эту операцию с помощью всего лишь нескольких нажатий клавиш.
Назначение макросов горячими клавишами также способствует более эффективному использованию ресурсов компьютера и позволяет сэкономить свою энергию на выполнении монотонных задач. Это особенно полезно для пользователей, работающих с большим объемом данных или выполняющих множество повторяющихся операций в Excel.
Задайте горячие клавиши для ваших макросов в Excel и увидите, как значительно возрастет ваша производительность и эффективность работы.
Настройка горячих клавиш в Excel
Переход в меню «Параметры Excel»
- Откройте программу Excel и перейдите во вкладку «Файл».
- В открывшемся меню выберите «Параметры».
Назначение макросов на горячие клавиши
- Выберите вкладку «Сочетания клавиш».
- В поисковой строке введите название макроса или команды, которую хотите назначить на горячую клавишу.
- Выберите пустую клетку в столбце «Сочетание клавиш» и нажмите сочетание клавиш, которое хотите использовать для вызова макроса.
Проверка и сохранение настроек
После назначения горячих клавиш, убедитесь, что они работают правильно. Закройте меню «Параметры Excel» и протестируйте горячие клавиши на практике. Если макрос или команда вызывается и выполняется, значит настройка горячих клавиш прошла успешно.
Не забудьте сохранить настройки Excel после завершения изменений, чтобы они применялись при каждом запуске программы. Это позволит сохранить назначенные горячие клавиши и использовать их в будущем.
Открытие редактора макросов
Для открытия редактора макросов в Excel существует несколько способов. Один из самых простых способов — использование сочетания клавиш Alt + F11. После нажатия этого сочетания, откроется редактор макросов, где можно создавать, редактировать и управлять макросами. Этот способ особенно полезен для пользователей, которые имеют опыт работы с макросами и знакомы с основными функциями редактора.
Еще один способ открытия редактора макросов — через закладку «Разработчик» на ленте инструментов Excel. Для этого необходимо активировать вкладку «Разработчик», если она не отображается. Для активации вкладки «Разработчик» необходимо перейти в настройки Excel, выбрать вкладку «Параметры», затем выбрать «Ленту инструментов» и установить флажок напротив «Разработчик». После активации вкладки «Разработчик» на ленте инструментов появляется кнопка «Макросы», при нажатии на которую открывается редактор.
Независимо от способа открытия редактора макросов в Excel, важно помнить о безопасности и активировать режим только для доверенных источников. Это поможет предотвратить возможное вредоносное использование макросов и обеспечит безопасность ваших данных. Кроме того, перед началом работы с макросами рекомендуется ознакомиться с документацией и инструкциями Microsoft Excel, чтобы правильно использовать редактор макросов и извлечь максимальную пользу из этой функции программы.
Запись макроса
Если вы часто выполняете одни и те же действия в Excel, вы можете автоматизировать этот процесс, записав макрос. Запись макроса позволяет вам записать последовательность действий и присвоить им горячую клавишу для быстрого выполнения.
Процесс записи макроса в Excel очень прост. Вам просто нужно выбрать вкладку «Разработчик» в меню Excel, нажать на кнопку «Запись макроса» и выполнить нужные действия. При этом каждое действие будет записано в макрос. Вы также можете выбрать имя для макроса и присвоить ему комбинацию клавиш.
Когда вы закончите запись макроса, вы можете сохранить его в своей рабочей книге Excel. Макрос будет доступен для использования в любое время, когда вы открываете эту книгу. Вы также можете экспортировать макрос и импортировать его в другую рабочую книгу, чтобы использовать его там.
Запись макроса является одним из самых эффективных способов ускорить рутинную работу в Excel. Она позволяет вам автоматизировать повторяющиеся задачи и сэкономить много времени и усилий. Пользуйтесь этой функцией, чтобы улучшить эффективность своей работы в Excel.
Назначение клавиш для горячих клавиш макроса
Настройка горячих клавиш для макроса в Excel позволяет значительно упростить рабочий процесс и повысить производительность. При умелом использовании горячих клавиш можно сэкономить время на поиске и запуске нужных макросов, а также значительно упростить навигацию по таблицам и листам.
Клавиши для горячих клавиш можно назначить с помощью встроенного макро-редактора в Excel. При этом следует учесть, что каждую клавишу можно назначить только на один макрос, поэтому важно тщательно планировать назначение горячих клавиш. Кроме того, необходимо выбирать комбинации клавиш, которые не конфликтуют с уже существующими горячими клавишами в Excel.
При назначении горячих клавиш для макроса, следует учитывать конкретные потребности пользователя и его рабочий процесс. Например, если пользователь часто использует определенные макросы при работе с большими объемами данных, ему будет удобно назначить горячие клавиши для этих макросов, чтобы быстро выполнять нужные действия. Также можно назначить горячие клавиши для макросов, которые используются в рамках определенных проектов или задач, что поможет организовать рабочее пространство и повысить эффективность работы.
Назначение горячих клавиш для макроса может быть особенно полезным в случае, когда пользователь часто выполняет однотипные операции или последовательности действий. Например, если пользователь часто копирует данные из одной ячейки в другую и затем применяет определенные формулы к выбранным ячейкам, он может назначить горячие клавиши для этих действий, чтобы быстро повторять их при необходимости.
Вопрос-ответ:
Как назначить горячую клавишу для макроса в Windows?
Для назначения горячей клавиши для макроса в Windows нужно открыть программу, с помощью которой вы создаете макросы. Затем выберите команду, которую хотите назначить на горячую клавишу, и найдите опцию для назначения горячей клавиши. Обычно это можно сделать в меню «Настройки» или «Параметры» программы.
Как назначить горячую клавишу для макроса в macOS?
Для назначения горячей клавиши для макроса в macOS нужно открыть системные настройки и перейти в раздел «Клавиатура». Затем выберите вкладку «Горячие клавиши» и нажмите на кнопку «Добавить». В появившемся окне выберите программу, в которой хотите назначить горячую клавишу, и введите команду макроса. После этого выберите комбинацию клавиш, которую хотите использовать в качестве горячей клавиши.
Можно ли назначить горячую клавишу для макроса в Linux?
Да, в Linux также можно назначить горячую клавишу для макроса. Для этого нужно воспользоваться специальной программой для работы с горячими клавишами, например, «Xbindkeys» или «AutoKey». Они позволяют назначить комбинацию клавиш для запуска макроса, указав путь к исполняемому файлу с макросом.
Могу ли я назначить горячую клавишу для макроса на клавиатуре без дополнительного программного обеспечения?
В зависимости от модели и производителя клавиатуры, вы можете иметь возможность назначать горячие клавиши без дополнительного программного обеспечения. На некоторых клавиатурах есть специальные клавиши или комбинации клавиш, которые можно привязать к определенным действиям, включая запуск макросов. Однако, в большинстве случаев потребуется использовать программное обеспечение для назначения горячих клавиш для макросов.
Что такое горячие клавиши для макроса?
Горячие клавиши для макроса — это сочетания клавиш на клавиатуре, которые назначаются для активации определенного макроса, то есть заданной последовательности действий в программе или операционной системе.
Как назначить горячие клавиши для макроса?
Для назначения горячих клавиш для макроса нужно использовать специальные программы, такие как AutoHotkey или для макросов в Microsoft Office — встроенные средства программы. В них вы можете задать нужную последовательность действий и назначить желаемые горячие клавиши для ее активации.
Зачем нужно использовать горячие клавиши для макросов?
Использование горячих клавиш для макросов упрощает и ускоряет работу с программами и операционной системой. Они позволяют выполнить заданные действия с помощью одного нажатия клавиши или их комбинации, что существенно экономит время и упрощает выполнение рутинных операций.