

Excel — это одно из самых популярных приложений для работы с таблицами и данными. Изменение размеров ячеек является важным элементом форматирования данных в Excel, позволяющим эффективно организовывать информацию и улучшать визуальное представление.
Увеличение или уменьшение размера ячеек может быть полезно, если необходимо уместить большой текст, добавить дополнительные данные или выделить отдельные ячейки для более привлекательного вида таблицы. В Excel вы можете легко изменить размер ячеек, используя несколько простых способов и инструментов.
Одним из способов изменения размера ячеек является ручное изменение ширины и высоты. Вы можете изменить размер ячейки, используя указатель мыши для изменения границы ячеек. Это позволяет вам свободно регулировать размер ячеек в зависимости от ваших потребностей.
Кроме того, в Excel есть возможность автоматически подгонять размер ячеек под содержимое. Это означает, что ячейка будет автоматически расширяться или сжиматься в зависимости от длины текста или объема данных. Это очень удобно, если вам нужно работать с переменным объемом информации в таблице.
Как изменить размер ячеек в Excel
Excel предоставляет возможность расширения или сокращения размера ячеек для лучшего визуального представления данных. Это может быть полезно, когда в ячейке содержится большой объем информации или нужно уменьшить размер для соответствия другим элементам таблицы.
Расширение ячеек в Excel
1. Чтобы расширить ширину ячеек, выделите несколько ячеек в ряду или столбце. Наведите курсор мыши на правую границу последней ячейки и подождите, пока он превратится в двойную стрелку. Затем, удерживая левую кнопку мыши, переместите границу ячеек вправо, чтобы увеличить ширину.
2. Еще одним способом является автоматическое изменение ширины ячеек, чтобы вместить содержимое. Для этого выделите нужный столбец или ячейку, затем дважды щелкните правую границу ячейки или столбца. Ширина будет автоматически подстроена под размер содержимого.
Сокращение ячеек в Excel
1. Для сокращения ширины ячеек выделите несколько ячеек в ряду или столбце. Наведите курсор мыши на правую границу последней ячейки и подождите, пока он превратится в двойную стрелку. Затем, удерживая левую кнопку мыши, переместите границу ячеек влево, чтобы уменьшить ширину.
2. Вы также можете вручную задать ширину ячеек, указав точное значение в диалоговом окне «Ширина столбца» или «Ширина строки». Для этого выделите нужный столбец или строку, щелкните правой кнопкой мыши и выберите соответствующий пункт меню.
Не забудьте сохранить изменения после редактирования размера ячеек в Excel, чтобы они применились к документу.
Использование функции «Авторазмер ячейки»
Для использования функции «Авторазмер ячейки» достаточно выделить нужный диапазон ячеек и зайти во вкладку «Главная» на панели инструментов Excel. В разделе «Выравнивание» расположена кнопка с надписью «Авторазмер колонок». При нажатии на нее, программа автоматически изменит ширину колонок таким образом, чтобы в них полностью поместилось содержимое.
Кроме того, функция «Авторазмер ячейки» также позволяет автоматически изменять высоту строки, чтобы в нее полностью вмещался текст или данные. Для этого нужно выделить нужную строку или диапазон строк, зайти во вкладку «Главная» и в разделе «Выравнивание» найти кнопку «Авторазмер строк». При нажатии на нее, Excel самостоятельно изменит высоту строк так, чтобы в них был виден весь текст или содержимое ячеек.
Функция «Авторазмер ячейки» очень удобна, так как позволяет сделать таблицы читабельными и аккуратными. Она автоматически изменяет размер колонок и строк, исходя из содержимого ячеек. Также она способствует грамотному использованию пространства на странице и позволяет сосредоточиться на вводе данных, не отвлекаясь на форматирование таблицы.
Ручная передача размера ячейки с помощью метода «Перетаскивание»
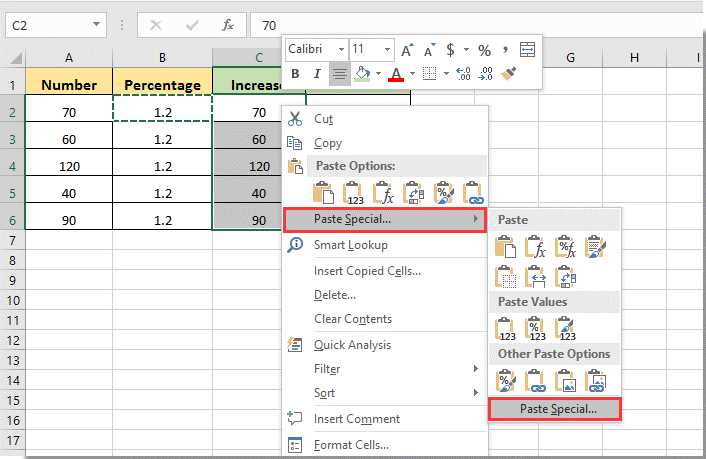
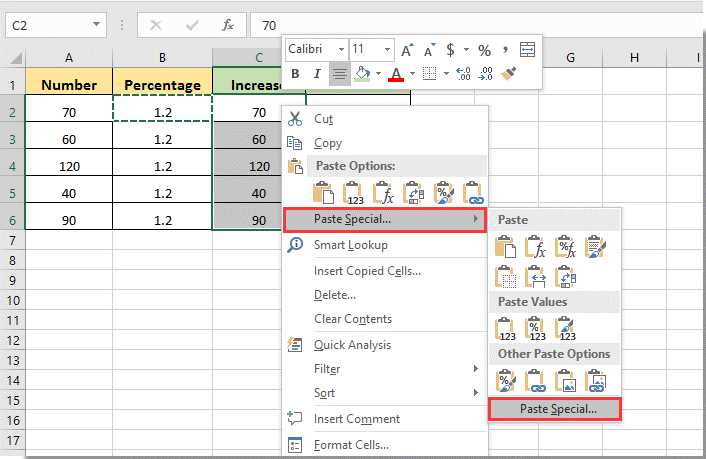
Для использования данного метода необходимо навести курсор мыши на границу ячейки, которую необходимо изменить, и увидеть, как курсор превращается в двухстороннюю стрелку. Затем можно нажать левую кнопку мыши и, удерживая ее, изменить размер ячейки, перетаскивая границу вправо или влево, вверх или вниз. После достижения нужного размера, можно отпустить кнопку мыши, и ячейка останется с новыми размерами.
Этот метод особенно полезен при работе с таблицами, когда необходимо точно настроить размеры ячеек для определенных данных. Он также позволяет создавать ячейки разного размера в пределах одной строки или столбца, что помогает при оформлении и структурировании таблицы. Кроме того, при изменении размера одной ячейки, соседние ячейки может автоматически сдвинуться или изменить свой размер в зависимости от настроек таблицы.
Метод «Перетаскивание» является одним из простых и удобных способов изменить размер ячейки в Excel, что делает его популярным среди пользователей, работающих с данным программным инструментом. Благодаря данному методу возможно быстро и осознанно изменять размеры ячеек, сделав работу с таблицами более эффективной и удобной.
Автоматическое изменение ширины столбцов для адаптации содержимого
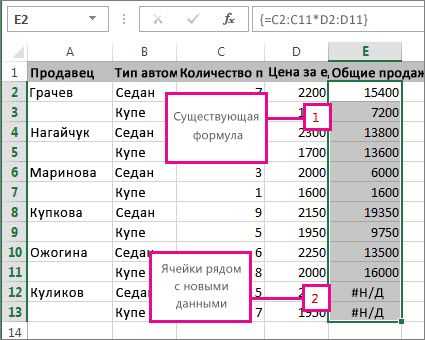
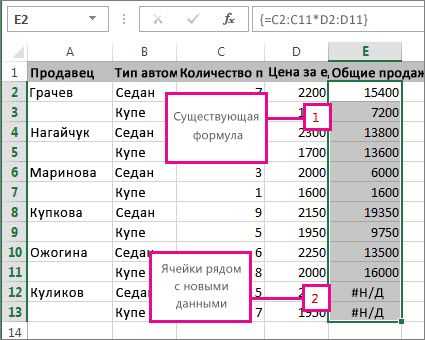
В Excel существует возможность автоматически изменять ширину столбцов в зависимости от их содержимого. Это позволяет удобно работать с таблицами, не требуя постоянного ручного изменения ширины столбцов для лучшей читабельности. Программа самостоятельно определяет ширину столбцов на основе содержимого ячеек и автоматически подстраивает их ширину под наиболее длинное значение в каждом столбце.
Для автоматического изменения ширины столбцов в Excel можно воспользоваться несколькими методами. Один из самых простых способов — это двойной клик на границе столбца. Выберите нужный столбец, наведите курсор на его границу, чтобы появилась двойная стрелка, и дважды щелкните левой кнопкой мыши. Excel автоматически подстроит ширину столбца под содержимое.
Если необходимо автоматически изменить ширину всех столбцов таблицы, можно воспользоваться другим способом. Выделите все столбцы в таблице (нажмите на заголовок первого столбца, затем, удерживая клавишу Shift, кликните на заголовок последнего столбца) и дважды кликните на границе одного из выбранных столбцов. Excel изменит ширину всех столбцов в таблице, подстраивая их размер под содержимое.
Таким образом, использование автоматического изменения ширины столбцов в Excel позволяет удобно адаптировать таблицы и сделать их более информативными и наглядными. Программа самостоятельно определит оптимальную ширину столбцов в соответствии с содержимым, что сэкономит время и упростит работу с таблицами.
Настройка высоты строк для улучшения читаемости
При работе с таблицами в Excel настройка высоты строк играет важную роль в обеспечении оптимальной читаемости данных. Правильная настройка высоты строк позволяет представить информацию более наглядно и сделать таблицу более удобной для пользователей.
Если текст в ячейках слишком длинный или содержит символы подчерка или пробелы, то автоматическое изменение высоты строки может быть недостаточным. В таких случаях необходимо вручную настроить высоту строки для обеспечения максимальной видимости содержимого.
Для настройки высоты строк в Excel вы можете использовать несколько способов:
- Выделите нужные строки и выберите пункт меню «Формат» > «Высота строки». В появившемся диалоговом окне вы можете указать требуемую высоту в единицах измерения.
- Используйте функцию автоматической высоты строки, чтобы Excel сам определил наибольшую высоту строки для отображения всего содержимого ячейки. Для этого щелкните правой кнопкой мыши на строке и выберите пункт «Автоматическая высота строки».
- Изменяйте высоту строки с помощью функции перетаскивания границы строки вниз или вверх. Просто нажмите на границу нужной строки и сделайте ее выше или ниже для изменения высоты.
Правильная настройка высоты строк поможет вам создать более читабельные таблицы и сделать ваши данные более удобными для анализа.
Управление размером ячеек с помощью команд «Слить» и «Разделить»
Команда «Слить» позволяет объединить несколько ячеек в одну большую ячейку. Это может быть полезно для создания заголовков или отображения большего количества информации в одной ячейке. Чтобы слить ячейки, выделите несколько ячеек, затем выберите команду «Слить ячейки» в меню форматирования. Выделенные ячейки будут объединены в одну, и весь текст из этих ячеек будет скомбинирован в новой ячейке.
Команда «Разделить» позволяет разделить одну ячейку на несколько. Это может быть полезно, когда вам необходимо разделить ячейку для ввода информации или для более удобной работы с данными. Чтобы разделить ячейку, выберите ячейку, которую вы хотите разделить, затем выберите команду «Разделить ячейку» в меню форматирования. Ячейка будет разделена на несколько ячеек, и вы сможете вводить информацию в каждую из них отдельно.
Таким образом, команды «Слить» и «Разделить» являются мощными инструментами для управления размером ячеек в Excel. Они позволяют вам создавать более гибкую и удобную таблицу, упрощают работу с данными и повышают читаемость вашего документа. Используйте эти команды, чтобы сделать вашу работу в Excel более эффективной и профессиональной.
Применение форматирования текста и направления для улучшения отображения данных
Один из способов достижения этого — применение форматирования текста. С помощью функций форматирования Excel можно изменять шрифты, закрашивать ячейки, регулировать размер и стиль текста. Например, выделение важных значений жирным шрифтом или изменение цвета текста позволяют наглядно выделить необходимую информацию.
Другим полезным инструментом является настройка направления текста в ячейке. Вы можете выбрать вертикальное, горизонтальное или наклонное направление, в зависимости от ваших потребностей. Например, вы можете вертикально отображать текст в столбце с длинными названиями или горизонтально располагать текст в строке, чтобы сделать его более легким для чтения.
Важно помнить, что правильное применение форматирования текста и направления может значительно улучшить восприятие и понимание данных. Однако следует помнить о мере — излишнее использование форматирования может привести к перегруженности и затруднению чтения информации. Поэтому важно найти баланс между эстетическим оформлением и функциональностью для наилучшего отображения данных в Excel.
Вопрос-ответ:
Какое форматирование текста лучше использовать для создания заголовков?
Для создания заголовков рекомендуется использовать жирный шрифт или увеличение размера текста. Это поможет выделить заголовок и привлечь внимание читателя.
Какое форматирование текста лучше использовать для выделения ключевых слов или фраз?
Для выделения ключевых слов или фраз можно использовать жирный или курсивный шрифт. Это поможет привлечь внимание читателя к важным моментам и сделать информацию более удобной для восприятия.
Какое направление текста лучше использовать для представления данных в таблице или списках?
Для таблиц и списков рекомендуется использовать горизонтальное направление текста. Это делает данные более читаемыми и удобными для анализа и сравнения.
Какое форматирование текста лучше использовать для выделения важных частей текста?
Для выделения важных частей текста рекомендуется использовать жирный или выделение цветом. Это поможет привлечь внимание читателя и сделать информацию более заметной.
Какое форматирование текста лучше использовать для цитат или вставок из других источников?
Для цитат или вставок из других источников рекомендуется использовать курсивный шрифт или отдельное выделение текста кавычками. Это поможет читателю понять, что это не оригинальное содержание и отдельная информация.
Какое форматирование текста можно применять для лучшего отображения данных?
Для лучшего отображения данных можно применять различные виды форматирования, такие как выделение текста жирным или курсивом, использование заголовков разных уровней, списков, цитат и многое другое. Форматирование помогает делать информацию более понятной и удобной для чтения.
Какое направление текста лучше использовать для улучшения отображения данных?
При выборе направления текста следует учитывать цель и особенности представляемой информации. В большинстве случаев для лучшего отображения данных рекомендуется использовать горизонтальное направление текста, чтобы он был более легко читаемым и воспринимаемым. Однако, в некоторых случаях вертикальное или другое нестандартное направление может быть более уместным и эффективным.

