

Microsoft Excel предоставляет мощную возможность создавать связь с базами данных, что позволяет пользователям получать доступ к большому объему информации, хранящейся внутри этих баз данных. При правильной настройке подключения, вы сможете получить данные из базы и использовать их для анализа, отчетности и других целей.
Подключение к базе данных в Excel может показаться сложным процессом, но с правильными настройками это становится несложной задачей. Для этого необходимо установить драйвер базы данных, указать параметры подключения и определить необходимые данные для входа в систему базы данных.
В этой статье мы рассмотрим лучшие настройки подключения к базам данных в Microsoft Excel и объясним каждый шаг, чтобы вы могли успешно установить связь с вашей базой данных и получить необходимую информацию для вашего проекта. Этот процесс сэкономит ваше время и упростит вашу работу с данными в Excel.
Как установить соединение с базой данных в Microsoft Excel
Создание связи с базой данных в Microsoft Excel может быть полезным для обработки больших данных и визуализации результатов. Следующие шаги помогут вам настроить соединение с базой данных в Excel.
1. Откройте новый документ Excel
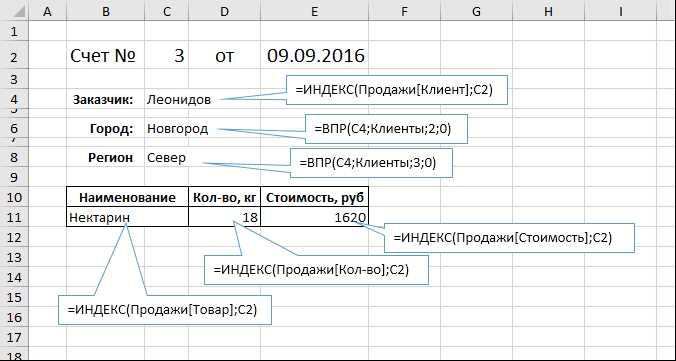
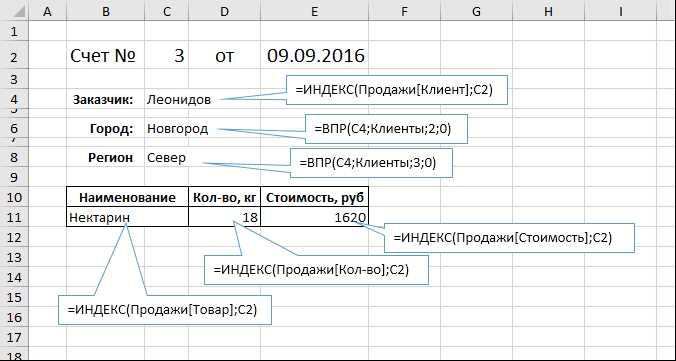
В первую очередь, откройте новый документ Excel, чтобы начать настройку связи с базой данных.
2. Выберите вкладку «Данные» и нажмите на «Получить внешние данные»
На верхней панели выберите вкладку «Данные» и нажмите на кнопку «Получить внешние данные». В контекстном меню выберите «Из базы данных», чтобы начать настройку соединения с базой данных.
3. Выберите источник данных и задайте параметры подключения
Выберите тип базы данных, с которой вы хотите создать связь. Например, вы можете выбрать Microsoft SQL Server, Oracle, MySQL, и так далее. Затем введите параметры подключения, такие как имя сервера, имя пользователя и пароль.
4. Выберите таблицу или запрос для импорта
После того, как вы успешно настроите соединение с базой данных, вам будет предложено выбрать таблицу или запрос, который вы хотите импортировать в Excel. Выберите нужные данные и продолжайте настройку.
5. Задайте параметры импорта данных
Задайте параметры импорта данных, такие как способ обновления данных, форматирование и расположение данных в документе Excel. Вы также можете выбрать, хотите ли вы автоматически обновлять данные при каждом открытии документа.
Следуя этим шагам, вы сможете установить связь с базой данных в Microsoft Excel и импортировать необходимые данные для дальнейшей работы и анализа. Это мощный инструмент, который поможет вам управлять большими объемами данных и с легкостью представлять их в удобной форме.
Зачем создавать связь с базой данных в Excel?
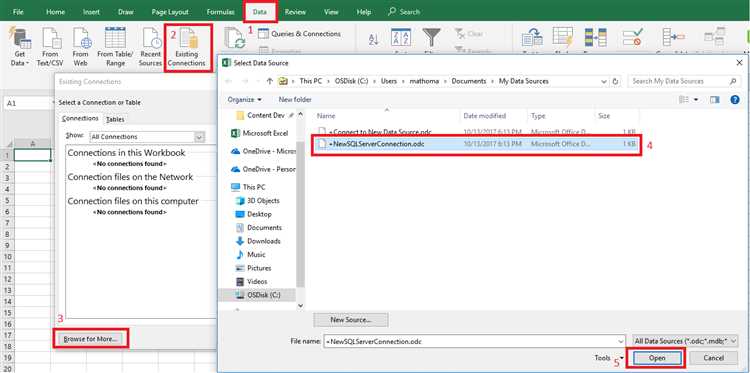
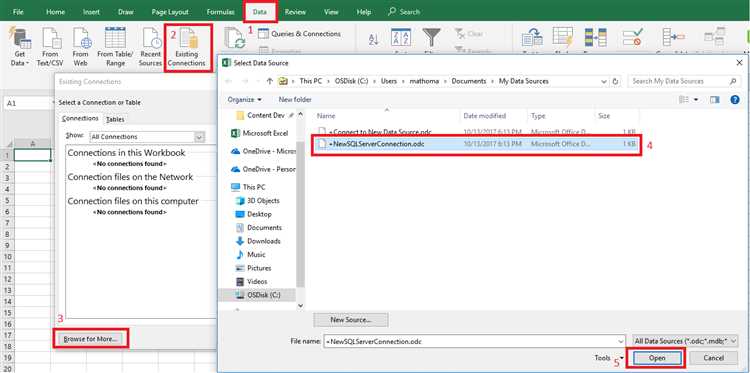
Создание связи с базой данных в Excel имеет ряд важных преимуществ, которые помогают в повышении эффективности работы с данными и повышении точности анализа информации.
Удобство доступа к данным: Подключение Excel к базе данных позволяет получить прямой доступ к огромному объему информации, который хранится в базе данных. Это позволяет упростить процесс извлечения и обновления данных, а также повысить скорость получения необходимой информации.
Расширение возможностей анализа: Базы данных часто содержат структурированные и связанные данные, которые можно использовать для проведения сложного анализа. Подключение к базе данных в Excel позволяет использовать мощные инструменты анализа и создавать сводные таблицы, графики и отчеты на основе больших объемов данных.
Автоматизация процессов: Связь с базой данных позволяет автоматизировать множество задач, связанных с обработкой и анализом данных. Вы можете создавать макросы и скрипты, которые выполняют определенные действия с данными, а также настраивать автоматическое обновление информации в Excel при изменении данных в базе данных.
Централизация данных: Создав связь с базой данных, вы можете хранить и обрабатывать данные в одном месте, что позволяет легко обмениваться информацией между разными пользователями и приложениями, а также улучшить контроль и управление данными.
В процессе работы с Excel ценно иметь возможность создавать связь с базой данных, так как это открывает широкие возможности для получения, обработки и анализа данных, а также повышает эффективность работы и точность результатов.
Инструменты для установления связи с базой данных в Excel
1. Использование функции «Из внешней базы данных»
Функция «Из внешней базы данных» в Excel позволяет установить соединение с базой данных и импортировать данные в таблицу. Для этого необходимо выбрать соответствующий источник данных, указать параметры подключения к базе данных и выбрать необходимые таблицы или запросы для импорта.
2. Использование Power Query
Power Query — это мощный инструмент в Excel, который позволяет установить связь с различными источниками данных, включая базы данных. С помощью Power Query можно выполнить запрос к базе данных, выбрать нужные данные и преобразовать их перед импортом в таблицу Excel.
- Ручное создание запроса: С помощью Power Query можно создавать запросы к базе данных вручную, указывая SQL-запросы или используя визуальный интерфейс для создания запросов.
- Использование мастера импорта: Power Query также предлагает мастер импорта данных, который позволяет установить соединение с базой данных, выбрать таблицы или запросы для импорта и настроить параметры импорта.
3. Использование дополнительных инструментов
Кроме того, в Excel доступны дополнительные инструменты, которые позволяют установить связь с базой данных:
- ODBC-драйвер: ODBC-драйвер — это драйвер, который позволяет установить соединение с различными базами данных, используя стандарт ODBC (Open Database Connectivity). ODBC-драйверы для различных баз данных можно загрузить и установить отдельно.
- Адд-ин Power Pivot: Адд-ин Power Pivot позволяет установить связь с базой данных и импортировать данные в специальный объект «модель данных», который позволяет проводить более сложный анализ и связь данных в Excel.
Лучшие настройки подключения базы данных в Excel
Подключение базы данных к программе Microsoft Excel открывает широкие возможности для работы с данными. Однако, чтобы максимально эффективно использовать эту функцию, необходимо правильно настроить подключение. В этой статье рассмотрим несколько лучших настроек для подключения базы данных в Excel.
1. Выбор оптимального провайдера
При подключении к базе данных в Excel необходимо выбрать провайдера, который наиболее подходит для работы с конкретной базой данных. Разные провайдеры предлагают различные функциональные возможности и производительность, поэтому учитывайте требования вашего проекта при выборе провайдера.
2. Оптимизация настроек подключения
Для повышения производительности подключения базы данных в Excel можно оптимизировать настройки соединения. Например, можно настроить таймаут соединения и время ожидания ответа от сервера. Также рекомендуется использовать сжатие данных и установить определенные параметры безопасности для защиты информации.
3. Использование кэша данных
Кэширование данных позволяет ускорить доступ к базе данных и снизить нагрузку на сервер. В Excel можно настроить кэш данных, чтобы сохранять определенное количество записей в памяти компьютера. Это особенно полезно при работе с большими объемами данных.
4. Регулярное обновление данных
Для подключения баз данных в Excel рекомендуется настроить регулярное обновление данных. Это позволит автоматически получать свежие данные из базы данных при каждом открытии документа или в определенное время. Таким образом, вы всегда будете работать с актуальной информацией.
5. Мониторинг и оптимизация производительности
Наконец, для эффективного использования подключения баз данных в Excel рекомендуется регулярно мониторить производительность и оптимизировать настройки при необходимости. Это поможет улучшить скорость работы и устранить возможные проблемы при подключении к базе данных.
Установка драйверов базы данных
Драйверы баз данных обычно предоставляются производителями баз данных или третьими лицами и могут быть загружены с их официальных веб-сайтов или других авторизованных источников. При установке драйверов важно выбирать версию, соответствующую операционной системе и версии Microsoft Excel, чтобы обеспечить совместимость и стабильную работу.
После загрузки драйвера базы данных его необходимо установить на компьютере, следуя инструкциям по установке. Затем, в Microsoft Excel, можно будет создать новое подключение к базе данных, указав нужный драйвер и необходимые параметры подключения, такие как адрес сервера, имя пользователя, пароль и другие. После успешного подключения база данных будет доступна для работы с данными в Excel, что открывает широкие возможности для анализа и обработки данных из различных источников.
Ввод параметров подключения
Для связи с базой данных в Microsoft Excel необходимо ввести параметры подключения. При настройке соединения необходимо указать несколько ключевых параметров, чтобы установить успешное соединение с базой данных.
Первым параметром является выбор конкретного источника данных, с которым требуется установить связь. Затем необходимо ввести дополнительные параметры, такие как имя сервера и номер порта. В зависимости от типа базы данных и выбранного источника данных, могут быть другие дополнительные параметры, такие как имя базы данных и учетные данные пользователя.
Необходимо внимательно заполнить все поля, чтобы обеспечить правильную связь с базой данных. После ввода параметров подключения можно проверить соединение, чтобы убедиться, что все параметры введены правильно и связь установлена успешно.
Использование правильных параметров подключения позволит легко осуществлять запросы к базе данных и получать актуальные данные прямо в Microsoft Excel, что облегчит работу с данными и повысит эффективность процесса анализа и отчетности.
Вопрос-ответ:
Что делать, если не могу установить соединение с интернетом?
В случае проблем с соединением с интернетом, сначала проверьте правильность подключения кабелей или настроек Wi-Fi. Если все настройки верны, попробуйте перезагрузить роутер или модем. Если проблема не решается, свяжитесь с провайдером интернета.
Как узнать свой IP-адрес?
Чтобы узнать свой IP-адрес, откройте веб-браузер и введите в адресной строке сервис для проверки IP-адреса, например, «Мой IP». Сайт отобразит ваш текущий IP-адрес.
Как изменить настройки прокси-сервера?
Для изменения настроек прокси-сервера откройте настройки браузера, найдите раздел «Сеть» или «Прокси», введите новые настройки прокси-сервера и сохраните изменения.
Как настроить VPN соединение?
Для настройки VPN соединения откройте настройки устройства, найдите раздел «Сеть» или «Безопасность», выберите опцию «VPN», нажмите на кнопку «Добавить VPN-профиль» или аналогичную, введите необходимые параметры подключения (адрес сервера, имя пользователя и пароль) и сохраните настройки.
Как подключиться к Wi-Fi сети?
Для подключения к Wi-Fi сети откройте настройки устройства, найдите раздел «Wi-Fi» или «Сеть», включите Wi-Fi, выберите нужную Wi-Fi сеть из списка доступных сетей, введите пароль (если требуется) и сохраните настройки. Устройство автоматически подключится к выбранной Wi-Fi сети.
Какие параметры необходимо указать для подключения к сети Интернет?
Для подключения к сети Интернет необходимо указать следующие параметры: IP-адрес, маску подсети, шлюз по умолчанию и DNS-серверы.
Что такое IP-адрес и как его указать?
IP-адрес — это уникальный адрес устройства в сети Интернет. Его можно указать вручную или получить автоматически от DHCP-сервера. Для указания IP-адреса вручную необходимо знать диапазон адресов сети и выбрать свободный адрес из этого диапазона.
