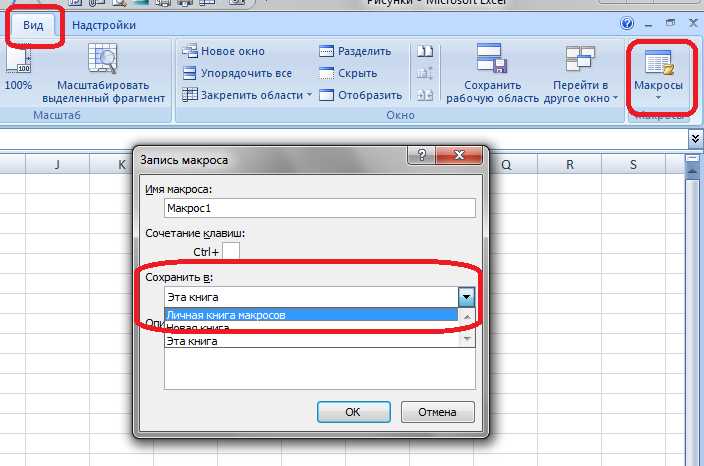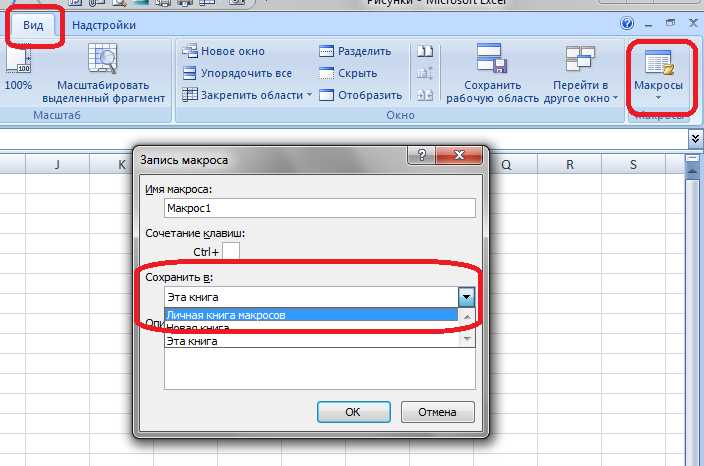
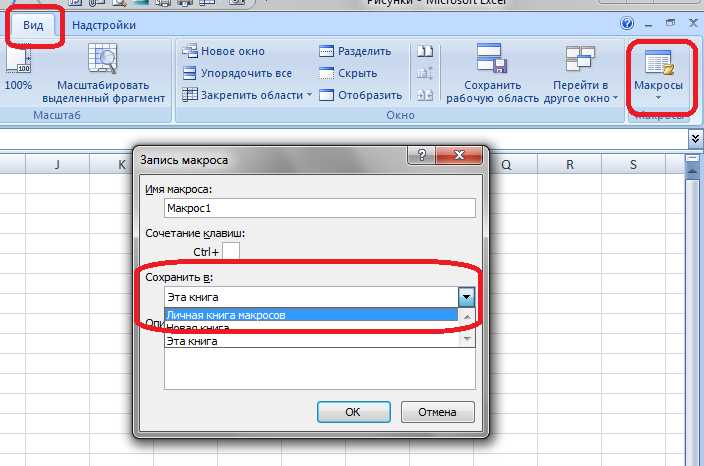
Excel предлагает удобные инструменты для работы с большими объемами данных, но обновление этих данных может быть трудоемкой задачей. Однако благодаря функционалу макросов в Excel, вы можете автоматизировать этот процесс и значительно сэкономить время.
Макросы — это набор инструкций, записанных на языке программирования VBA (Visual Basic for Applications), который позволяет вам выполнять автоматические операции в Excel. Они позволяют вам записывать последовательность действий, которые обычно выполняются вручную, и затем применять их к другим наборам данных.
С использованием макросов вы можете автоматически обновлять данные в своей рабочей книге Excel. Например, если у вас есть файл с данными, который регулярно обновляется, вы можете записать макрос, который будет выполнять все необходимые операции для обновления этого файла — копирование новых данных, вставка их в рабочую книгу, обновление сводных таблиц и графиков.
Использование макросов позволяет не только автоматизировать рутинные задачи, но и повысить точность и эффективность обработки данных. Вы можете создавать макросы для различных задач в Excel — от простых операций до сложных аналитических процессов.
Как использовать макросы в Excel для автоматического обновления данных
Для использования макросов в Excel нужно запустить режим разработчика, где находятся все необходимые инструменты. После этого можно создать новый макрос, задав ему имя и определить, когда он будет запускаться – при открытии файла или при нажатии определенной кнопки.
Когда макрос создан, его можно редактировать, добавлять команды, исправлять ошибки и улучшать функциональность. Для обновления данных автоматически, необходимо определить, какие именно действия требуется выполнить и в каком порядке.
Макросы могут быть полезными при работе с большими массивами данных, которые нужно периодически обновлять. Например, при импорте данных из внешних источников, таких как базы данных, веб-сервисы или другие файлы, можно разработать макрос, который будет автоматически обновлять эти данные с определенной периодичностью.
Использование макросов в Excel для автоматического обновления данных позволяет значительно ускорить и упростить работу с таблицами и обеспечить актуальность информации. Это особенно важно в случае, когда необходимо обрабатывать большое количество информации и выполнять повторяющиеся операции.
Что такое макросы в Excel и зачем они нужны
Основная цель использования макросов в Excel — это экономия времени и улучшение процесса работы. Создание и запуск макросов позволяет автоматизировать повторяющиеся действия, такие как форматирование таблиц, расчеты или генерация отчетов. Это особенно полезно при работе с большими объемами данных, когда ручное выполнение этих задач может занять много времени и стать источником ошибок.
Макросы в Excel можно создавать с помощью встроенного редактора VBA (Visual Basic for Applications), который позволяет пользователю записывать и редактировать макросы. Редактор VBA обладает широким набором функций и возможностей, которые позволяют создавать сложные макросы с условиями, циклами и другими операторами.
Однако, для правильной работы макросов необходимо следить за безопасностью. Вредоносные макросы могут представлять угрозу для безопасности данных, поэтому важно ограничить доступ к макросам или использовать антивирусные программы для проверки их на наличие вирусов.
В целом, макросы в Excel помогают упростить и ускорить работу с данными, повышая эффективность и точность результатов. Они являются мощным инструментом, позволяющим пользователям взаимодействовать с программой на более гибком уровне и получать более точные и надежные результаты.
Как записать и запустить макрос в Excel
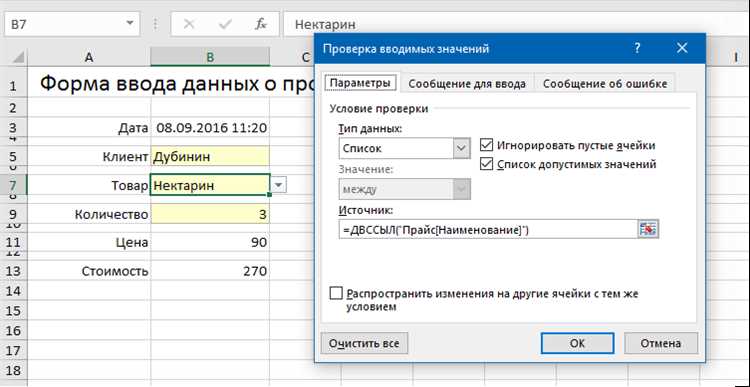
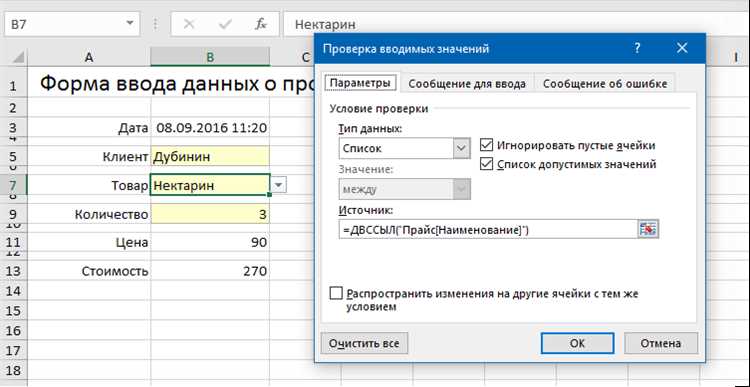
Шаг 1: Открыть редактор VBA
Перед тем, как записать макрос, откройте редактор VBA. Для этого выберите в меню «Разработчик» раздел «Visual Basic» или нажмите сочетание клавиш Alt+F11. В открывшемся окне вы увидите окно редактора VBA, готовое к записи и редактированию макросов.
Шаг 2: Записать макрос
Чтобы записать макрос, выберите пункт «Макрос» в меню «Разработчик». В появившемся окне введите имя для макроса и нажмите кнопку «Создать». Теперь Excel будет записывать все действия, которые вы выполните в таблице.
Шаг 3: Завершить запись макроса
Когда вы закончите выполнение действий, нажмите кнопку «Стоп записи», чтобы закончить запись макроса. Теперь ваш макрос будет доступен для дальнейшего использования в Excel.
Шаг 4: Запустить макрос
Чтобы запустить макрос, вернитесь к таблице Excel и выберите пункт «Макрос» в меню «Разработчик». В появившемся окне выберите макрос из списка и нажмите кнопку «Выполнить». Excel автоматически выполнит записанные вами действия.
С помощью макросов в Excel вы можете значительно ускорить работу с данными и автоматизировать рутинные задачи. Записывайте, редактируйте и запускайте макросы, экономьте время и повышайте свою продуктивность.
Автоматическое обновление данных с помощью макросов
Макросы в Excel позволяют автоматизировать рутинные задачи, включая обновление данных. С их помощью можно создать скрипты, которые будут выполняться автоматически при определенных событиях или по расписанию.
Одним из примеров использования макросов для обновления данных является автоматическое обновление данных из внешних источников. Это может быть полезно, например, в случае работы с финансовыми данными, когда необходимо получать актуальные курсы валют или цены на акции. Макрос можно настроить на выполнение определенных действий, например, открытие файла с данными или обращение к API для получения информации. Таким образом, данные будут обновляться автоматически без необходимости вручную обновлять таблицу.
Еще одним примером использования макросов для автоматического обновления данных является создание расписания обновления. Макрос можно настроить на выполнение каждый раз при открытии файла или через определенный промежуток времени. С помощью макроса можно настроить автоматическую загрузку данных и их обновление по расписанию, что позволяет сохранить документы актуальными без необходимости ручного вмешательства.
Создание кнопки для автоматического запуска макроса в Excel
Макросы в Excel позволяют автоматизировать выполнение рутинных операций и обработку данных. Однако запуск макроса может быть не всегда удобным и требовать дополнительные действия. Чтобы упростить этот процесс, в Excel можно создать специальную кнопку для запуска макроса с помощью VBA.
Для создания кнопки, сначала необходимо добавить вкладку «Разработчик» на ленте инструментов Excel, если она еще не видна. Это можно сделать в настройках программы. После этого на вкладке «Разработчик» выберите элемент управления «Кнопка» из группы «Вставка».
Затем на странице Excel выберите место, где будет располагаться кнопка. Например, создайте новую колонку или строку для этой цели. После этого щелкните на месте расположения кнопки и в появившемся диалоговом окне выберите макрос, который должен быть запущен при нажатии кнопки.
После выбора макроса, нажмите «ОК», чтобы закрыть диалоговое окно. Кнопка будет добавлена на страницу Excel. Теперь, при нажатии на эту кнопку, выбранный макрос будет автоматически запускаться, выполняя заданные операции или обработку данных. Благодаря этому простому способу, вы можете значительно упростить выполнение рутинных задач в Excel и повысить эффективность работы.
Пример использования макросов для обновления данных
Макросы в Excel предоставляют удобный способ автоматического обновления данных в таблицах. Они позволяют пользователю записать серию действий и сохранить их, чтобы повторить в будущем. Это особенно полезно при работе с большими объемами данных или при необходимости регулярного обновления информации.
Допустим, у вас есть таблица с данными о продажах вашей компании, которые обновляются ежедневно. Вместо того чтобы вручную обновлять каждую ячейку, можно написать макрос, который выполнит все необходимые действия автоматически. Например, макрос может загружать данные из внешнего источника, обрабатывать их и обновлять таблицу в соответствии с новыми данными.
Для создания такого макроса в Excel можно использовать встроенный редактор макросов. В нем вы можете записать все действия, которые вам необходимо выполнить для обновления данных, и сохранить полученный макрос. Затем вы сможете запустить его в любое время, чтобы обновить данные в таблице.
Пример использования макросов для обновления данных можно рассмотреть на простом примере. Предположим, у нас есть таблица с данными о продажах за каждый месяц, которая нуждается в ежемесячном обновлении. Мы можем написать макрос, который автоматически добавляет новую строку для нового месяца и обновляет данные. Таким образом, мы сможем быстро и эффективно вносить изменения в таблицу без необходимости вручную вводить новые данные каждый месяц.
Использование макросов для обновления данных может существенно упростить рабочий процесс и сэкономить много времени. Они позволяют автоматизировать рутинные задачи и обновлять данные в соответствии с новыми источниками информации. Это особенно полезно для компаний, работающих с большим объемом данных или имеющих регулярные обновления. С помощью макросов пользователи могут значительно повысить свою производительность и обеспечить более точные и актуальные данные в своих таблицах.
Дополнительные возможности и рекомендации по использованию макросов в Excel
Макросы в Excel предоставляют бесконечные возможности для автоматизации и улучшения работы с данными. Они позволяют вам создавать пользовательские функции, устанавливать условия, выполнять операции с различными таблицами и многое другое.
Одним из самых полезных способов использования макросов является создание автоматического обновления данных. Вы можете настроить макрос таким образом, чтобы он обновлял данные с заданной периодичностью, что позволит вам всегда иметь актуальную информацию без необходимости ручного обновления таблицы. Кроме того, вы можете настроить макрос для автоматического сохранения данных в определенной папке или отправки их по электронной почте.
Рекомендуется следить за безопасностью при использовании макросов в Excel. Перед запуском макроса, особенно если он получен из внешнего источника, рекомендуется свериться с оригинальным источником или проверить его на отсутствие вредоносного кода. Для этого можно воспользоваться встроенными инструментами безопасности Excel.
Еще одним полезным советом является создание коротких и понятных имен для макросов, чтобы их было легко находить и запускать. Кроме того, желательно документировать каждый макрос, описывая его назначение и принцип работы, чтобы в дальнейшем не возникали проблемы при использовании или редактировании.
Также стоит упомянуть о возможности использования макросов для создания интерактивных элементов. Например, вы можете создать кнопку, нажатие на которую запустит макрос, выполняющий определенные действия с данными. Это удобно, если вам часто приходится выполнять однотипные операции или если вы хотите упростить работу других пользователей, которым может быть не знаком VBA.
В целом, макросы в Excel предлагают множество возможностей для улучшения работы с данными. Они позволяют снизить количество повторяющихся операций, сократить время выполнения задач и повысить эффективность работы. Экспериментируйте с макросами, осваивайте новые функции и получайте максимальную пользу от их использования!
Вопрос-ответ:
Какие дополнительные возможности предоставляют макросы в Excel?
Макросы в Excel позволяют автоматизировать выполнение повторяющихся задач, создавать пользовательские функции, взаимодействовать с другими приложениями Microsoft Office, а также настраивать пользовательский интерфейс.
Как можно записать макрос в Excel?
Для записи макроса в Excel нужно открыть вкладку «Разработчик», выбрать «Записать макрос», задать имя для макроса, выполнить необходимые действия и нажать «Остановить запись».
Как использовать макросы в Excel?
Макросы в Excel можно использовать, нажимая соответствующую кнопку вкладки «Разработчик» или привязывая макрос к клавиатурным комбинациям или элементам пользовательского интерфейса.
Каким образом можно редактировать уже созданный макрос в Excel?
Для редактирования макроса в Excel нужно открыть вкладку «Разработчик», выбрать «Макросы», выбрать макрос из списка и нажать «Редактировать». Далее можно внести необходимые изменения в код макроса.
Какие рекомендации можно дать по использованию макросов в Excel?
Для успешного использования макросов в Excel рекомендуется записывать макросы с понятными именами, комментировать код макроса, использовать относительные ссылки при записи макросов, регулярно сохранять рабочую книгу и делать резервные копии.
Каким образом можно использовать макросы в Excel?
Макросы в Excel позволяют автоматизировать повторяющиеся задачи. Их можно использовать для создания пользовательских функций, добавления кнопок и меню, форматирования данных и многое другое.
Каким образом можно создать макрос в Excel?
Чтобы создать макрос в Excel, нужно открыть вкладку «Разработка» в ленте инструментов. Затем, нажмите на кнопку «Записать макрос». Введите имя макроса, выберите место его хранения и нажмите «OK». Выполните необходимые действия в таблице Excel, а затем нажмите на кнопку «Остановить запись». Макрос будет сохранен и может быть использован в дальнейшем для автоматизации задач.