

В современном мире временные ресурсы являются ключевым фактором успеха. В сфере бизнеса, особенно при работе с большими объемами данных, возникает потребность в постоянном обновлении информации для принятия качественных решений. Это может быть связано с мониторингом цен на товары, финансовыми показателями или другими внешними данными, которые нужно регулярно обновлять.
В этой ситуации автоматическое обновление данных в Excel становится неотъемлемой частью рабочего процесса. Особенностью Excel является его гибкость и возможность работы с разными источниками данных, такими как базы данных, веб-страницы или файлы CSV. Однако ручное обновление данных может занимать длительное время и требовать дополнительных усилий. Автоматизация этого процесса позволяет сэкономить время и повысить эффективность работы.
Существует несколько способов автоматического обновления данных в Excel. Один из них — использование функции «обновить данные» в Excel, которая позволяет обновить данные извне вручную или по расписанию. Это особенно полезно для работы с базами данных или веб-страницами, поскольку позволяет получить свежую информацию без необходимости вручную копировать и вставлять данные.
Таким образом, автоматическое обновление данных в Excel представляет большие преимущества для бизнеса, позволяя сэкономить время и повысить точность информации. Это особенно актуально в условиях постоянно меняющейся ситуации на рынке. Необходимо быть гибкими и уметь адаптироваться к новым требованиям, и автоматизация обновления данных в Excel помогает в этом.
Источник данных в Excel: как ускорить и упростить процесс автоматического обновления
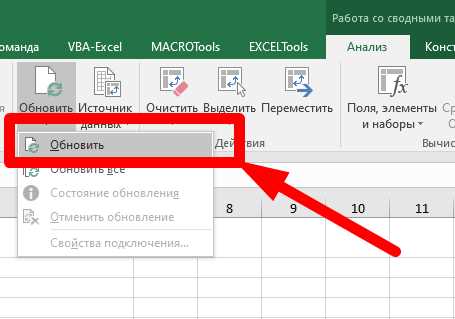
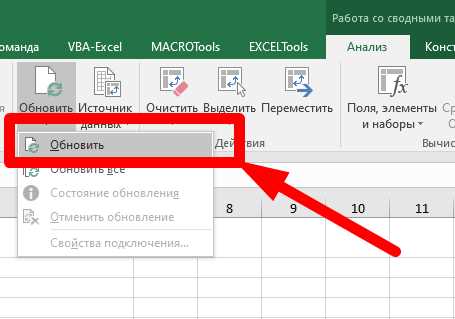
Взаимодействие с внешними источниками данных в Excel может быть достаточно трудоемким и медленным процессом, особенно когда речь идет о автоматическом обновлении. Однако существуют способы, которые позволяют существенно ускорить и упростить этот процесс, делая его более быстрым и удобным.
Один из способов ускорить обновление данных в Excel — использование встроенных инструментов для связи с источниками данных. Эти инструменты позволяют установить автоматическое обновление данных с помощью определенных интервалов времени или при определенных условиях. Например, вы можете настроить обновление данных каждый час или при изменении данных в источнике. Это позволит вам всегда иметь актуальную информацию в таблице Excel без необходимости вручную обновлять данные.
Еще одним способом ускорения процесса обновления данных в Excel является использование программ и скриптов для автоматизации этого процесса. Например, вы можете написать программу на языке Python, которая будет выполнять обновление данных и экспортировать их в Excel. Эта программа может быть запланирована для выполнения в определенное время или может быть запущена вручную при необходимости. Такой подход позволяет существенно упростить процесс обновления данных, особенно если вам часто приходится работать с большими объемами информации из разных источников.
- Использование интегрированных средств Excel. Для ускорения процесса обновления данных в Excel стоит использовать встроенные инструменты, которые позволяют связывать таблицы Excel с источниками данных и настраивать автоматическое обновление. Это позволит получать актуальные данные без ручного вмешательства.
- Автоматизация с помощью программ и скриптов. Другой способ ускорения и упрощения процесса обновления данных в Excel заключается в написании программ или скриптов, которые будут автоматически выполнять это обновление. Это может быть полезно, если вам нужно обрабатывать большие объемы информации из разных источников.
- Планирование обновления данных. Чтобы сократить время обновления данных в Excel, можно настроить планировщик задач для выполнения обновления в определенное время или при определенных условиях. Это позволит вам получать свежие данные без постоянного контроля и вмешательства.
Почему важно автоматическое обновление данных в Excel?
Автоматическое обновление данных в Excel играет важную роль в эффективной работе с данными, обеспечивая более быстрый и удобный процесс обновления информации. Эта функция позволяет автоматизировать процесс обновления данных, избегая необходимости вручную вводить или обновлять их каждый раз.
Автоматическое обновление данных в Excel предоставляет несколько преимуществ. Во-первых, оно экономит время и усилия пользователя, предоставляя возможность настроить систему, чтобы она самостоятельно обновляла данные из внешних источников. Это особенно полезно, если данные регулярно изменяются или требуют обновления на основе определенного расписания.
Во-вторых, автоматическое обновление данных в Excel помогает предотвращать ошибки и снижает риск возникновения неточных или устаревших данных. Поскольку процесс обновления данных выполняется автоматически, он исключает возможность человеческой ошибки при вводе или обновлении данных.
Кроме того, автоматическое обновление данных позволяет быстро отслеживать изменения в данных, что особенно полезно для бизнес-аналитики и управленческого отчетности. Вместо того, чтобы тратить время на ручное обновление данных, пользователи могут сосредоточиться на анализе и интерпретации результатов, что способствует принятию более обоснованных исходных решений.
Настройка автоматического обновления данных в Excel
Для настройки автоматического обновления данных в Excel необходимо выполнить следующие шаги:
1. Импорт внешних данных
Первым шагом является импорт внешних данных, которые вы хотите автоматически обновлять в Excel. Это может быть база данных, документ CSV или веб-страница. В Excel вы можете использовать функции, такие как «Импорт данных», «Страница Веб» или «Импорт текстового файла» для получения этих данных.
2. Настройка связи данных
После импорта данных в Excel необходимо настроить связь между рабочей книгой и источником данных. Для этого можно использовать функции «Связь с источником данных» или «Связь с источником данных веб-страницы». Настройка связи позволит Excel понять, какие данные нужно обновлять и как часто.
3. Установка расписания обновлений


Для автоматического обновления данных в Excel необходимо установить расписание обновлений. Вы можете выбрать периодичность, с которой данные будут обновляться, например, каждую минуту, каждый час или каждый день. Также можно указать определенное время, когда обновление должно происходить.
4. Проверка и отслеживание обновлений
После настройки автоматического обновления данных в Excel рекомендуется проверить, что процесс работает правильно. Вы можете отслеживать обновления через логи, сообщения или уведомления Excel. Если обновление не происходит, необходимо проверить настройки связи данных и расписания обновлений.
Настройка автоматического обновления данных в Excel позволяет значительно повысить эффективность работы, обеспечивая актуальность информации без необходимости ручного обновления. Если данные изменяются регулярно, то использование автоматического обновления становится необходимым инструментом для обеспечения точности и своевременности данных.
Использование функции «Обновить все» для автоматического обновления данных
В Microsoft Excel существует функция «Обновить все», которая позволяет автоматически обновлять данные в таблицах, сводных таблицах и других элементах. Эта функция очень полезна, так как позволяет сохранять актуальность данных без необходимости вручную обновлять их.
При использовании функции «Обновить все», Excel автоматически обращается к источнику данных и извлекает новую информацию. При этом, не только обновляются значения в таблице, но и формулы, сводные таблицы и другие элементы, ссылающиеся на эти данные обновляются соответствующим образом.
Функция «Обновить все» очень удобна для обновления данных, получаемых извне, таких как базы данных, интернет-сервисы или другие источники. Если настройки обновления уже заданы, можно автоматизировать этот процесс и данные будут обновляться автоматически в заданный период времени или при определенных условиях.
Однако, при использовании функции «Обновить все» необходимо учитывать некоторые моменты. Во-первых, необходимо убедиться, что источники данных, настройки подключения и доступность серверов или сервисов верны. Если что-то изменится или произойдут ошибки, то Excel может не сможет обновить данные или обновление будет некорректным.
Также, следует помнить, что автоматическое обновление данных может потреблять дополнительные ресурсы компьютера и интернет-трафик. Если важна производительность или ограничен объем трафика, то стоит настраивать обновление с учетом этих факторов.
Создание расписания автоматического обновления данных в Excel
Для эффективного использования Excel в работе с данными, важно иметь актуальные и обновляемые данные. Однако, ручное обновление данных может быть трудоемким процессом, особенно при работе с большим количеством источников информации. Для автоматизации обновления данных в Excel можно создать расписание, которое будет выполнять обновление автоматически в заданные моменты времени.
Первым шагом при создании расписания автоматического обновления данных в Excel является выбор источников, из которых необходимо обновлять данные. В зависимости от требований и специфики работы, источники могут быть различными: внешние базы данных, интернет-ресурсы, файлы на локальных или удаленных серверах и т.д.
Пример создания расписания автоматического обновления данных:
1. Установите дополнительное ПО для управления расписанием в Excel. Например, можно использовать VBA-скрипты или сторонние программы-плагины.
2. Определите время и периодичность обновления данных. Желательно выбрать такие моменты времени, когда нагрузка на компьютер минимальна. Например, можно установить обновление в ночное время.
3. Настройте подключение к источникам данных. Для каждого источника необходимо указать параметры подключения (URL, адрес сервера, логин, пароль и т.д.) и настроить соответствующие запросы для получения актуальных данных.
4. Создайте макрос или скрипт, который будет выполнять обновление данных в Excel. В этом скрипте нужно описать последовательность действий для каждого источника данных, включая подключение к серверу и скачивание или загрузку новых данных.
5. Настройте автоматическое выполнение макроса или скрипта в заданное время с помощью расписания. В Excel это можно сделать с помощью функции «Запланировать задачу» или с помощью встроенных функций автоматизации.
При создании расписания автоматического обновления данных в Excel важно учитывать особенности работы с каждым конкретным источником данных, а также обеспечить безопасность и защиту данных в процессе обновления.
Вопрос-ответ:
Как создать автоматическое обновление данных в Excel?
Для создания автоматического обновления данных в Excel можно использовать функцию «Обновить данные» или написать макрос, который будет выполнен по расписанию.
Как использовать функцию «Обновить данные» в Excel?
Чтобы использовать функцию «Обновить данные» в Excel, необходимо выделить ячейки с данными, затем выбрать вкладку «Данные» в верхней части экрана, нажать на кнопку «Обновить все» в разделе «Свежие данные». Excel обновит данные из источника.
Как создать макрос для автоматического обновления данных в Excel?
Чтобы создать макрос для автоматического обновления данных в Excel, необходимо открыть вкладку «Разработчик» в верхней части экрана, выбрать «Записать макрос», выполнить необходимые действия (например, обновить данные), остановить запись макроса и сохранить его. Затем можно запустить макрос по расписанию, используя дополнительное программное обеспечение или планировщик задач операционной системы.
Как запустить макрос по расписанию в Excel?
Для запуска макроса по расписанию в Excel можно использовать дополнительное программное обеспечение или планировщик задач операционной системы. Необходимо указать путь к файлу Excel, а также имя макроса, который должен быть выполнен. Затем можно установить расписание обновления данных, например, каждый день в определенное время.
Как обновить данные из внешнего источника в Excel?
Чтобы обновить данные из внешнего источника в Excel, необходимо выбрать ячейки с данными, затем выбрать вкладку «Данные» в верхней части экрана и нажать на кнопку «Импорт» в разделе «Источники данных». Затем следует выбрать тип источника данных (например, база данных, текстовый файл или веб-страница), указать необходимые параметры подключения и нажать на кнопку «Обновить». Excel обновит данные из внешнего источника.

