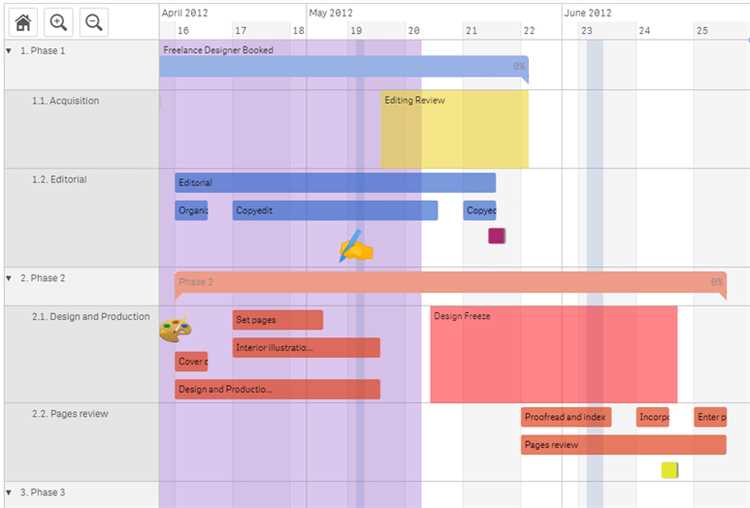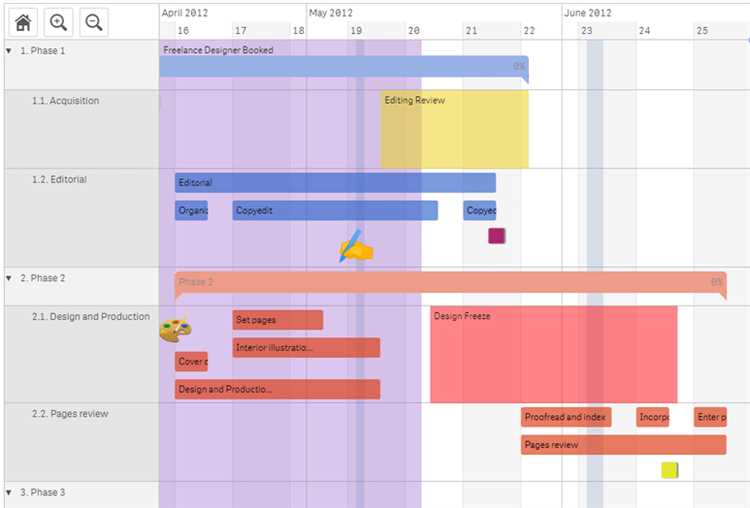
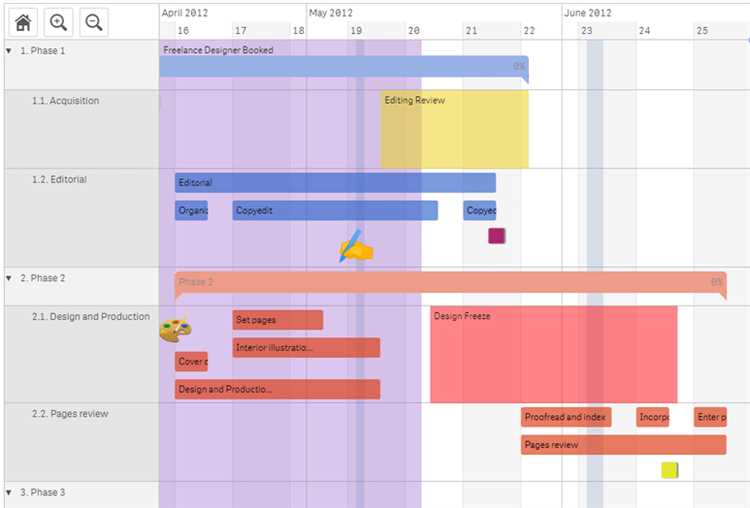
В современном бизнесе объемы данных растут с каждым днем, и эффективная обработка этой информации становится все более важной. Одним из наиболее распространенных инструментов для работы с данными является Microsoft Excel. Однако, многие организации сталкиваются с проблемой регулярного обновления данных извне в Excel файлы. Вручную обновлять информацию может быть очень трудоемко и затратно, поэтому многие ищут способы автоматизировать этот процесс.
Автоматизация обновления данных извне в Excel позволяет сократить трудозатраты и уменьшить вероятность ошибок. Она позволяет сохранить время и ресурсы компании, а также повысить точность и актуальность данных. Существует несколько способов автоматизировать этот процесс, в зависимости от специфики бизнеса и требований организации.
Один из популярных способов автоматизации обновления данных извне в Excel — использование макросов. Макросы — это записанные последовательности команд, которые могут быть выполнены автоматически. В Excel, макросы можно настроить для обновления данных извне по расписанию или по требованию. Они могут быть настроены для загрузки данных из файлов различных форматов, таких как CSV, XML, JSON и других.
Второй способ автоматизации обновления данных извне в Excel — использование внешних связей. Внешние связи позволяют установить связь между Excel файлами и внешними источниками данных, такими как базы данных или веб-сервисы. При изменении данных на внешнем источнике, связанные с ними данные в Excel автоматически обновляются. Это позволяет обновлять данные в реальном времени и избежать ручного обновления.
В итоге, автоматизация обновления данных извне в Excel является эффективным способом сокращения затрат времени и ресурсов на обработку информации. Она позволяет сохранить актуальность данных и минимизировать риск ошибок. Выбор способа автоматизации зависит от потребностей и возможностей организации, но любой из этих подходов поможет сделать работу с данными более эффективной и удобной.
Автоматизация обработки больших объемов данных извне в Excel: проблемы и решения
Для решения указанных проблем могут быть использованы различные подходы. Одним из них является использование специализированных средств и библиотек для обработки данных, таких как Python или Power Query. Эти инструменты позволяют производить мощную обработку данных, включая их преобразование, фильтрацию и агрегацию, а также предоставляют возможность автоматической обновления данных из источника.
Использование Python для автоматизации обработки данных
Python — это мощный язык программирования с богатым экосистемой библиотек для работы с данными. С его помощью можно создавать скрипты или приложения, автоматизирующие обработку больших объемов данных в Excel. Например, с использованием библиотеки Pandas можно считывать данные из различных форматов файлов, производить необходимые манипуляции с данными и сохранять результаты в формате, понятном Excel.
Использование Power Query для автоматического обновления данных
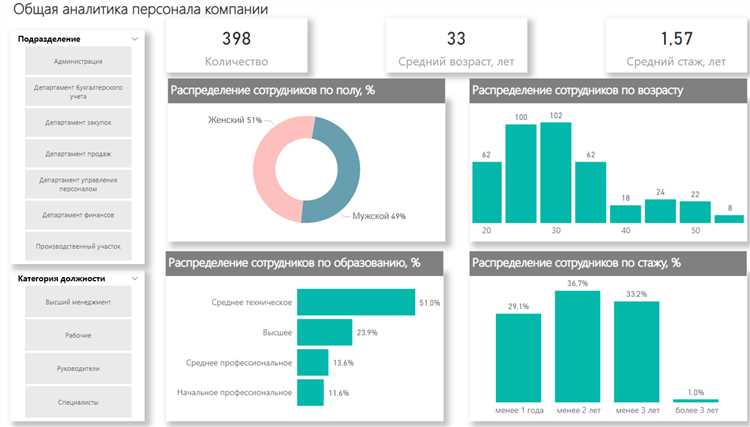
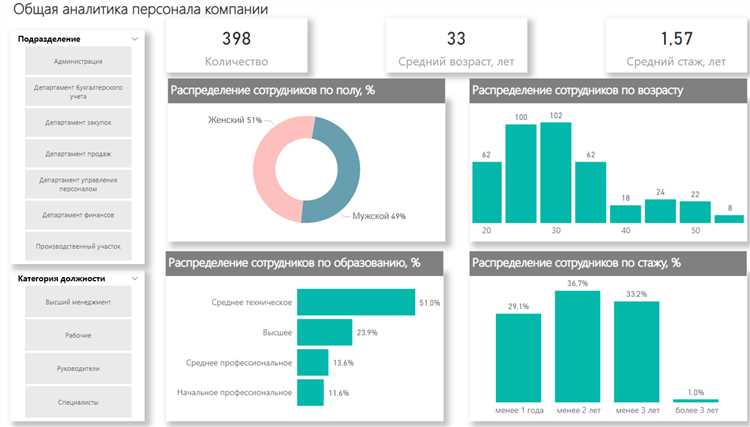
Power Query — это функциональность, встроенная в программу Excel, позволяющая автоматизировать процесс обновления данных из внешних источников. С его помощью можно создавать запросы, указывающие, какие источники данных использовать, как их преобразовывать и как часто обновлять. Такие запросы могут быть сохранены и использованы повторно в дальнейшем для автоматического обновления данных.
Интеграция внешних данных в Excel: сложности и вызовы
Интеграция внешних данных в Excel открывает перед пользователями огромные возможности для обработки и анализа информации. Однако этот процесс может столкнуться с несколькими сложностями и вызовами, которые требуют особого внимания и подхода.
Во-первых, одной из ключевых сложностей является сам процесс обновления внешних данных в Excel. Необходимо разработать эффективный механизм, чтобы данные из внешних источников автоматически обновлялись в таблице Excel. Это может потребовать конфигурации определенных настроек, настройки расписания обновления и проверки наличия обновлений на сервере.
Кроме того, нередко возникают трудности с совместимостью форматов данных. Данные из внешних источников могут быть представлены в различных форматах, таких как CSV, XML, JSON и других. Необходимо провести анализ формата данных и разработать механизм их преобразования и импорта в Excel, чтобы обеспечить корректный и точный анализ данных.
Итак, интеграция внешних данных в Excel представляет собой непростую задачу, требующую учета множества сложностей и особого подхода. Однако, успешная реализация этого процесса открывает огромные возможности для более эффективного анализа и обработки больших объемов данных, что является важным шагом в повышении производительности и принятии обоснованных бизнес-решений.
Зачем автоматизировать обработку больших объемов данных в Excel?
Современные организации сталкиваются с необходимостью обработки больших объемов данных, поступающих из различных источников. Эти данные состоят из множества записей и требуют детального анализа и обработки для принятия важных бизнес-решений. В этом контексте автоматизация обработки данных в Excel становится необходимой и полезной задачей.
Автоматизация обработки больших объемов данных в Excel позволяет существенно сократить время, затрачиваемое на ручное ввод данных, и минимизировать ошибки, связанные с человеческим фактором. Особенно важно автоматизировать обработку данных, когда они поступают из различных источников и требуется их объединение и структурирование.
Использование макросов и автоматических обновлений данных позволяет сохранить целостность данных и избежать ошибок, связанных с ручной обработкой. Благодаря автоматизации можно сэкономить множество часов работы каждый день и обеспечить более эффективный и точный анализ данных.
Кроме того, автоматизация обработки данных в Excel обеспечивает удобство и гибкость работы с большими объемами данных. Пользователь может легко изменять параметры обработки, проводить различные аналитические расчеты и создавать отчеты на основе обработанных данных. Это позволяет принимать более информированные бизнес-решения и улучшить эффективность работы.
Инструменты для автоматизации обработки данных извне в Excel
Обработка больших объемов данных извне в Excel может быть трудоемкой задачей, особенно если требуется регулярное обновление информации. Однако, на рынке существуют различные инструменты, которые помогут упростить и автоматизировать этот процесс.
- Power Query: Этот инструмент позволяет подключаться к различным источникам данных извне, таким как базы данных, веб-сервисы или файлы формата CSV. Power Query позволяет автоматически обновлять данные в Excel и производить различные преобразования, фильтрацию и сортировку данных.
- Power Pivot: Power Pivot позволяет создавать динамические сводные таблицы и анализировать большие объемы данных. Он также позволяет внедрять функции DAX для выполнения сложных расчетов и калькуляций.
- Automate.io: Это онлайн-сервис, который позволяет автоматизировать процессы обработки данных из различных источников. При помощи Automate.io можно настроить автоматическую загрузку данных извне в Excel, преобразование форматов данных и уведомления о выполнении определенных действий.
- Python и библиотека pandas: Python, в сочетании с библиотекой pandas, предоставляет мощные инструменты для работы с данными. С помощью pandas можно считывать данные извне, преобразовывать их и загружать в Excel. Python также позволяет создавать скрипты для автоматического обновления данных и выполнения других операций.
Выбор инструмента зависит от конкретных требований и предпочтений пользователя. Однако, независимо от выбранного решения, можно значительно упростить и ускорить обработку данных извне в Excel, а также обеспечить их регулярное обновление.
Эффективное использование мощностей Excel для обработки больших объемов данных извне
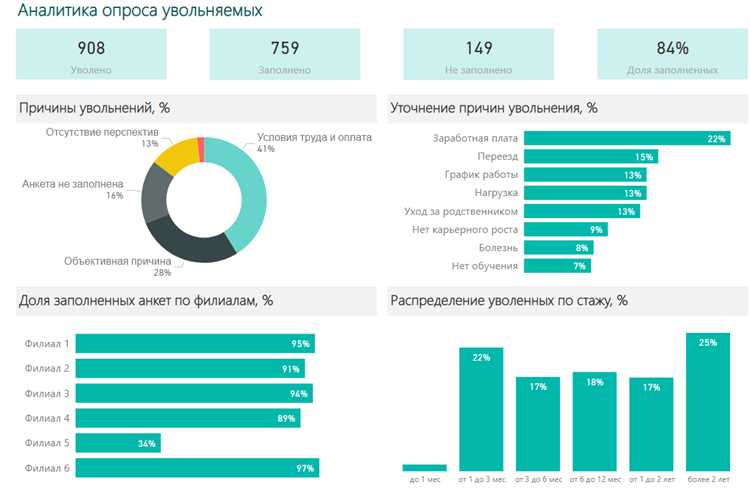
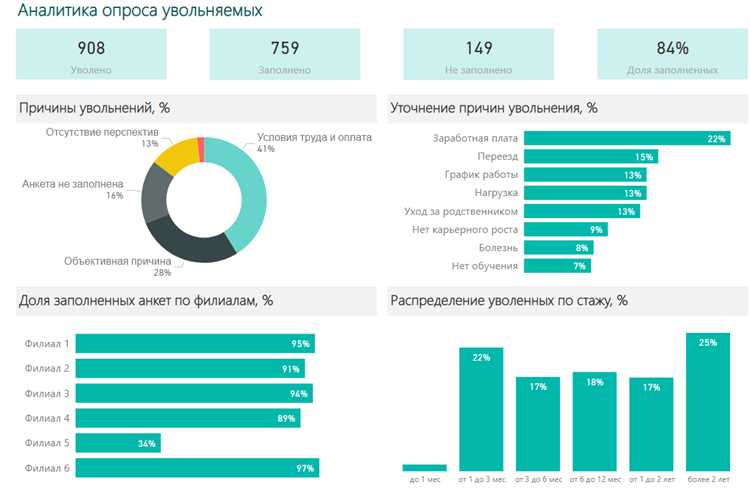
Одним из способов эффективной обработки данных извне в Excel является использование функций импорта данных. Excel предоставляет возможности импортировать данные из различных источников, таких как базы данных, файлы CSV или текстовые файлы. С помощью этих функций можно создать связь с источником данных и автоматически обновлять информацию при изменении исходных данных. Это особенно полезно при работе с большими объемами данных, так как Excel может обновлять данные извне в режиме реального времени или по расписанию.
Кроме того, Excel предлагает широкий набор инструментов для обработки данных, таких как фильтры, сортировка и анализ. При обработке больших объемов данных извне можно использовать эти инструменты для фильтрации и сортировки данных по различным критериям, а также для проведения анализа данных с помощью формул и графиков. Это позволяет сократить время и усилия, затрачиваемые на обработку данных, и обеспечить более точные и качественные результаты.
Таким образом, эффективное использование мощностей Excel для обработки больших объемов данных извне позволяет сэкономить время и ресурсы, улучшить качество обработки данных и обеспечить более точный и профессиональный анализ данных. C помощью функций импорта данных и других инструментов Excel, можно автоматизировать процесс обновления и обработки данных извне, что позволяет быстро и эффективно адаптироваться к изменениям источников данных и достичь лучших результатов в работе с большими объемами данных.
Использование макросов в Excel для автоматической обработки данных
С помощью макросов можно автоматически обрабатывать данные, например, импортировать их из внешних источников, проводить вычисления, удалять дубликаты, форматировать таблицы и многое другое. Все это помогает сэкономить время и упрощает процесс обработки данных.
Для того чтобы создать макрос, необходимо открыть режим разработчика в Excel и выбрать вкладку «Разработчик» в верхнем меню. Затем следует нажать кнопку «Запись макроса» и выполнить необходимые действия.
Когда запись макроса завершена, можно сохранить его и назначить ему горячую клавишу или добавить кнопку на панель инструментов, чтобы иметь быстрый доступ к макросу. После этого, при необходимости, можно просто выполнить макрос и автоматически обрабатывать большие объемы данных в Excel.
Использование макросов в Excel является эффективным способом автоматизации обработки данных. Они позволяют значительно сократить время, затрачиваемое на рутинные операции, и упростить работу с большими объемами данных. Благодаря макросам можно с легкостью импортировать и обрабатывать данные из различных источников, а также выполнять различные операции с таблицами и графиками.
Вопрос-ответ:
Как использовать макросы в Excel?
Для использования макросов в Excel, необходимо открыть Visual Basic для приложений (VBA) и записать необходимые действия в макрос. После этого можно назначить макрос на кнопку или горячую клавишу для быстрого доступа.
Как создать макрос в Excel?
Для создания макроса в Excel необходимо открыть вкладку «Разработчик» в ленте инструментов, нажать на кнопку «Записать макрос» и выполнить необходимые действия. После завершения записи макроса, он будет доступен для последующего использования.
Как назначить макрос на кнопку в Excel?
Чтобы назначить макрос на кнопку в Excel, нужно перейти на вкладку «Разработчик», нажать на кнопку «Вставка» и выбрать «Кнопка формы». Затем нужно нарисовать кнопку на листе книги и выбрать макрос, который необходимо выполнить по клику на кнопку.
Как использовать макросы для автоматической обработки данных в Excel?
Макросы в Excel позволяют автоматизировать обработку данных. Например, можно создать макрос для сортировки данных по определенным критериям, удаления дубликатов, выполнения сложных вычислений и других операций. Для этого необходимо записать последовательность действий в макросе и запустить его для обработки данных.
Каким образом можно выполнить макрос в Excel?
Для выполнения макроса в Excel, можно выбрать его из списка вкладки «Разработчик» и нажать на кнопку «Выполнить». Также, если макрос был назначен на кнопку или горячую клавишу, его можно запустить соответствующим способом. Также можно запустить макрос через Visual Basic для приложений (VBA).