

Microsoft Excel представляет собой мощный инструмент для работы с данными, широко используемый в различных областях. В нем пользователь может создавать и редактировать электронные таблицы, анализировать данные, строить графики и диаграммы. Одной из важных функций программы является возможность работы с листами, каждый из которых представляет собой отдельную рабочую область.
Для удобства организации данных пользователь может добавлять или удалять листы в окне Excel. Добавление нового листа позволяет выделить его под конкретную задачу или тему, а удаление лишних листов помогает упростить навигацию в файле и сделать работу более эффективной. Эта функция особенно полезна при работе с большими таблицами, в которых необходимо управлять большим количеством информации.
Для добавления нового листа в Excel пользователь может воспользоваться различными методами. Один из способов — использование контекстного меню, вызванного правой кнопкой мыши на имеющейся вкладке листа. Также можно воспользоваться сочетанием клавиш «Shift + F11» или нажать на кнопку «Добавить лист» в верхней части окна Excel. После добавления нового листа пользователю необходимо будет задать ему имя и начать работу с данными в новой таблице.
Удаление лишнего листа также осуществляется несколькими способами в окне Excel. Пользователь может выбрать лист, который нужно удалить, и затем воспользоваться контекстным меню, либо нажать на клавишу «Delete» на клавиатуре. Другим вариантом является выбор нужного листа и нажатие правой кнопки мыши, после чего нужно выбрать пункт «Удалить» из контекстного меню. Перед удалением листа стоит быть внимательным, чтобы случайно не удалить важные данные, поэтому перед удалением листа рекомендуется сохранить файл или создать резервную копию.
Как добавить новый лист в Microsoft Excel
В Microsoft Excel есть простой способ добавить новый лист в книгу, чтобы улучшить организацию и сохранить информацию. Вот несколько шагов, которые помогут вам добавить новый лист в Excel.
Шаг 1: Откройте книгу Excel, где вы хотите добавить новый лист. Нажмите правой кнопкой мыши на название любого существующего листа, расположенного внизу окна, и выберите ‘Вставить’ в выпадающем меню.
Примечание: Вы также можете использовать комбинацию клавиш «Shift» + «F11» для добавления нового листа.
Шаг 2: После выбора ‘Вставить’ появится новый лист в книге Excel. Вы можете переименовать его, щелкнув дважды на его названии и введя новое имя.
Шаг 3: Теперь вы можете начать добавлять данные в новый лист Excel. Вам доступны все функции и инструменты Excel для работы с данными на новом листе.
Следуя этим простым шагам, вы можете легко добавить новый лист в Microsoft Excel и организовать свою работу более эффективно.
Как удалить лист в Microsoft Excel
Microsoft Excel предоставляет возможность добавлять и удалять листы, что позволяет организовать и структурировать информацию в рабочей книге. Чтобы удалить лист в Excel, нужно выполнить несколько простых действий.
Во-первых, для удаления листа необходимо выбрать нужный лист, находящийся внизу окна программы. Для этого можно использовать вкладки, расположенные справа от листов. После выбора нужного листа, щелкните правой кнопкой мыши на его названии.
Появится контекстное меню с различными опциями. Вам следует выбрать опцию «Удалить», чтобы удалить выбранный лист. После нажатия на эту опцию, Excel попросит вас подтвердить действие удаления листа. Нажмите «Да», чтобы подтвердить удаление.
Теперь выбранный лист будет удален из рабочей книги. Следует отметить, что удаление листа является необратимым действием, поэтому перед удалением листа рекомендуется создать резервную копию файлов, чтобы избежать потери важной информации.
Как изменить порядок листов в окне Excel
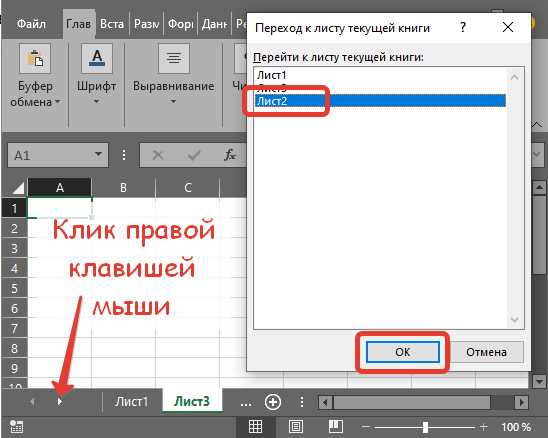
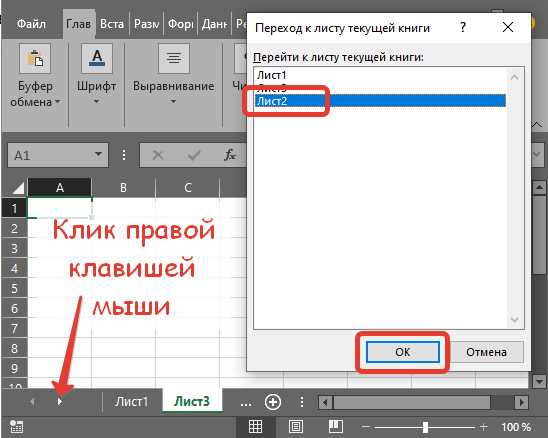
При работе с программой Microsoft Excel возникает необходимость изменения порядка листов в рабочей книге. Это может быть полезно, если вы хотите упорядочить листы по своему усмотрению или сделать их более удобными для работы.
Для изменения порядка листов в окне Excel можно воспользоваться несколькими простыми способами. Во-первых, можно использовать команду «Переместить или копировать лист» в контекстном меню листа. Для этого нужно щелкнуть правой кнопкой мыши на названии листа и выбрать соответствующую команду. Затем необходимо выбрать место, куда нужно переместить лист, и нажать кнопку «ОК». Лист будет перемещен в указанное место.
Во-вторых, можно использовать функцию «Переименовать лист». Для этого нужно дважды щелкнуть на названии листа, ввести желаемое имя и нажать клавишу «Enter». После этого лист будет перемещен в конец списка. Таким образом, можно изменить порядок листов, переименовав их в нужном порядке.
Таким образом, изменение порядка листов в окне Excel – это простая и удобная функция, которая поможет вам упорядочить рабочую книгу по своему усмотрению. Чтобы это сделать, воспользуйтесь командами «Переместить или копировать лист» и «Переименовать лист», доступными в контекстном меню листа.
Как изменить название листа в Microsoft Excel
Microsoft Excel предоставляет возможность изменять названия листов, что позволяет более удобно организовывать и структурировать вашу работу. Для изменения названия листа вам потребуется выполнить несколько простых шагов.
Вот как изменить название листа в Excel:
- Щелкните правой кнопкой мыши на вкладке листа, который вы хотите переименовать. Вы увидите контекстное меню.
- В контекстном меню выберите опцию «Переименовать».
- Название листа станет активным для редактирования. Введите новое название, которое хотите использовать.
- Нажмите клавишу «Enter» или щелкните вне активной области, чтобы сохранить изменения.
После выполнения этих шагов название листа будет изменено на новое в Microsoft Excel. Это может быть полезно, например, когда вы хотите дать более описательное название или отразить изменения в структуре вашей работы. Теперь вы легко можете ориентироваться в рабочей книге Excel и находить необходимую информацию.
Как скрыть или показать лист в Excel
Microsoft Excel предлагает возможность скрыть или показать листы в файле, что может быть полезно, если вам необходимо временно скрыть определенную информацию или организовать структуру вашей работы. Для этого есть несколько способов, которые мы рассмотрим ниже.
Способ 1: Кликнуть правой кнопкой мыши на листе и выбрать «Скрыть». Вы можете кликнуть правой кнопкой мыши на нужном листе и выбрать опцию «Скрыть» из контекстного меню. После этого лист будет скрыт и не будет виден на панели с закладками снизу окна Excel. Однако этот лист все еще существует в файле и вы можете его показать в любой момент.
Способ 2: Использовать команду «Скрыть» во вкладке «Организовать листы». На панели инструментов вверху окна Excel есть вкладка «Организовать листы», где вы можете найти кнопку «Скрыть». Щелкните на нее и выберите нужные листы, которые вы хотите скрыть. Это также позволяет скрыть несколько листов одновременно. Листы останутся скрытыми до тех пор, пока вы не решите их показать.
Способ 3: Использовать клавиатурные сочетания. Существуют также специальные сочетания клавиш, которые можно использовать для скрытия и отображения листов в Excel. Например, для скрытия листа вы можете выбрать лист и нажать на клавиши «Ctrl + 0». А для отображения скрытого листа можно нажать «Ctrl + Shift + 0».
Выберите наиболее удобный для вас способ скрытия или отображения листов в Excel, чтобы лучше организовать вашу работу и обеспечить безопасность данных.
Вопрос-ответ:
Как скрыть лист в Excel?
Для того чтобы скрыть лист в Excel, нужно выбрать его, нажать правую кнопку мыши и выбрать опцию «Скрыть». Либо можно также выбрать лист, перейти во вкладку «Формат» на верхней панели инструментов, выбрать опцию «Скрыть и Защитить лист» и выбрать опцию «Скрыть лист».
Как показать скрытый лист в Excel?
Для того чтобы показать скрытый лист в Excel, нужно перейти во вкладку «Таблица» на верхней панели инструментов, выбрать опцию «Скрытые листы» и снять галочку рядом с названием скрытого листа. Либо можно также выбрать лист справа от вкладок листов, нажать на него правой кнопкой мыши и выбрать опцию «Показать».
Можно ли скрыть несколько листов за раз в Excel?
Да, в Excel можно скрыть несколько листов за раз. Для этого нужно зажать клавишу Ctrl на клавиатуре и выбрать несколько листов, затем нажать правую кнопку мыши и выбрать опцию «Скрыть». Либо можно выбрать первый лист, зажать клавишу Shift на клавиатуре, выбрать последний лист, нажать правую кнопку мыши и выбрать опцию «Скрыть».
Как скрыть формулы на листе в Excel?
Для того чтобы скрыть формулы на листе в Excel и показать только значения, нужно выбрать лист, нажать комбинацию клавиш Ctrl+Shift+` (клавиша с символом «тильда») на клавиатуре. Это позволит переключиться между отображением формул и значениями. Либо можно выбрать лист, перейти во вкладку «Формулы» на верхней панели инструментов и снять галочку в опции «Отображать формулы».
Как скрыть лист в Excel без возможности его отображения?
Для того чтобы скрыть лист в Excel без возможности его отображения, нужно выбрать лист, перейти во вкладку «Формат» на верхней панели инструментов, выбрать опцию «Скрыть и Защитить лист» и выбрать опцию «Скрыть лист». Затем нужно перейти во вкладку «Обзор» и на верхней панели инструментов нажать на кнопку «Защита рабочей книги». В появившемся окне нужно ввести пароль дважды и нажать кнопку «OK». Теперь лист будет скрыт и недоступен без пароля.

