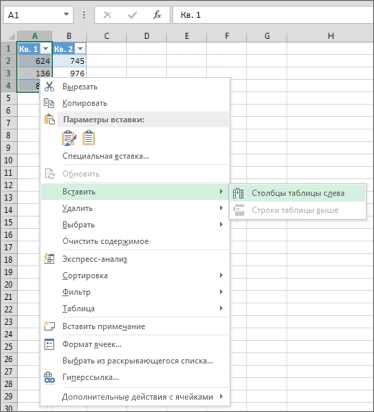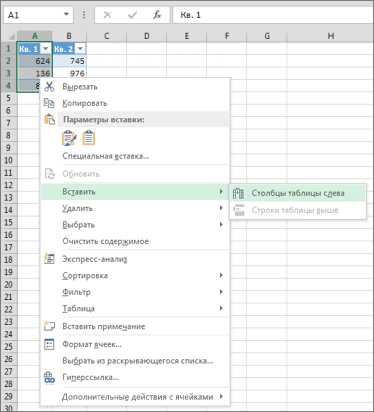
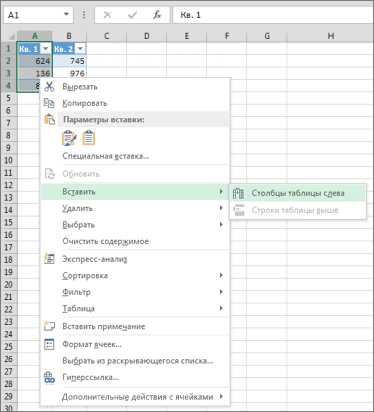
Microsoft Excel предоставляет множество возможностей для удобной работы с данными. Одной из таких возможностей является вставка и удаление столбцов при подсчете среднего значения. В этой статье мы рассмотрим, как выполнить эти действия.
Вставка столбца с подсчетом среднего значения в Excel может быть полезна, когда вам необходимо добавить новые данные и одновременно получить среднее значение по этим данным. Для этого вам потребуется выбрать столбец, в который вы хотите вставить новые данные, затем воспользоваться функцией «Вставка» в меню Excel и выбрать опцию «Столбец». После этого вы сможете вставить новые значения и автоматически получить среднее значение в конце столбца.
Удаление столбца с подсчетом среднего значения также может быть удобно, когда вам больше не требуется эта информация или вы хотите освободить место в таблице. Для этого вам нужно выбрать столбец с подсчетом среднего значения, затем нажать правой кнопкой мыши и выбрать опцию «Удалить». Вы также можете воспользоваться функцией «Удалить» в меню Excel. После удаления столбца, среднее значение будет автоматически пересчитано для оставшихся данных.
Вставка и удаление столбца с подсчетом среднего значения в Microsoft Excel — это простой и удобный способ работать с данными и получать необходимую информацию. Надеемся, что эти советы помогут вам в вашей работе с Excel и сделают ее более эффективной.
Как вставить и удалить столбец с подсчетом среднего значения в Microsoft Excel
Чтобы вставить столбец в Excel, необходимо выбрать существующий столбец и щелкнуть правой кнопкой мыши. Затем из контекстного меню выберите опцию «Вставить». Новый столбец появится слева от выбранного столбца. Далее, для рассчета среднего значения в новом столбце, необходимо в первой ячейке нового столбца ввести формулу ‘=СРЗНАЧ(диапазон)’, где ‘диапазон’ — это выбранный столбец с данными. Нажмите Enter и формула будет скопирована во все ячейки столбца, автоматически подсчитывая среднее значение для каждой строки.
Если необходимо удалить столбец, следует выделить весь столбец, щелкнуть правой кнопкой мыши и выбрать опцию «Удалить» из контекстного меню. Появится окно с предупреждением, в котором нужно выбрать, хотите ли вы удалить столбец или сдвинуть остальные столбцы влево. После подтверждения удаления, выбранный столбец будет удален из таблицы и остальные столбцы будут смещены, чтобы заполнить пустое пространство.
Вставка и удаление столбцов в Microsoft Excel с возможностью автоматического подсчета среднего значения — это удобный способ организации и анализа данных в таблице. С использованием этих функций можно быстро и легко добавлять или удалять столбцы, а также автоматически рассчитывать среднее значение для каждой строки в новом столбце.
Открытие таблицы и выбор нужного листа
Перед началом работы с таблицей в Microsoft Excel необходимо открыть нужный файл и выбрать нужный лист, на котором будут производиться изменения.
Для открытия файла в Excel можно воспользоваться командой «Открыть» в верхнем меню программы или воспользоваться ярлыком на рабочем столе или в меню «Пуск». После выбора файла таблицы, она автоматически откроется в программе.
После открытия таблицы в Excel необходимо выбрать нужный лист, на котором будет производиться работа. В таблице может быть несколько листов, каждый из которых содержит отдельную информацию. Для выбора нужного листа можно использовать панель с вкладками внизу экрана, где перечислены названия всех листов, или воспользоваться командой «Перейти к листу» в верхнем меню программы и выбрать нужный лист из списка. После выбора листа, его содержимое отобразится на экране и можно приступать к работе с данными.
Выделение столбца и вставка нового
Для выделения столбца и вставки нового столбца в таблицу Microsoft Excel, вам необходимо выполнить несколько простых шагов.
1. Найдите заголовок столбца, который вы хотите выделить и скопировать. Это может быть любой столбец в вашей таблице, содержащий данные, которые вы хотите использовать для вычисления среднего значения.
2. Щелкните на букве заголовка столбца, чтобы выделить весь столбец. Выделенный столбец будет подсвечен.
3. Щелкните правой кнопкой мыши на выделенный столбец и выберите опцию «Вставить», чтобы вставить новый столбец перед выбранным столбцом.
4. Новый столбец будет вставлен перед выбранным столбцом и займет его место. Теперь вы можете вводить новые данные в этот столбец или использовать его для рассчета среднего значения.
Выделение и вставка столбца в Microsoft Excel — это простой способ добавить новую информацию или изменить уже существующую в вашей таблице. Следуя этим шагам, вы сможете легко и быстро осуществить данную операцию.
Ниже приведена таблица, иллюстрирующая процесс выделения и вставки столбца:
| Имя | Возраст | Город |
|---|---|---|
| Анна | 25 | Москва |
| Иван | 30 | Санкт-Петербург |
| Мария | 35 | Екатеринбург |
Если мы выделим столбец «Возраст» и вставим новый столбец перед ним, то получим следующую таблицу:
| Имя | Новый столбец | Возраст | Город |
|---|---|---|---|
| Анна | 25 | Москва | |
| Иван | 30 | Санкт-Петербург | |
| Мария | 35 | Екатеринбург |
Теперь вы можете заполнить новый столбец значениями и использовать его для подсчета среднего значения.
Заполнение нового столбца данными
В Microsoft Excel есть возможность вставить новый столбец, который будет содержать подсчитанное среднее значение. Для этого нужно выполнить несколько шагов.
Вначале необходимо выбрать ячейку в столбце, где вы хотите вставить новый столбец с средним значением. Затем щелкните правой кнопкой мыши и выберите «Вставить» в контекстном меню. Или можно использовать комбинацию клавиш Ctrl+Shift+=. После этого появится новый пустой столбец в таблице.
Теперь необходимо заполнить новый столбец данными. Для этого можно воспользоваться формулой, которая будет автоматически подсчитывать среднее значение каждой строки. Например, если находитесь в ячейке A2 и хотите вставить среднее значение для столбца B, можно ввести формулу «=AVERAGE(B2:B)». Такая формула подсчитает среднее значение для всех ячеек в столбце B, начиная с ячейки B2. Затем можно скопировать эту формулу вниз, чтобы заполнить все строки нового столбца данными.
Теперь новый столбец будет содержать подсчитанные средние значения для каждой строки. Это полезно для анализа и сравнения данных в таблице. Если вы хотите удалить новый столбец, можно просто выделить его и нажать клавишу «Delete» на клавиатуре или выбрать команду «Удалить» в контекстном меню.
Подсчет среднего значения в новом столбце
Для начала необходимо вставить новый столбец рядом с теми данными, которые нужно суммировать. Затем можно приступить к написанию формулы для подсчета среднего значения.
Выбрав первую ячейку нового столбца, можно написать следующую формулу: «=СРЗНАЧ(начальная_ячейка:конечная_ячейка)». Например, если нужно посчитать среднее значение чисел от ячейки A2 до A10, формула будет выглядеть так: «=СРЗНАЧ(A2:A10)».
После ввода формулы нажмите клавишу Enter, и в новом столбце появится числовое значение, равное среднему значению указанного диапазона.
Если в таблице есть пустые ячейки или текстовые значения, то среднее значение будет рассчитано только для числовых ячеек.
Теперь вы знаете, как вставить новый столбец и рассчитать среднее значение в Microsoft Excel. Это очень полезная функция для анализа данных и получения общей информации о числах в таблице.
Удаление столбца, содержащего среднее значение
Однако, иногда может возникнуть необходимость удалить столбец со средними значениями. Например, если данные изменились и уже нет возможности использовать среднее значение как релевантный показатель. В таких случаях важно знать, как удалить столбец с подсчитанными средними значениями без потери других данных.
Шаги по удалению столбца со средними значениями в Excel достаточно просты:
- Выделите столбец с подсчитанными средними значениями, который необходимо удалить.
- Щелкните правой кнопкой мыши на выделенном столбце и выберите в контекстном меню опцию «Удалить».
- В появившемся диалоговом окне выберите опцию «Сдвинуть ячейки влево» или «Сдвинуть ячейки вверх», в зависимости от того, какие данные находятся справа или под удаляемым столбцом.
- Нажмите кнопку «OK», чтобы подтвердить удаление столбца.
Таким образом, вы успешно удалите столбец со средними значениями и сохраните остальные данные без потерь. Это позволит вам актуализировать анализ данных в Excel и использовать другие методы подсчета показателей при необходимости.
Сохранение и закрытие таблицы
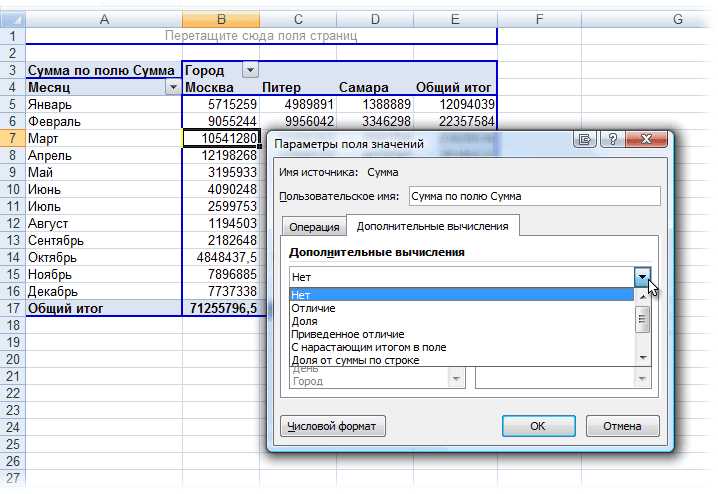
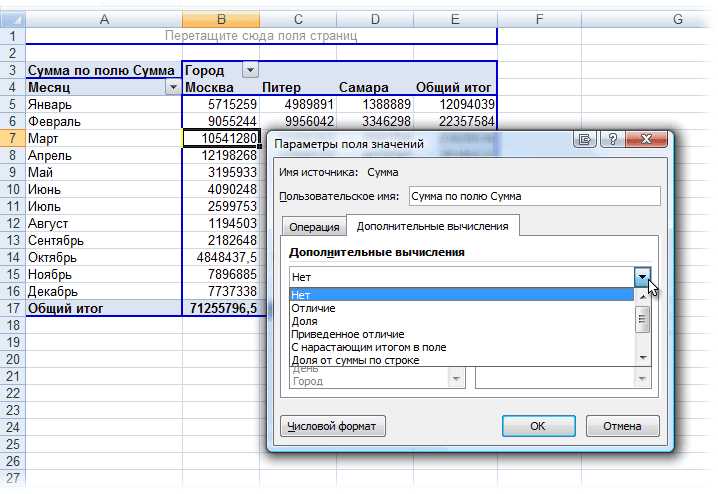
Когда вы работаете над таблицей в Microsoft Excel, важно сохранять свои изменения, чтобы не потерять результаты своей работы. Для этого есть несколько способов.
Первый способ — нажать на кнопку «Сохранить» в верхнем левом углу экрана. Это автоматически сохранит все изменения, которые вы внесли в таблицу. Вы также можете использовать сочетание клавиш «Ctrl + S» для быстрого сохранения.
Второй способ — выбрать «Файл» в верхнем левом углу экрана, затем выбрать «Сохранить». Здесь вы можете выбрать имя и место сохранения файла. Вы также можете использовать сочетание клавиш «Ctrl + Shift + S» для сохранения файла с новым именем или в новом месте.
Когда вы закончите работу над таблицей и захотите закрыть ее, вы можете выбрать «Файл» в верхнем левом углу экрана, затем выбрать «Закрыть». Вы также можете использовать комбинацию клавиш «Alt + F4» для быстрого закрытия.
Вопрос-ответ:
Как сохранить таблицу в Excel?
Чтобы сохранить таблицу в Excel, необходимо нажать на кнопку «Сохранить» в верхнем левом углу программы или воспользоваться комбинацией клавиш Ctrl + S. После этого выбрать папку, в которую будет сохранена таблица, задать ей имя и нажать «Сохранить».
Как закрыть таблицу в Excel?
Чтобы закрыть таблицу в Excel, нужно нажать на кнопку «Закрыть» в верхнем правом углу программы или воспользоваться комбинацией клавиш Ctrl + W. При закрытии таблицы программа может предложить сохранить изменения, если они были внесены, и в таком случае нужно выбрать соответствующий вариант.
Как сохранить таблицу в Google Sheets?
Для сохранения таблицы в Google Sheets нужно нажать на кнопку «Файл» в верхнем левом углу программы, выбрать пункт «Сохранить» или воспользоваться комбинацией клавиш Ctrl + S. После этого таблица будет автоматически сохранена в облачное хранилище Google Drive.
Как закрыть таблицу в Google Sheets?
Для закрытия таблицы в Google Sheets нужно нажать на кнопку «Файл» в верхнем левом углу программы, выбрать пункт «Закрыть» или воспользоваться комбинацией клавиш Ctrl + W. При закрытии таблицы программа может предложить сохранить изменения, если они были внесены, и в таком случае нужно выбрать соответствующий вариант.