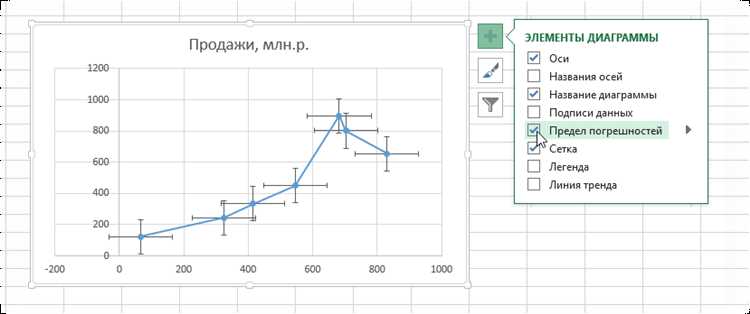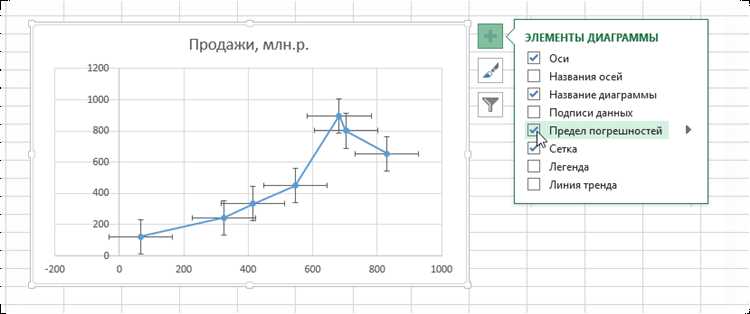
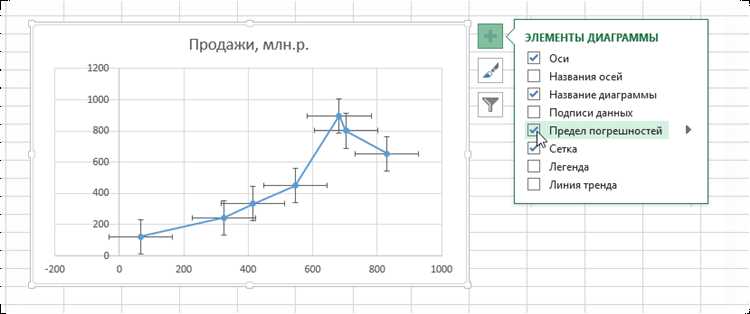
Excel является одним из самых популярных инструментов для создания графиков и диаграмм. Он предоставляет широкие возможности для визуализации данных и анализа трендов. Одним из полезных инструментов, которые предоставляет Excel, является возможность добавления трендовых линий и аннотаций на графики.
Трендовые линии помогают визуально отслеживать и анализировать направление изменения данных во времени. Они могут быть полезными при анализе финансовых данных, рыночных трендов или показателей производительности. Аннотации, в свою очередь, позволяют добавлять дополнительную информацию к конкретным точкам данных на графике, что делает его более информативным и понятным для анализа.
Простые шаги по добавлению трендовых линий и аннотаций в графики Excel
Шаг 1: Запустите Excel и откройте нужную вам книгу данных. В этом примере мы будем использовать таблицу с данными по продажам компании.
Добавление трендовых линий:
- Выберите диапазон данных, для которого вы хотите добавить трендовую линию.
- На главной вкладке «Вставка» найдите раздел «Графики» и выберите тип графика, который вы хотите использовать.
- После создания графика, найдите вкладку «Формат» в верхней панели и выберите «Добавить элемент графиков».
- Выберите «Трендовые линии» из выпадающего меню и выберите опцию «Добавить линию тренда».
- Выберите тип линии тренда, например, линейную или экспоненциальную, и нажмите «ОК».
- Трендовая линия будет автоматически добавлена к вашему графику.
Добавление аннотаций:
- Выберите график, к которому вы хотите добавить аннотацию.
- На вкладке «Формат» найдите раздел «Графиковые элементы» и выберите «Аннотация».
- Выберите тип аннотации, например, стрелку или текстовую рамку.
- Щелкните на графике в месте, где вы хотите разместить аннотацию.
- Введите текст аннотации и настройте ее внешний вид с помощью доступных опций форматирования.
Следуя этим простым шагам, вы сможете добавить трендовые линии и аннотации к вашим графикам Excel, повышая их информационную ценность и делая их более понятными для аудитории.
Как добавить трендовые линии и аннотации в график Excel?
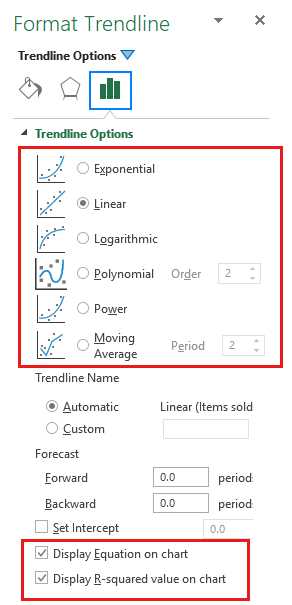
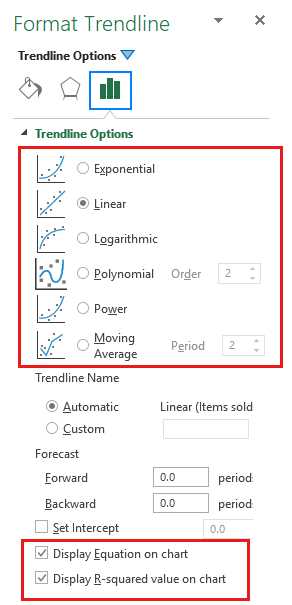
Если вы хотите улучшить визуальное представление ваших данных в графике Excel, то добавление трендовых линий и аннотаций может быть очень полезным. Это позволяет вам создать более наглядные и понятные графики, которые помогут вашей аудитории лучше понять данные. Чтобы начать, следуйте этим простым шагам:
- Откройте файл Excel и выберите нужный диапазон данных. Вам нужно выбрать данные, которые вы хотите использовать для создания графика. Вы можете выбрать данные из одного столбца или нескольких столбцов, в зависимости от вашей задачи.
Добавление трендовой линии на графике
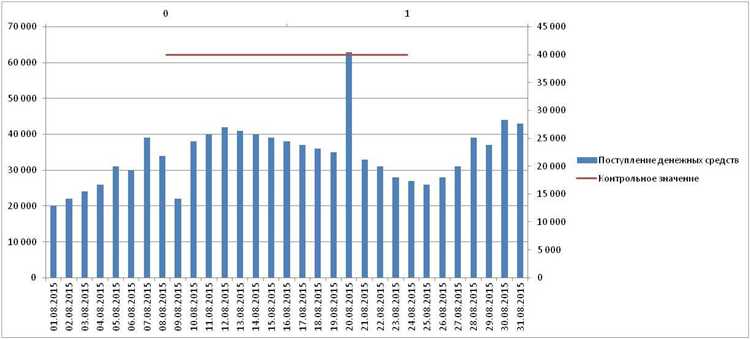
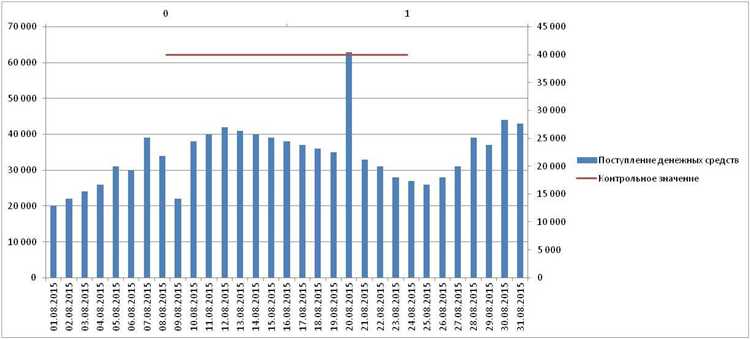
Для добавления трендовой линии в Excel, необходимо выбрать график, на котором хотите увидеть эту линию, а затем перейти во вкладку «Разработка» или «Дизайн». В этой вкладке вы найдете опцию «Добавить элемент графика» или «Элементы графика», где можно выбрать «Трендовую линию».
После выбора трендовой линии, возможно появление дополнительных опций, позволяющих настроить внешний вид и тип линии. Например, можно выбрать линию с постоянным или подстраивающимся наклоном, выбрать цвет и толщину линии, а также добавить аннотацию, чтобы пометить особенности или важные точки графика.
Добавление трендовой линии на графике помогает выделить общую тенденцию и предсказать будущие значения данных. Этот инструмент позволяет визуально оценить долгосрочные перспективы и принять обоснованные решения на основе данных.
Добавление аннотаций к точкам данных
Для добавления аннотаций в Excel, необходимо выбрать интересующую нас точку данных и щелкнуть правой кнопкой мыши по ней. В открывшемся контекстном меню нужно выбрать опцию «Добавить аннотацию». Появится текстовое поле, в которое можно ввести необходимую информацию.
Когда аннотации добавлены, их можно настроить по своему усмотрению. Excel позволяет изменять размер и формат текста, выбирать цвет и стиль фона аннотации, а также задавать местоположение и выравнивание. Эти инструменты помогут сделать аннотации более заметными и удобочитаемыми в контексте графика.
Также можно добавить несколько аннотаций к одной точке данных, если необходимо выделить несколько аспектов или свойств этой точки. При отображении графика, аннотации будут видны при наведении на соответствующую точку данных курсором мыши или при печати графика. Таким образом, добавление аннотаций к точкам данных способствует более глубокому анализу и пониманию представленной информации.
Изменение цвета и стиля трендовой линии
Excel предоставляет широкий выбор цветов и стилей для трендовых линий, чтобы вы могли настроить их под свои потребности. Например, вы можете использовать яркий цвет, чтобы выделить трендовую линию и сделать ее более заметной на графике. Также вы можете выбрать различные стили линий, такие как пунктирные или пунктирно-точечные, чтобы придать графику уникальный внешний вид.
- Цвет трендовой линии: Чтобы изменить цвет трендовой линии, вы можете выбрать ее и затем открыть панель форматирования. В этой панели вы найдете опцию для изменения цвета линии. Выберите желаемый цвет из палитры или введите код цвета вручную. Это позволит вам привлечь внимание к тренду и подчеркнуть его на графике.
- Стиль трендовой линии: Вместе с изменением цвета вы также можете выбрать стиль для трендовой линии. Это можно сделать в той же панели форматирования. Выберите стиль, который наиболее подходит для вашего графика, чтобы придать ему профессиональный или креативный вид.
Изменение цвета и стиля трендовой линии поможет сделать ваш график более эффективным в передаче информации и визуально привлекательным для аудитории.
Редактирование аннотаций для больше информации
1. Текст аннотации: Вместо использования общих слов и фраз, стоит детализировать аннотацию, добавлять конкретные числа, проценты или факты. Например, вместо «рост продаж» можно использовать «рост продаж на 25% по сравнению с предыдущим кварталом». Такой подход поможет лучше иллюстрировать суть графика и сделать информацию более конкретной и понятной для аудитории.
2. Гиперссылки и дополнительные материалы: Вместо того, чтобы включать всю информацию непосредственно в саму аннотацию, можно использовать гиперссылки на дополнительные материалы или источники. Например, можно добавить ссылку на отчёт, статью или презентацию, где зритель сможет получить более детальную информацию о данных, представленных на графике. Это не только поможет сэкономить пространство на графике, но и позволит интересующейся аудитории исследовать тему более глубоко на основе дополнительной информации из предоставленных материалов.
Сохранение и публикация графика с трендовыми линиями и аннотациями
Чтобы сохранить график, сначала выделите его на листе Excel. Затем щелкните правой кнопкой мыши выделенную область и выберите опцию «Сохранить как изображение». Появится диалоговое окно, в котором вы можете выбрать формат файла и указать путь для сохранения. После выбора настроек нажмите кнопку «Сохранить», и график будет сохранен в выбранном формате.
Чтобы поделиться сохраненным графиком, вы можете его прикрепить к электронному письму, добавить на веб-страницу или опубликовать в социальных сетях. В зависимости от выбранного способа публикации, методы вставки изображения могут отличаться, но в основе всего лежит добавление файла изображения в нужное место и отображение его для пользователей.
Вопрос-ответ:
Как можно сохранить график с трендовыми линиями в программе для работы с графиками?
Чтобы сохранить график с трендовыми линиями, вам необходимо выбрать опцию «Сохранить» или «Экспорт» в программе для работы с графиками. В диалоговом окне сохранения выберите формат файла (например, PNG или JPEG) и укажите путь сохранения файла. После этого график будет сохранен на вашем компьютере с трендовыми линиями.
Как добавить аннотации к графику с трендовыми линиями?
Для добавления аннотаций к графику с трендовыми линиями вам понадобится функция аннотации в программе для работы с графиками. Выберите объект или точку на графике, к которой вы хотите добавить аннотацию, и нажмите на кнопку «Аннотация». Затем введите текст аннотации и укажите ее координаты на графике. После этого аннотация будет отображена на графике вместе с трендовыми линиями.
Как опубликовать график с трендовыми линиями в Интернете?
Для публикации графика с трендовыми линиями в Интернете вы можете воспользоваться различными сервисами и платформами для публикации изображений, такими как Imgur, Flickr, Google Photos и др. Загрузите сохраненный график на выбранный сервис, получите ссылку на него и поделитесь ею с другими людьми. Таким образом, график с трендовыми линиями будет доступен пользователям Интернета.
Можно ли сохранить график с трендовыми линиями и аннотациями в таблице Microsoft Excel?
Да, для сохранения графика с трендовыми линиями и аннотациями в таблице Microsoft Excel необходимо скопировать график с трендовыми линиями и аннотациями из программы для работы с графиками в буфер обмена, а затем вставить его в выбранную ячейку таблицы Microsoft Excel. График с трендовыми линиями и аннотациями будет сохранен в таблице и будет доступен для просмотра и редактирования в Excel.