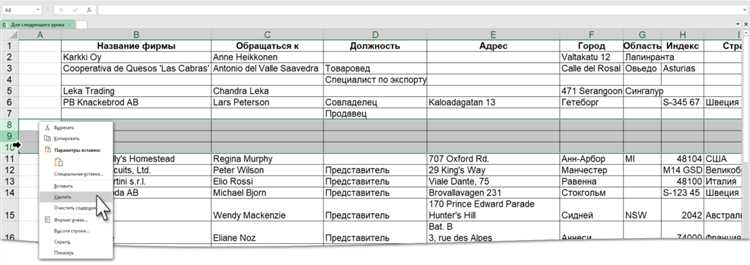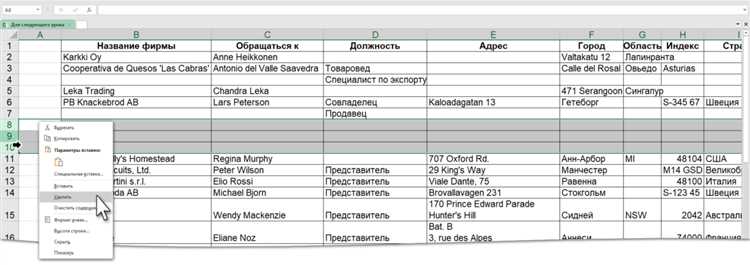
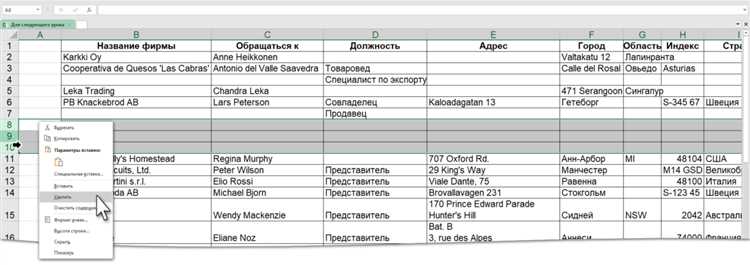
Вставка и удаление строк в Microsoft Excel — одна из наиболее часто используемых операций при работе с этим программным продуктом. Эти операции позволяют пользователю изменять структуру своей таблицы, добавлять или удалять данные, а также настраивать внешний вид документа.
Однако, чтобы выполнить эту задачу эффективно, необходимо знать оптимальные способы вставки и удаления строк. В противном случае, некорректное применение этих операций может привести к ошибкам, сбоям программы или замедлению работы.
Итак, какой же самый эффективный подход к вставке и удалению строк в Microsoft Excel? Во-первых, необходимо правильно выбрать метод для выполнения операции. Есть несколько способов вставки и удаления строк, включая использование контекстного меню, командной панели или клавиатуры. Подберите для себя наиболее удобный вариант и освойте его полностью.
Вставка строк в Microsoft Excel: пошаговая инструкция
Вставка строк в Microsoft Excel может быть полезной для осуществления различных операций с данными. Чтобы вставить новую строку в Excel, следуйте этой пошаговой инструкции:
- Выберите строку: Найдите строку, после которой вы хотите вставить новую строку. Щелкните на номере этой строки, чтобы выделить ее.
- Щелкните правой клавишей мыши: Нажмите правую клавишу мыши на выбранной строке, чтобы открыть контекстное меню.
- Выберите опцию «Вставить»: В контекстном меню выберите опцию «Вставить», чтобы открыть дополнительные варианты вставки.
- Выберите нужный вариант: В зависимости от вашего предпочтения, выберите один из вариантов вставки, например, «Вставить строки», «Вставить строки сдвигом вниз» или «Вставить строки сдвигом вверх».
- Проверьте результат: После выбора варианта вставки новая строка будет добавлена в Excel. Проверьте, что строка вставлена в нужное место.
Теперь вы знаете, как вставить строки в Microsoft Excel. Помните, что вставка строк может повлиять на структуру вашей таблицы, поэтому будьте внимательны и следите за тем, чтобы ваши данные оставались правильно выровненными и организованными.
Выберите подходящее место для вставки новой строки
При работе с таблицами в Microsoft Excel всегда важно выбрать подходящее место для вставки новой строки. Процесс вставки новой строки может повлиять на структуру данных и оформление таблицы, поэтому требуется некоторая осторожность и планирование.
Перед вставкой новой строки необходимо определить место, где она будет иметь наибольшую ценность и наиболее эффективное расположение. Необходимо учитывать требования к оформлению таблицы, логическую структуру данных и удобство последующей работы с таблицей.
Для большей гибкости и удобства рекомендуется выбрать место для вставки строки с учетом следующих факторов:
- Сохранение логической структуры данных: вставка строки может быть логически обоснована, если она добавляет новую информацию или расширяет существующие данные;
- Визуальное оформление таблицы: вставка строки может быть эффективна, если она создает гармоничное оформление таблицы, сохраняя читаемость и понятность;
- Удобство последующей работы: вставка строки может быть полезной, если она способствует удобству последующей работы с данными, облегчает сортировку или фильтрацию, либо добавляет пространство для дальнейшего редактирования.
Таким образом, выбор правильного места для вставки новой строки требует внимательного анализа таблицы и учета всех вышеперечисленных факторов. История изменений таблицы и последующий анализ будут зависеть от этого важного выбора.
Найдите правильный способ вставки строки
Если вы хотите вставить несколько строк сразу, вместо одной, вы можете воспользоваться функцией «Вставить выше» или «Вставить ниже» из контекстного меню. Выделите нужное количество строк, щелкните правой кнопкой мыши и выберите соответствующую опцию в контекстном меню. Новые строки будут вставлены перед/после выделенных строк и адаптированы к размерам таблицы, чтобы оставить достаточное место для вновь вставленных данных.
Подсказка:
- Используйте сочетание клавиш «Ctrl» + «+» для быстрой вставки новой строки в Excel.
- Избегайте вставки строк несколько раз подряд, чтобы избежать необходимости повторного форматирования таблицы.
- Проверьте результаты вставки новых строк, чтобы убедиться, что данные в таблице остаются упорядоченными и правильно расположены.
Мгновенное удаление строк в Microsoft Excel
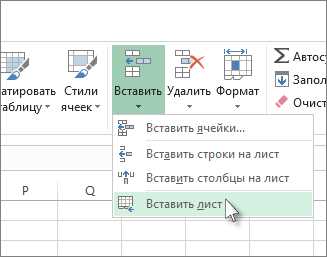
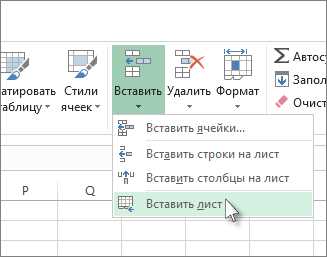
Одним из способов удаления строк является использование функции «Удалить» в меню «Правка». Просто выделите строку или строки, которые вы хотите удалить, нажмите правую кнопку мыши и выберите опцию «Удалить». Но есть и более быстрый способ удаления строк в Excel.
Для мгновенного удаления строк в Excel можно воспользоваться комбинацией клавиш Ctrl + — (минус). Просто выделите нужные строки в таблице, затем нажмите Ctrl + — (минус) и выберите опцию «Сдвинуть ячейки вверх». Все выбранные строки будут мгновенно удалены, а остальные данные будут автоматически перемещены вверх.
Этот способ удаления строк в Excel позволяет значительно ускорить процесс работы с данными. Независимо от размера таблицы, вы можете мгновенно удалить нужные строки, не затрачивая лишнего времени.
Освоив этот простой способ удаления строк в Microsoft Excel, вы сможете с легкостью очищать и форматировать таблицы, делая свою работу более эффективной и продуктивной.
Определение строк для удаления
Перед тем как выполнить удаление строк в Microsoft Excel, необходимо определить конкретные строки, которые требуется удалить. Это позволит сократить время и упростить процесс удаления.
Существует несколько подходов к определению строк для удаления в Excel. Во-первых, можно руководствоваться условиями или критериями удаления. Например, в случае если вам требуется удалить все строки, в которых значения в определенном столбце превышают определенное значение, вы можете использовать фильтр или функцию «Удалить строки с условием». Это позволит автоматически определить строки, удовлетворяющие указанному условию, и удалить их.
Вторым подходом является ручное определение строк для удаления. В данном случае, вы можете вручную перебрать строки таблицы и выбрать те строки, которые требуется удалить. Для удобства можно воспользоваться функциями Excel, такими как подсветка или флажки для отметки строк. После того как вы определите строки для удаления, вы можете выполнить удаление с помощью встроенной функции «Удалить строки».
Необходимо учитывать, что перед удалением строк рекомендуется создать резервную копию таблицы, чтобы в случае ошибки можно было восстановить исходные данные. Также обратите внимание, что удаленные строки не могут быть восстановлены, поэтому требуется быть осторожным при определении строк для удаления и выполнять данное действие с осторожностью и вниманием.
Используйте удобный способ удаления строк
В Microsoft Excel существует несколько способов удаления строк, однако среди них можно выделить наиболее удобный и эффективный подход. Для удаления строки вам не придется выполнять сложных действий или использовать многошаговые процессы. Применение этого удобного способа позволит существенно ускорить вашу работу и сделать процесс удаления строк более эффективным.
Чтобы воспользоваться этим удобным подходом, вам необходимо выделить строку или строки, которые вы хотите удалить. Затем воспользуйтесь специальной командой или горячей клавишей, чтобы мгновенно удалить выделенные строки. Этот способ удаления позволяет избежать лишних шагов и переходов между меню и первичной панелью. Он дает вам возможность производить манипуляции с данными в Excel более эффективно и быстро.
Примечание:
- Если вы случайно удалите строку или строки, можно воспользоваться командой отмены действия (Ctrl+Z), чтобы вернуть удаленные данные.
- Если вы хотите удалить строку, но сохранить данные, находящиеся в ячейках, можно скопировать содержимое этих ячеек перед удалением строки, а затем вставить их в нужное место.
Эффективная сводка по вставке и удалению строк в Excel
Вставка и удаление строк в Microsoft Excel может стать одной из наиболее эффективных функций программы, позволяющей максимально улучшить рабочий процесс. Для того чтобы достичь оптимальных результатов, важно знать правильные подходы и методы работы с вставкой и удалением строк.
Один из наиболее распространенных методов вставки строк в Excel — это использование команды «Вставить», которую можно найти в меню «Редактирование». Этот подход позволяет добавить новую строку в самом верху таблицы или после выбранной строки. Кроме того, можно вставить несколько строк сразу, выбрав необходимое количество перед выполнением команды «Вставить».
Удаление строк в Excel также может быть осуществлено различными способами. Один из простых способов — это выделение строки или нескольких строк, которые нужно удалить, и нажатие правой кнопкой мыши для вызова контекстного меню. Затем следует выбрать команду «Удалить», чтобы удалить выбранные строки. Другой способ — это использовать команду «Вырезать» для выделенных строк, а затем вставить их в необходимое место.
При работе с вставкой и удалением строк в Excel также стоит обратить внимание на функцию «Автофильтр». Она позволяет быстро настроить фильтрацию данных в таблице и максимально эффективно управлять строками. Применение фильтрации данных может быть особенно полезно при удалении лишних строк или вставке новых строк на основе определенных критериев.
В итоге, правильное использование функций вставки и удаления строк в Excel может значительно упростить работу с таблицами и повысить общую эффективность работы. Знание особенностей и правил работы с этими функциями позволит достигнуть высокого качества и точности в работе с данными.
Вопрос-ответ:
Как вставить пустую строку в Excel?
Чтобы вставить пустую строку в Excel, нужно выбрать строку или несколько строк, после которых хотите вставить пустую строку, нажать правую кнопку мыши и выбрать «Вставить». Затем выберите «Вставить строки» из контекстного меню.
Как вставить строку с данными в Excel?
Чтобы вставить строку с данными в Excel, нужно выбрать строку или несколько строк, после которых хотите вставить строку с данными, нажать правую кнопку мыши и выбрать «Вставить». Затем выберите «Вставить строки» из контекстного меню и введите нужные данные в новую строку.
Как удалить строку в Excel?
Чтобы удалить строку в Excel, нужно выбрать строку или несколько строк, которые хотите удалить, нажать правую кнопку мыши и выбрать «Удалить». Затем выберите «Удалить строки» из контекстного меню.
Как удалить все строки в Excel?
Чтобы удалить все строки в Excel, нужно выбрать первую строку и зажать клавишу Ctrl на клавиатуре. Затем последовательно кликните на заголовок каждой строки, которую хотите удалить. После этого нажмите правую кнопку мыши и выберите «Удалить». Затем выберите «Удалить строки» из контекстного меню.
Как быстро удалить пустые строки в Excel?
Чтобы быстро удалить пустые строки в Excel, нужно выбрать столбец, где находятся данные, и перейти во вкладку «Данные» в меню Excel. Затем выберите «Фильтр» и установите фильтр «Пусто» для выбранного столбца. После этого выберите строки с пустыми значениями и удалите их, нажав правую кнопку мыши и выбрав «Удалить» из контекстного меню, а затем «Удалить строки».
Как вставить строку в Excel?
Чтобы вставить строку в Excel, выделите строку, которая будет идти после вставляемой, нажмите правую кнопку мыши на этой строке и выберите в контекстном меню пункт «Вставить».