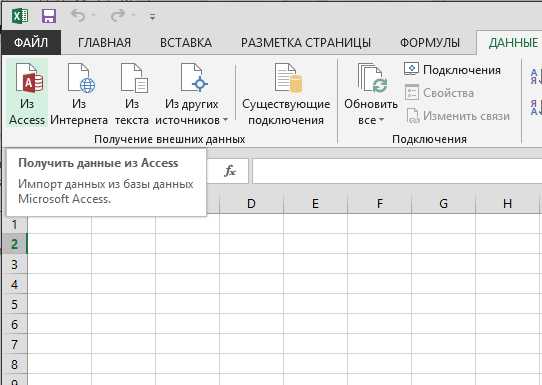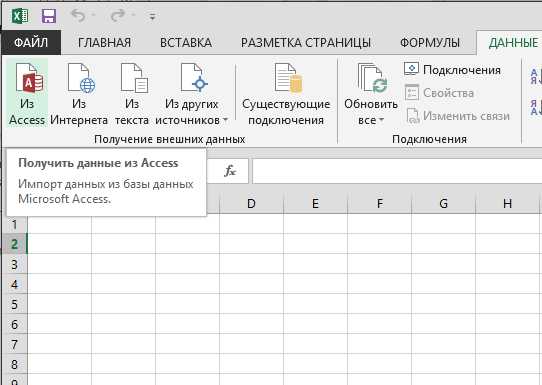
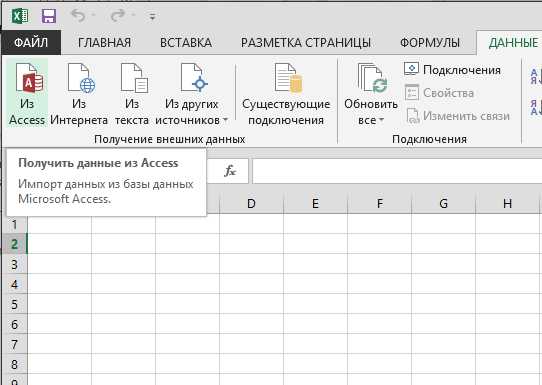
Одним из самых популярных способов представления данных является использование презентаций. Они позволяют наглядно и эффективно передавать информацию. Если у вас есть данные в формате таблицы Excel и вы хотите создать презентацию в PowerPoint, то вам потребуется использовать функцию экспорта данных из Excel в PowerPoint.
Экспорт данных из Excel в PowerPoint – это процесс переноса таблиц и графиков из одной программы в другую. Это очень удобная функция, которая позволяет быстро создавать профессиональные презентации на основе имеющихся данных.
Инструкция по использованию функции экспорта данных из Excel в PowerPoint очень проста и позволяет даже пользователям с минимальными навыками работы с компьютером создавать стильные и информативные презентации.
Создание PowerPoint презентации в Excel
Процесс создания PowerPoint презентации в Excel довольно прост и легко выполним. Вам понадобится только несколько шагов для экспорта ваших данных и создания красивой и информативной презентации:
- Подготовьте данные: Перед созданием презентации в Excel убедитесь в том, что ваши данные хорошо организованы и отформатированы. Вы можете использовать различные стили и цветовые схемы, чтобы визуально улучшить представление данных.
- Выберите расположение слайдов: Перед экспортом данных в PowerPoint определите, как расположить слайды. Вы можете выбрать один из предустановленных макетов или создать свое собственное расположение слайдов.
- Экспортируйте данные: В Excel выберите данные, которые вы хотите экспортировать в PowerPoint, а затем выберите вкладку «Файл» и нажмите «Экспорт». Выберите «Создание презентации» и следуйте инструкциям на экране.
- Настройка презентации: После экспорта данных в PowerPoint вы можете настроить презентацию добавлением дополнительных слайдов, изображений, графиков и анимации. Это поможет вам создать действительно информативную презентацию, которая оживит ваши данные и проект.
- Сохраните и поделитесь: Когда вы закончите создание презентации PowerPoint в Excel, не забудьте сохранить вашу работу и поделиться ею со своей аудиторией. Вы можете сохранить презентацию на вашем компьютере или загрузить ее на платформу для общего доступа.
Создание PowerPoint презентации в Excel не только облегчит вашу работу с данными, но и позволит вам эффективно коммуницировать с вашей аудиторией. Используйте этот метод, чтобы сделать вашу информацию более доступной и запоминающейся.
Установка дополнения PowerPoint в Excel
Для установки дополнения PowerPoint в Excel необходимо выполнить несколько простых шагов. Это позволит вам экспортировать данные из Excel в формате PowerPoint с большей удобностью и эффективностью.
Во-первых, откройте программу Excel и перейдите во вкладку «Файл». Затем выберите «Параметры» из списка доступных опций. В появившемся окне параметров выберите «Надстройки» из левой панели.
После этого нажмите кнопку «Перейти» рядом с полем «Диспетчер надстроек» и откройте диспетчер надстроек Excel. В открывшемся окне выберите вкладку «Excel-надстройки» и нажмите кнопку «Перейти».
Найдите дополнение PowerPoint в списке доступных надстроек и установите флажок напротив его названия. Затем нажмите кнопку «ОК», чтобы закрыть окно надстроек Excel и сохранить изменения.
Теперь у вас установлено дополнение PowerPoint в Excel. Чтобы воспользоваться его функциональностью, перейдите во вкладку «Данные» в программе Excel и выберите опцию «Экспортировать в PowerPoint» из списка доступных возможностей.
Новое дополнение позволит вам легко и быстро создавать презентации на основе данных из Excel, сохраняя вас от необходимости ручного копирования и вставки информации. Это удобное и полезное расширение облегчит вашу работу с данными и деловыми презентациями.
Выбор и подготовка данных для экспорта
Экспорт данных из таблицы Excel в презентацию PowerPoint может быть полезным инструментом для передачи информации и визуализации данных. Однако, для достижения наилучших результатов, необходимо правильно выбрать и подготовить данные перед экспортом.
Первый шаг в выборе данных для экспорта — определить цель вашей презентации. Определите ключевые показатели или информацию, которую вы хотите передать вашей аудитории. Например, если вы хотите показать тенденцию изменения данных во времени, выберите столбцы с датами и соответствующими значениями. Если вы хотите сравнить различные категории данных, выберите соответствующие столбцы и строки.
После того, как вы выбрали нужные данные, необходимо подготовить их к экспорту. Проверьте, что данные в таблице корректны и связаны с нужными объектами или категориями. Также, убедитесь, что данные находятся в нужном формате: числа должны быть числами, текст — текстом и т.д. Если данные нуждаются в дополнительной обработке или форматировании, это следует сделать до экспорта.
Выбор и подготовка данных являются ключевыми шагами перед экспортом данных из Excel в PowerPoint. Это позволит вам передать информацию эффективно и визуально привлекательно вашей аудитории.
Оформление презентации в Excel
Для начала, важно определить общий стиль и дизайн презентации. Это включает выбор подходящей темы, шрифтов, цветовой палитры и размещения элементов на слайдах. Рекомендуется выбирать темы и цвета, соответствующие теме презентации и создающие гармоничный и легко воспринимаемый образ.
Далее следует обратить внимание на оформление слайдов. Следует использовать заголовки и подзаголовки, чтобы структурировать информацию и помочь аудитории лучше ориентироваться в презентации. Важно использовать четкие и лаконичные заголовки, которые отражают основную мысль каждого слайда.
Также следует обратить внимание на оформление графических элементов, таких как диаграммы, таблицы и изображения. Важно выбирать подходящие графические элементы, которые иллюстрируют представляемую информацию и помогают визуализировать данные. Рекомендуется использовать четкую и согласованную структуру для графических элементов, чтобы облегчить их понимание.
В целом, правильное оформление презентации в Excel позволяет создать визуально привлекательную и информативную презентацию. Оно помогает выделить главную идею и представить информацию таким образом, чтобы она была легко понятной и запоминающейся для аудитории.
Экспорт данных из Excel в PowerPoint
Экспорт данных из Excel в PowerPoint позволяет объединить преимущества двух инструментов: удобство работы с данными в Excel и возможности создания интерактивных и профессиональных слайдов в PowerPoint. Благодаря этому, вы можете сделать вашу презентацию более наглядной, позволяющей аудитории взаимодействовать с данными и лучше понять их смысл.
- Шаг 1: Откройте Excel и выберите диапазон данных, которые вы хотите экспортировать в PowerPoint.
- Шаг 2: Нажмите правой кнопкой мыши на выбранные данные и выберите опцию «Копировать».
- Шаг 3: Откройте PowerPoint и выберите слайд, на который вы хотите вставить данные из Excel.
- Шаг 4: Нажмите правой кнопкой мыши на слайд и выберите опцию «Вставить» для вставки данных из Excel.
- Шаг 5: Выберите опцию «Вставить только текст» или «Вставить таблицу» в зависимости от ваших предпочтений и требований к презентации.
- Шаг 6: Внесите любые необходимые правки, форматирование или стилизацию для вставленных данных, чтобы сделать их более привлекательными и понятными для аудитории.
Экспорт данных из Excel в PowerPoint открывает широкие возможности для создания профессиональных и наглядных презентаций. Оптимизируйте представление данных, используя возможности PowerPoint, чтобы иллюстрировать свои идеи и сообщения эффективно и убедительно.
Открытие диалогового окна экспорта
Для экспорта данных из Excel в формате PowerPoint необходимо открыть диалоговое окно экспорта. Это позволит выбрать настройки экспорта и указать путь для сохранения файлов.
Чтобы открыть диалоговое окно экспорта, необходимо выполнить следующие действия:
- Откройте файл Excel, содержащий данные, которые вы хотите экспортировать в PowerPoint.
- Выберите данные, которые вы хотите экспортировать. Это можно сделать с помощью выделения ячеек или диапазона ячеек.
- Нажмите правой кнопкой мыши на выбранные данные и выберите опцию «Экспортировать в PowerPoint» из контекстного меню.
После выполнения этих действий откроется диалоговое окно экспорта, где вы сможете выбрать настройки для форматирования данных и указать путь сохранения файла PowerPoint. Здесь вы сможете настроить параметры экспорта, такие как размещение данных на слайдах, выбор шаблона, форматирование таблиц и многое другое. После завершения настройки параметров нажмите кнопку «ОК», чтобы начать экспорт данных из Excel в PowerPoint в выбранном формате.
Выбор параметров экспорта
При экспорте данных из Excel в формат PowerPoint необходимо учитывать несколько параметров, которые позволят настроить процесс и получить результат, соответствующий требованиям и ожиданиям пользователя.
Первым параметром является выбор диапазона ячеек, которые требуется экспортировать. В Excel может быть множество данных, иначе, параметр позволяет указать конкретный диапазон, который будет импортирован в PowerPoint. Это может быть полезно, если нужно выделить только определенные данные для презентации.
Вторым параметром является выбор формата данных, которые будут экспортированы. Excel предлагает различные форматы, такие как числа, текст, даты и другое. При экспорте в PowerPoint необходимо определиться с форматами, которые соответствуют типу данных и обеспечивают правильное отображение в презентации.
- Третьим параметрам является выбор оформления данных. Это включает выбор шрифтов, цветов, размеров и других атрибутов, которые определяют внешний вид данных в презентации.
- Четвертым параметром является выбор способа представления данных. Это может быть график, таблица, диаграмма или другой тип визуализации, который наилучшим образом передает информацию и помогает соединить Excel и PowerPoint.
Таким образом, правильный выбор параметров экспорта является важным шагом для успешной передачи данных из Excel в PowerPoint и обеспечения эффективной презентации информации.
Вопрос-ответ:
Какие параметры могут быть определены при выборе экспорта?
При выборе экспорта можно определить различные параметры в зависимости от потребностей и целей. Некоторые из них включают выбор формата экспорта (например, CSV, Excel, XML), выбор полей для экспорта, определение фильтров и условий для экспортируемых данных, определение настроек форматирования и множество других.
Как выбрать формат экспорта при экспорте данных?
При выборе формата экспорта данных необходимо учитывать потребности и целевую систему, куда данные будут экспортироваться. Некоторые популярные форматы включают CSV (Comma Separated Values), Excel, XML, JSON и множество других. Каждый из этих форматов имеет свои особенности и спецификации, и выбор формата зависит от конкретной ситуации и требований.
Как удалить ненужные поля перед экспортом данных?
Перед экспортом данных можно удалить ненужные поля, чтобы получить только необходимую информацию. Для этого можно использовать функции и инструменты программы или скрипта, которые позволяют выбирать только определенные поля для экспорта. Например, в Excel можно выбрать нужные столбцы и удалить остальные, либо использовать скрипт, который фильтрует данные и оставляет только нужные поля.
Как определить фильтры и условия при экспорте данных?
Определение фильтров и условий при экспорте данных зависит от конкретных требований. Возможно использование фильтров по конкретным значениям или диапазонам значений, фильтрация по датам, использование логических операций и многое другое. Некоторые программы и инструменты предоставляют графические интерфейсы для определения фильтров, а в других случаях может потребоваться написание специального скрипта или запроса для выборки данных.