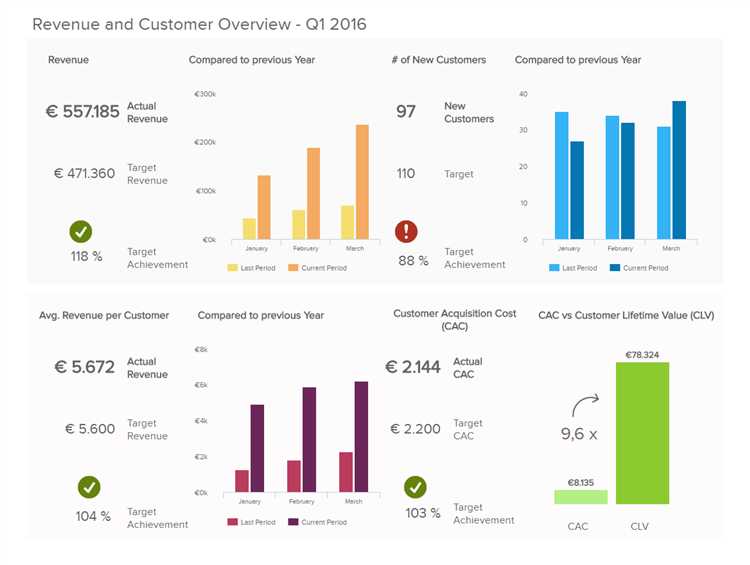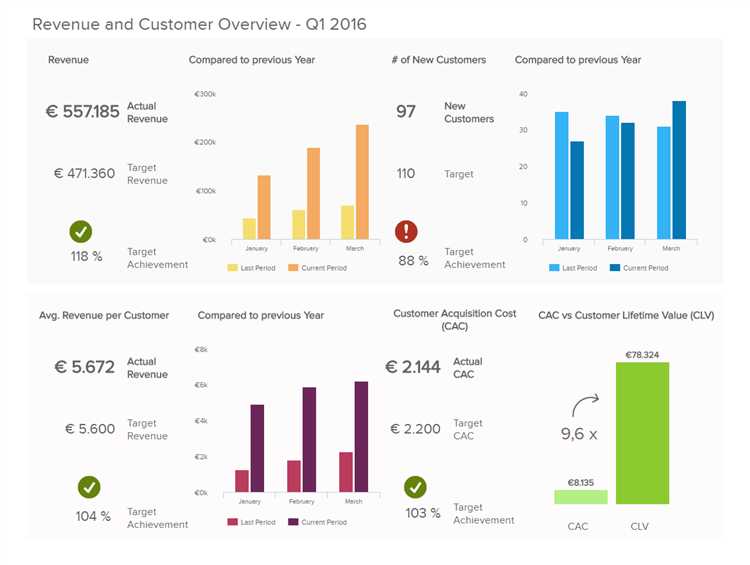
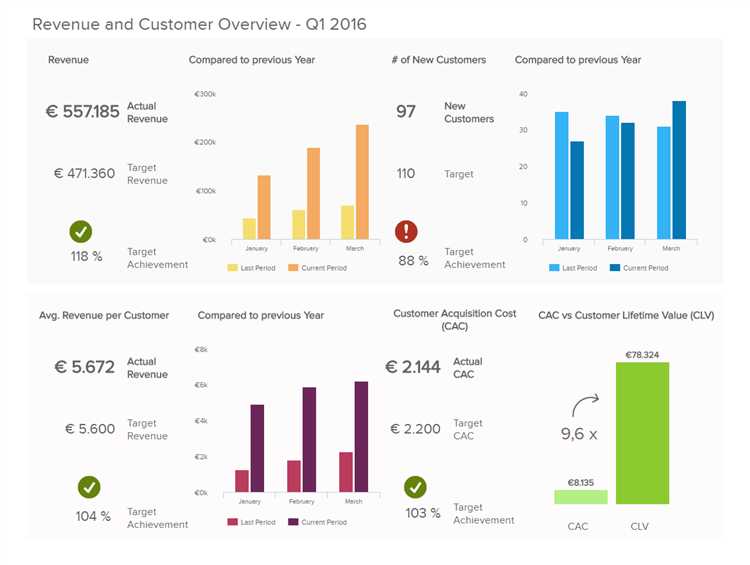
Оси и масштабирование графиков — важные инструменты, которые позволяют лучше понять и проанализировать данные в программе Excel. Правильное использование осей и масштабирование графиков помогает выделить ключевые тренды, отношения и аномалии в данных, что в свою очередь помогает в принятии более обоснованных решений.
Контроль осей графика позволяет пользователю менять их пропорции и различные параметры, такие как масштаб, логарифмическую шкалу, отображение отрицательных значений и другие. Кроме того, настройка осей также включает в себя изменение их названий и подписей, что делает график более понятным и информативным.
Но не менее важен и правильный выбор масштаба графика. Масштаб должен быть выбран таким образом, чтобы график мог отобразить все важные детали данных без потери информации или искажения. Неправильный масштаб может привести к слишком большим или слишком маленьким значениям на графике, что затрудняет его интерпретацию и анализ.
В этой статье рассмотрим различные методы работы с осями и масштабированием графиков в Excel, которые позволят вам получить более точные и полезные данные для анализа и принятия решений.
Основы Excel: графики и их значение для анализа данных
Визуализация данных в виде графиков позволяет увидеть связи и зависимости между различными переменными, а также выявить аномалии и неточности в данных. Графики делают информацию более доступной и понятной, что облегчает анализ и принятие решений на основе данных.
Excel предлагает широкий выбор типов графиков, включая линейные, столбчатые, круговые и другие, которые позволяют выбрать наиболее подходящий способ представления данных в зависимости от их характера и целей анализа.
Кроме того, Excel предлагает различные инструменты для настройки графиков, такие как изменение масштаба осей, добавление подписей и легенд, форматирование цветов и стилей, что позволяет создавать профессионально выглядящие и информативные графики для анализа данных.
Зачем нужны графики в Excel: важность визуализации данных
Графики в Excel позволяют визуально представить информацию и наглядно проанализировать ее. Отображение данных в виде графиков позволяет увидеть связь между различными переменными, идентифицировать тренды, аномалии и закономерности. Кроме того, временные ряды, биржевые котировки, результаты исследований и многое другое могут быть представлены в виде графиков, что позволяет наглядно отслеживать изменения и делать более точные прогнозы или принимать обоснованные решения.
Оси и их роли при построении графиков в Excel
Оси X и Y используются для отображения значений переменных на графике. Ось X обычно представляет независимую переменную, в то время как ось Y отображает зависимую переменную. Это позволяет визуализировать связь между двумя переменными и определить тенденции или корреляции.
Кроме того, настройка и подписи осей позволяют более ясно интерпретировать графики. Они могут включать параметры, такие как разделения, метки и единицы измерения, которые помогают читателям понять содержание графика. Благодаря этому данные становятся более доступными и понятными для анализа и принятия решений.
Как настроить оси графиков в Excel: шкалы, значения и форматирование
Excel предоставляет большие возможности для настройки осей графиков, что позволяет создавать более профессиональные и наглядные визуализации данных. Оси графика можно настроить по шкалам, значениям и форматированию.
Настройка шкал осей
Шкалы осей определяют, какие значения будут отображаться на осях графика. В Excel есть возможность настраивать шкалы для каждой оси независимо. Вы можете задать минимальное и максимальное значение для оси, установить интервал между делениями, выбрать способ форматирования чисел и указать единицы измерения.
Пример: Если ваши данные имеют широкий разброс значений, вы можете настроить шкалу оси таким образом, чтобы она автоматически увеличивалась или уменьшалась в зависимости от диапазона данных.
Настройка значений осей
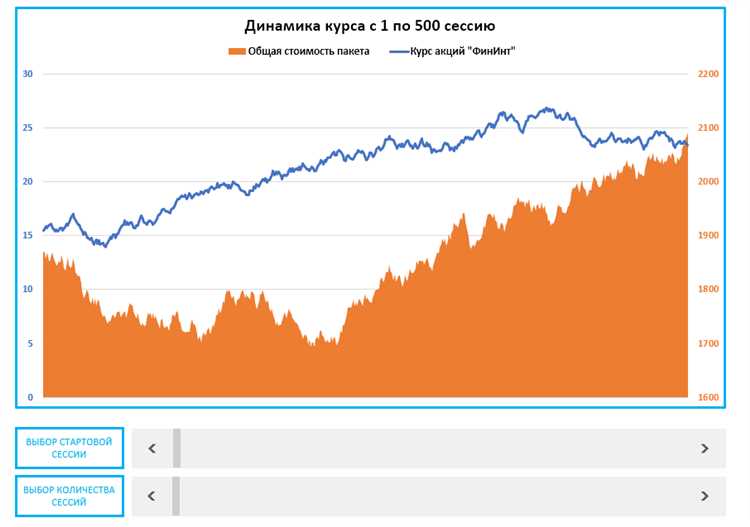
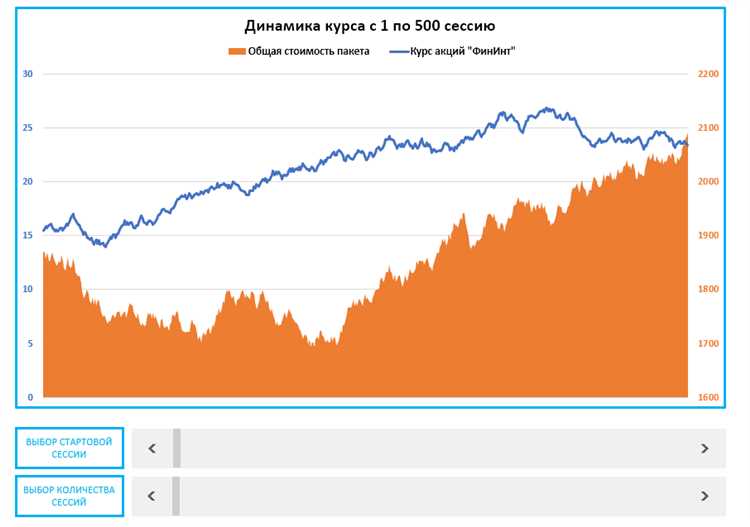
Значения на осях графика могут быть заданы автоматически или вручную. По умолчанию, Excel автоматически определяет значения осей на основе доступных данных. Однако, вы можете самостоятельно задать значения для осей, выбрав нужные диапазоны ячеек или использовав формулы.
Пример: Если ваш график отображает данные за несколько лет, вы можете явно указать диапазон дат на горизонтальной оси, чтобы лучше представить временную периодичность данных.
Настройка форматирования осей
Excel позволяет форматировать оси графика, чтобы сделать их более понятными и удобочитаемыми. Вы можете задать цвет, шрифт, размер и выравнивание текста значений осей. Также вы можете добавить заголовки осей и настроить их форматирование.
Пример: Если на вашем графике отображаются процентные значения, вы можете форматировать вертикальную ось, чтобы значения отображались в виде процентов с нужным количеством знаков после запятой.
Масштабирование графиков в Excel: управление показываемой областью данных
Расширение или сужение области отображения на графике в Excel позволяет сконцентрироваться на конкретных деталях или получить общую картину в целом. Заранее определенные размеры графика могут быть недостаточными для отображения всей важной информации, поэтому необходимость масштабирования может возникнуть в самый неожиданный момент.
Для расширения или сужения области отображения данных можно использовать несколько методов. Один из них — изменение масштаба осей графика. Это позволяет увеличить или уменьшить диапазон значений, отображаемых на графике.
- Если нужно увеличить масштаб, можно изменить максимальное значение оси X или Y, чтобы увеличить длину оси в данном направлении.
- Если нужно сузить масштаб, можно изменить минимальное значение оси X или Y, чтобы уменьшить длину оси в данном направлении.
Другой метод — изменение размеров рамки графика. Это позволяет изменить границы области отображения данных, определяя новые процентные значения.
Контролирование масштабирования графиков позволяет гибко работать с данными, выделять важную информацию и принимать более обоснованные аналитические решения.
Визуальное представление данных: выбор типа графика и его влияние на аналитические результаты
Каждый тип графика имеет свои особенности и предназначен для определенного типа данных. Например, если вы хотите сравнить значения различных категорий, то может быть разумно использовать столбчатую диаграмму, где высота столбцов будет отображать величину значений. Если вам важно показать тренд изменения во времени, то линейный график может быть более подходящим выбором.
Выбор типа графика также зависит от конкретных целей и задач анализа данных. Некоторые типы графиков могут быть более наглядными для определенных видов данных или для подчеркивания определенных аспектов. Например, круговая диаграмма может быть полезна для отображения доли каждой категории в общей сумме.
Кроме типа графика, также важно учитывать масштабирование графика. Правильное масштабирование позволяет выделить важные детали и запрещает искажение данных. Неправильное масштабирование может привести к непониманию и ошибочному истолкованию данных. Например, если на оси времени пропущены определенные промежутки, то может быть неверно представлен характер изменений во времени.
В итоге, выбор типа графика и правильное масштабирование являются важными аспектами визуализации данных, которые могут значительно повлиять на получаемые аналитические результаты. Необходимо тщательно выбирать соответствующий тип графика для конкретной задачи и учитывать масштабирование, чтобы обеспечить точность и наглядность представления информации.
Основные аспекты работы с графиками в Excel для достижения точности аналитических результатов
Один из важных аспектов масштабирования графиков — это выбор правильной оси. В Excel можно настроить оси для отображения определенной шкалы значений и интервалов. Это поможет избежать искажений и несоответствий при представлении данных. Например, если график показывает изменение величины со временем, ось времени должна быть отмасштабирована так, чтобы отображать равные интервалы.
Еще одним важным аспектом работы с графиками является выбор подходящих типов графиков для представления данных. В Excel доступно множество различных типов графиков, включая линейные, круговые, столбчатые и т. д. Определение наиболее подходящего типа графика зависит от характеристик данных и цели исследования. Например, линейный график может быть подходящим для отображения трендов и изменений величины со временем, тогда как круговой график может быть использован для отображения долей или процентного соотношения разных категорий.
Также важно применять уместные цвета, шрифты и стили для графиков, чтобы сделать их более понятными и привлекательными. Можно использовать различные методы выделения ключевых элементов графика, такие как жирный текст, выделение цветом или использование разных типов линий. Однако необходимо учитывать, что перебор с лишними декоративными элементами может усложнить восприятие данных и затруднить аналитический процесс.
Вопрос-ответ:
Каким образом можно выбрать нужный тип графика в Excel?
Для выбора типа графика в Excel необходимо выделить данные, которые нужно отобразить на графике, затем перейти на вкладку «Вставка» или «Вставить» (в зависимости от версии Excel) и выбрать нужный тип графика из предложенных вариантов.
Каким образом можно настроить оси графика в Excel?
Для настройки осей графика в Excel необходимо выделить график и открыть вкладку «Разметка», где можно изменить масштаб осей, добавить или удалить деления, изменить названия осей и другие параметры.
Каким образом можно добавить названия для данных на графике в Excel?
Чтобы добавить названия для данных на графике в Excel, нужно выделить график, открыть вкладку «Разметка» и выбрать опцию «Надписи данных». Затем можно указать, какие данные должны быть показаны над каждой точкой или столбцом на графике.
Каким образом можно добавить легенду к графику в Excel?
Для добавления легенды к графику в Excel необходимо выделить график, затем открыть вкладку «Разметка» и выбрать опцию «Легенда». Затем можно выбрать, где будет расположена легенда на графике и какие элементы будут включены в легенду.
Каким образом можно изменить цвета и стили элементов на графике в Excel?
Для изменения цветов и стилей элементов на графике в Excel нужно выделить элемент, которому нужно изменить цвет или стиль, затем открыть вкладку «Разметка» и выбрать нужную опцию, такую как «Цвет заполнения» для столбцов или «Цвет обводки» для линий. Затем можно выбрать нужный цвет или стиль из предложенных вариантов.