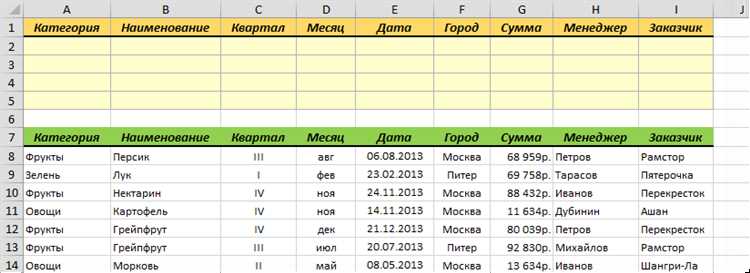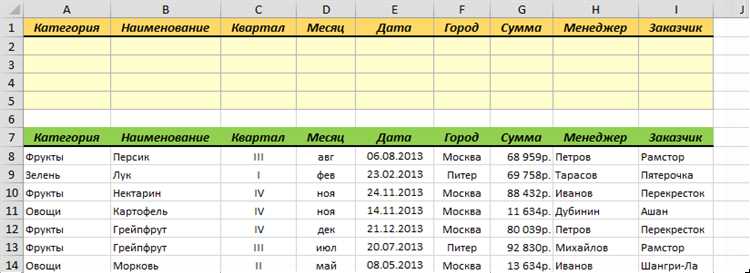
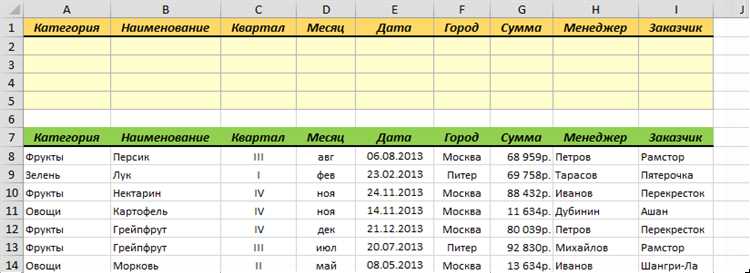
В современном мире обработка и анализ данных играют важную роль в различных сферах деятельности. И Excel — это один из самых популярных инструментов для работы с данными. Однако, когда информация становится слишком большой, сложно отследить нужные данные и провести необходимые операции.
Здесь на помощь приходят фильтры и сортировка данных в Excel. Фильтры позволяют выделять и отображать только те строки, которые удовлетворяют определенным критериям, например, отображать только клиентов определенного региона или только товары определенной категории.
Сортировка данных позволяет располагать информацию по определенному порядку, например, отсортировать список сотрудников по алфавиту или по возрастанию их зарплаты. Это очень удобно, когда нужно быстро найти нужную информацию или провести анализ данных.
На практике, фильтрация и сортировка данных в Excel оказываются очень полезными инструментами для работы с большими объемами информации. Они позволяют эффективно организовать данные, ускорить поиск нужных записей и проводить анализ информации в удобном формате.
Фильтры и сортировка данных в Excel: эффективные методы обработки больших объемов информации
Расширенный фильтр
Одним из полезных инструментов Excel является расширенный фильтр. Он позволяет устанавливать сложные условия для фильтрации данных. Например, вы можете отфильтровать только те записи, которые соответствуют определенному диапазону значений или содержат конкретный текст. Расширенный фильтр также предлагает возможность использования операторов «И» и «ИЛИ» для комбинирования нескольких условий. Это позволяет настроить фильтр так, чтобы он точно отобразил необходимую информацию и исключил ненужные записи.
Сортировка по нескольким столбцам
Для более гибкой сортировки данных в Excel можно использовать сортировку по нескольким столбцам. Это позволяет упорядочить данные сначала по одному столбцу, а затем — по другому. Например, можно сначала отсортировать данные по алфавиту по фамилии, а затем — по возрастанию значения в столбце с зарплатой. Такая сортировка позволяет упорядочить данные по нескольким критериям и получить более удобную и понятную таблицу.
Динамические фильтры
Для более удобного анализа данных в Excel можно использовать динамические фильтры. Они позволяют в режиме реального времени отображать только те данные, которые соответствуют определенным условиям фильтрации. Например, вы можете отфильтровать таблицу таким образом, чтобы на экране отображались только записи за определенный период времени или только те записи, в которых указана определенная категория. Динамические фильтры обеспечивают интерактивность и позволяют быстро менять условия фильтрации, чтобы анализировать различные срезы данных.
В данной статье были рассмотрены несколько эффективных методов работы с фильтрами и сортировкой данных в Excel. Расширенный фильтр позволяет устанавливать сложные условия для фильтрации информации, сортировка по нескольким столбцам обеспечивает гибкую упорядочивание данных, а динамические фильтры предоставляют возможность реального времени фильтровать данные. Использование этих методов позволит вам значительно упростить и ускорить анализ больших объемов информации в Excel.
Использование фильтров Excel для быстрой обработки данных
Одной из наиболее полезных функций Excel являются фильтры. Фильтры позволяют выбрать определенные строки или столбцы данных на основе заданных критериев. Например, можно отфильтровать данные по определенному значению, диапазону значений или по какому-либо другому условию.
Использование фильтров Excel позволяет быстро находить нужную информацию из большого объема данных. Вы можете фильтровать данные по нескольким критериям одновременно, создавая сложные условия для поиска. Фильтры также удобно сортируют данные по возрастанию или убыванию, что помогает анализировать информацию.
Помимо фильтров, Excel предлагает и другие функции для обработки данных, такие как автозаполнение по шаблону, формулы для расчетов и диаграммы для наглядного представления информации. Все это делает работу с данными более эффективной и удобной.
В целом, использование фильтров Excel позволяет экономить время и усилия при обработке больших объемов информации. Они действительно полезны для всех, кто работает с данными и ищет эффективные инструменты для анализа и обработки информации. Если вы хотите оптимизировать свою работу с данными, рекомендуется изучить возможности фильтров и других функций Excel и применять их в своей повседневной работе.
Как сортировать данные в Excel для удобного анализа


В Excel есть несколько способов сортировки данных. Один из самых простых и быстрых способов — использование функции «Сортировка». Для этого необходимо выделить нужный диапазон данных и выбрать соответствующую опцию в меню сортировки. Можно указать одну или несколько столбцов, по которым нужно отсортировать данные, а также выбрать порядок сортировки — по возрастанию или убыванию.
Другим удобным инструментом является фильтр данных. Фильтр позволяет быстро исключить из анализа ненужные данные и сконцентрироваться на интересующих параметрах. Для использования фильтра необходимо выделить нужный диапазон данных и выбрать опцию «Фильтр» в меню данных. Затем можно выбрать необходимые значения для фильтрации и анализировать соответствующую информацию.
Кроме стандартных инструментов сортировки и фильтрации, Excel также предлагает возможность создания и применения своих пользовательских фильтров, которые позволяют определить дополнительные условия и критерии для сортировки и фильтрации данных. Это особенно полезно, когда требуется более сложный анализ или отбор определенных данных по определенным параметрам.
Применение условного форматирования для выделения важной информации
Условное форматирование позволяет нам автоматически выделять ячейки, которые соответствуют определенным заданным условиям. С помощью этой функции мы можем быстро найти и отобразить необходимую информацию и провести анализ данных без необходимости ручного сортирования или фильтрации.
Например, допустим у нас есть таблица с данными о продажах различных товаров. При помощи условного форматирования мы можем выделить ячейки, в которых продажи превышают определенную сумму или количество товара. Также мы можем использовать условное форматирование для подсветки ячеек с отрицательными значениями или для выделения ячеек, которые содержат определенный текст или ключевое слово.
Применение условного форматирования позволяет нам увеличить эффективность работы с данными, облегчить поиск и анализ нужной информации и сократить время, затрачиваемое на манипуляции с таблицами и фильтрацию данных. Этот инструмент является незаменимым для работы с большими объемами информации в Excel.
Использование фильтра автофильтра для создания сложных запросов
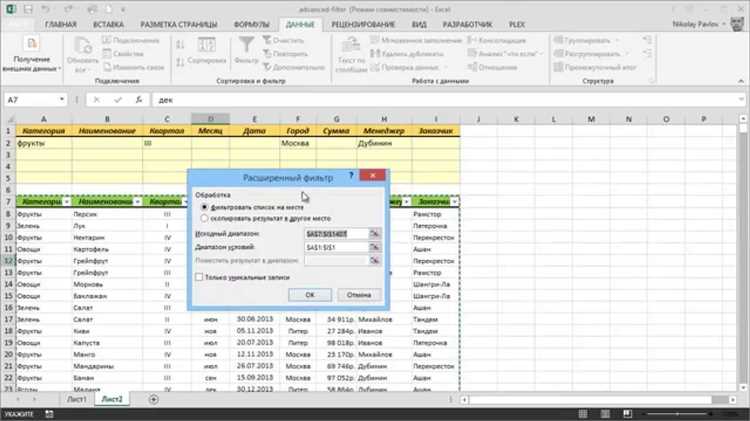
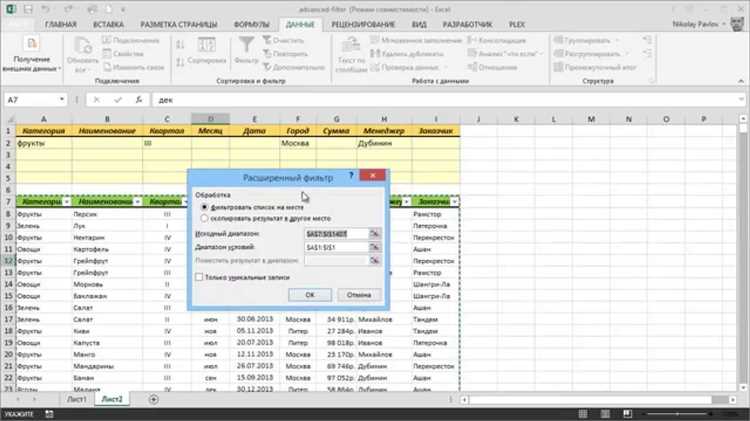
Преимущество использования фильтра автофильтра заключается в том, что он позволяет создавать сложные запросы без необходимости написания сложного кода или формул. Просто выберите столбец, который хотите отфильтровать, и настройте нужные критерии для фильтрации. Например, можно отфильтровать данные по определенному временному промежутку, по значению в столбце, или по любым другим условиям.
С помощью фильтра автофильтра можно также сочетать несколько условий для создания более сложного запроса. Например, можно отфильтровать данные только по определенной категории и при этом исключить строки, содержащие определенное значение. Такие запросы позволяют получить именно те данные, которые вам нужны, без лишней информации.
Кроме того, фильтр автофильтра обладает гибкостью и позволяет вносить изменения в настройки фильтрации в любое время. Вы сможете легко изменить или удалить условия фильтра, если ваши требования изменятся. Это удобно, когда вы ищете конкретные данные в большом объеме информации и вам нужно быстро настроить запрос в соответствии с новыми требованиями.
Применение для сортировки данных специальных функций Excel
Excel предоставляет широкий набор специальных функций, которые можно использовать для сортировки данных и повышения эффективности работы с большими объемами информации.
Функция СОРТИРОВКА позволяет упорядочить данные в таблице по одному или нескольким столбцам. Вы можете выбрать порядок сортировки (по возрастанию или убыванию) и указать приоритет сортировки для каждого столбца. Эта функция особенно полезна при работе с большими наборами данных, где требуется быстро найти конкретные значения или упорядочить таблицу по нужному критерию.
Функция ФИЛЬТР позволяет отфильтровать данные в таблице, отображая только те строки, которые соответствуют определенным условиям. Вы можете установить различные фильтры, такие как числовые, текстовые или фильтры на основе дат. Эта функция особенно полезна, когда вы хотите выделить определенные данные из большого набора информации или отобразить только те строки, которые удовлетворяют заданным критериям.
Также в Excel доступны и другие специальные функции для сортировки данных, такие как Функция УНИКАЛЬНЫЕ, которая позволяет выделить уникальные значения в столбце, или Функция ПОИСКПО, которая позволяет найти первую строку, которая удовлетворяет указанному условию. Все эти функции помогают управлять и анализировать большое количество информации с помощью простых и эффективных инструментов Excel.
Инструкция по удалению дубликатов в Excel для повышения эффективности работы с данными
Существуют различные способы удаления дубликатов в Excel, и наиболее простой из них — использование встроенной функции «Удалить дубликаты». Чтобы воспользоваться этой функцией, следуйте следующим шагам:
- Откройте таблицу в Excel, из которой вы хотите удалить дубликаты.
- Выделите столбцы или диапазон ячеек, в которых находится информация, идентичность которой вы хотите проверить и удалить.
- На панели инструментов выберите вкладку «Данные» и нажмите кнопку «Удалить дубликаты».
- В появившемся диалоговом окне выберите столбцы, которые должны быть учтены при удалении дубликатов. Вы можете выбрать все столбцы или только те, которые вам нужны.
- Нажмите кнопку «ОК» и Excel удалит все дубликаты из выбранного диапазона.
После выполнения этих шагов вы получите таблицу без дубликатов, что значительно упростит дальнейшую работу с данными. Удаление дубликатов в Excel — это простой и эффективный способ обработки больших объемов информации и повышения качества работы с данными.
Вопрос-ответ:
Как удалить дубликаты в Excel?
Для удаления дубликатов в Excel, выберите диапазон ячеек, содержащий данные, затем перейдите на вкладку «Данные» и нажмите на кнопку «Удалить дубликаты». После этого появится диалоговое окно, в котором нужно выбрать столбцы, по которым будет производиться поиск дубликатов, и нажать «ОК». После этого Excel удалит все дубликаты из выбранного диапазона.
Могу ли я удалить дубликаты только по одному столбцу в Excel?
Да, в Excel можно удалить дубликаты только по одному столбцу. При выборе столбцов для поиска дубликатов в диалоговом окне «Удалить дубликаты», просто оставьте выбраным только один столбец, по которому вы хотите удалить дубликаты.
Можно ли удалить только повторяющиеся строки в Excel?
Да, в Excel можно удалить только повторяющиеся строки. При выборе столбцов для поиска дубликатов в диалоговом окне «Удалить дубликаты», оставьте выбранными все столбцы, по которым нужно проверять повторяющиеся строки, и Excel удалит только те строки, которые содержат повторы в выбранных столбцах.
Могу ли я сохранить удаленные дубликаты в отдельный лист Excel?
Да, в Excel вы можете сохранить удаленные дубликаты в отдельный лист. После нажатия на кнопку «Удалить дубликаты» в диалоговом окне появится опция «Скопировать только уникальные записи в новое место». Вы можете выбрать эту опцию, затем указать место (лист и ячейку) в книге Excel, куда будут скопированы удаленные дубликаты.
Могу ли я удалить дубликаты исходя из определенного условия в Excel?
Да, в Excel вы можете удалить дубликаты исходя из определенного условия. При удалении дубликатов в диалоговом окне «Удалить дубликаты» имеется опция «Задать условие для удаления записей». Вы можете выбрать эту опцию и указать условие, которому должны удовлетворять данные, чтобы они были удалены как дубликаты.
Как удалить дубликаты в Excel?
Для удаления дубликатов в Excel необходимо выбрать столбец или диапазон данных, в котором нужно найти и удалить дубликаты. Далее, на вкладке «Данные» выбрать «Удалить дубликаты». Появится окно с возможностью выбрать столбцы, по которым нужно проверить наличие дубликатов. После выбора столбцов нужно нажать кнопку «ОК». Excel удалит все повторяющиеся значения и оставит только уникальные.
Можно ли удалить дубликаты только по одному столбцу?
Да, в Excel можно удалить дубликаты только по одному столбцу. Для этого при выборе столбцов, по которым нужно проверить наличие дубликатов, нужно оставить только один столбец. Excel удалит все повторяющиеся значения только в этом столбце и оставит остальные данные без изменений.