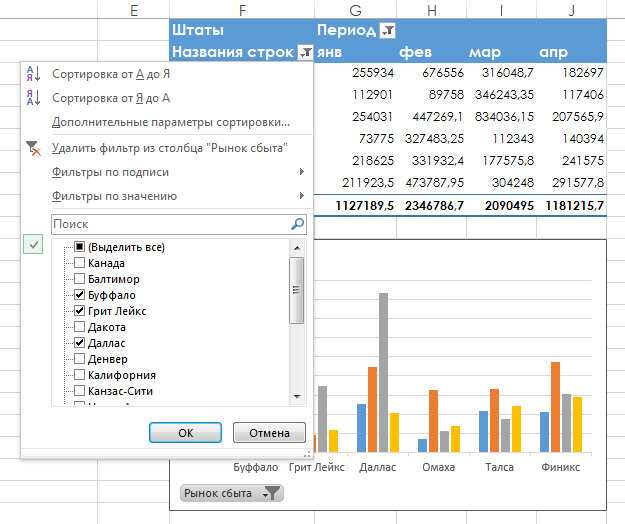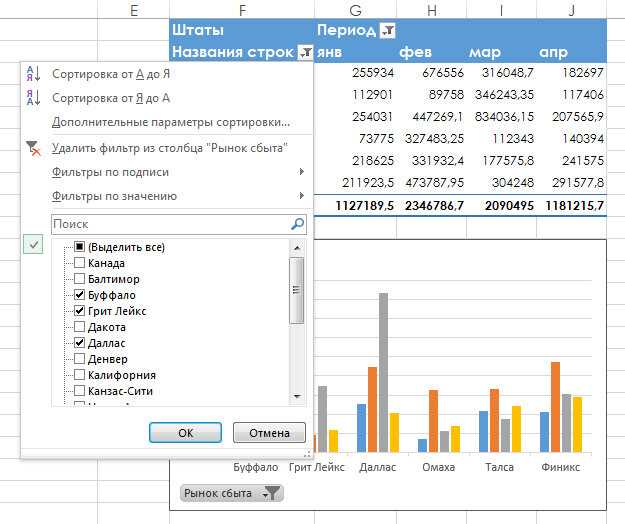
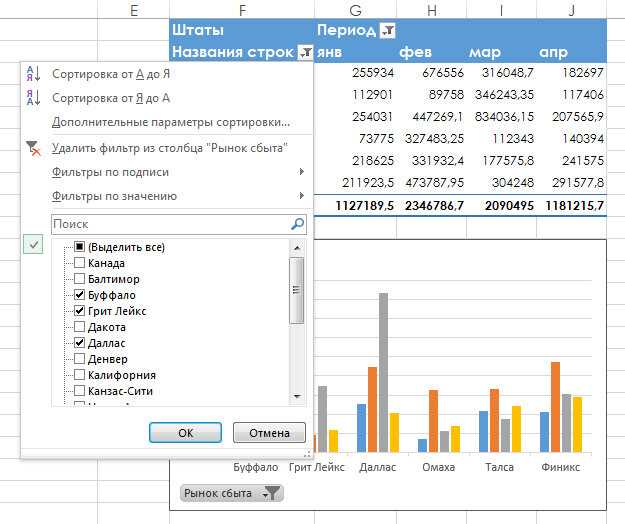
Сводные таблицы в Excel позволяют суммировать и группировать данные по выбранным критериям. Это позволяет получить общую картину, суммарную информацию и различные статистические показатели для каждой категории или комбинации категорий. Сводные диаграммы, в свою очередь, визуально отображают полученные результаты, позволяя быстро и наглядно выделить наиболее значимые данные и тенденции.
Фильтры и сортировка данных в Excel дают возможность быстро находить нужную информацию и сконцентрироваться на наиболее важных аспектах. Они позволяют настраивать фильтры по различным критериям, таким как числовые значения, даты, текст и др. Таким образом, пользователь может легко фокусироваться на конкретных сегментах данных и анализировать их в контексте задачи или цели.
Фильтры в Excel: сводные таблицы и сводные диаграммы
С помощью сводных таблиц можно осуществлять анализ больших объемов данных, быстро находить итоговые значения, суммировать данные по нескольким параметрам. Кроме того, сводные диаграммы помогают в визуализации полученных результатов, отображая информацию в виде графиков, диаграмм и других визуальных элементов.
Преимущества использования фильтров в Excel:
- Быстрый и гибкий анализ данных;
- Упорядочивание и группировка данных по нескольким параметрам;
- Визуализация данных в виде графиков и диаграмм;
- Получение итоговых значений и суммирование данных;
- Выявление тенденций и закономерностей в данных;
- Принятие обоснованных решений на основе фактических данных.
Фильтры в Excel: сводные таблицы и сводные диаграммы
С помощью фильтров пользователь может выбрать определенные значения из различных столбцов и строк таблицы и отобразить только те данные, которые соответствуют заданным критериям. Например, в таблице с информацией о продажах разных продуктов пользователь может использовать фильтры, чтобы отобразить только данные о продажах конкретного продукта или только данные, удовлетворяющие определенным временным или количественным критериям.
Как использовать фильтры в Excel
Для использования фильтров в Excel необходимо выделить область данных, к которой хотите применить фильтр, и затем нажать на соответствующую кнопку «Фильтр» в разделе «Данные» на основной панели инструментов.
После этого возникнет небольшая панель с фильтрами, которая появится в шапке таблицы. В этой панели вы можете выбрать и настроить фильтры по различным столбцам данных. Например, вы можете отфильтровать данные по определенным значениям, диапазонам, текстовым условиям и т. д.
Еще одна полезная возможность фильтров в Excel — это возможность комбинировать несколько фильтров вместе. Это позволяет уточнить анализ данных и получить более точные результаты. Вы можете применить одновременно несколько условий фильтрации к разным столбцам и операторам сравнения.
При использовании фильтров в Excel вы также можете сохранять настройки фильтрации для дальнейшего использования. Это удобно, если вы хотите применять одни и те же фильтры к разным наборам данных или обновлять фильтры при добавлении новых записей в таблицу.
Создание сводной таблицы в Excel
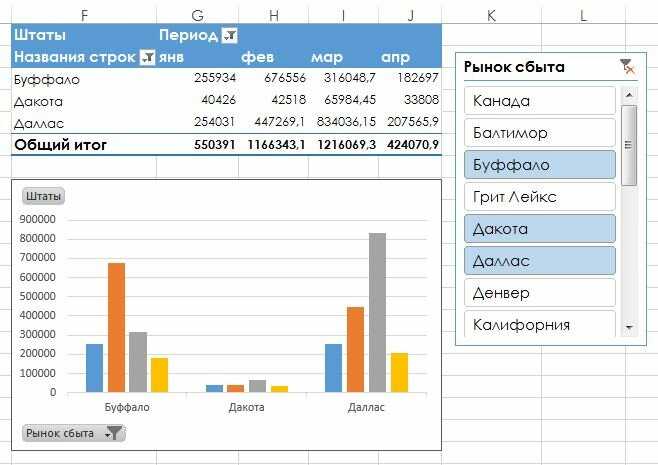
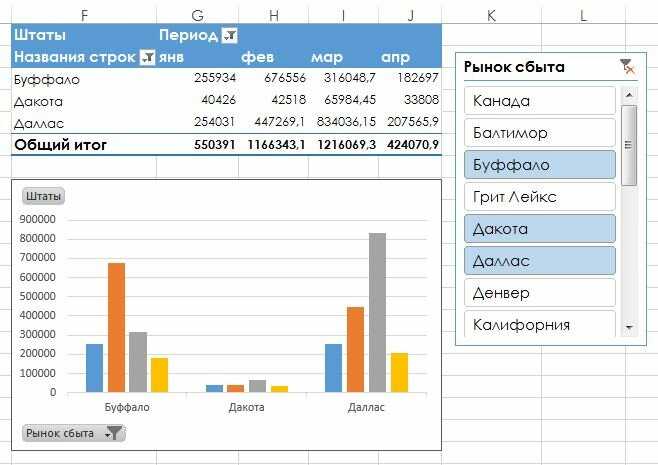
Для создания сводной таблицы в Excel необходимо выбрать данные, которые вы хотите анализировать, затем перейти на вкладку «Вставка» и выбрать функцию «Сводная таблица». После этого откроется диалоговое окно, где можно выбрать нужные поля для анализа и указать способ суммирования данных.
Применение сводных таблиц в анализе данных
Одно из основных преимуществ сводных таблиц заключается в их способности быстро и легко суммировать и фильтровать данные. Они позволяют агрегировать данные по различным аспектам и проводить исследования на основе разных агрегированных уровней. Это полезно, когда нужно быстро вывести сводные результаты и проанализировать их в различных контекстах.
Например, сводная таблица может использоваться для расчета среднего значения оценок студентов по различным предметам в заданном периоде времени. Затем с помощью фильтров можно посмотреть средние оценки студентов только по определенным курсам или сравнить результаты студентов разных групп.
Использование сводных таблиц в анализе данных дает возможность более глубоко изучить информацию, идентифицировать ключевые тренды и закономерности, а также принять основанные на фактических данных решения.
Построение сводных диаграмм в Excel
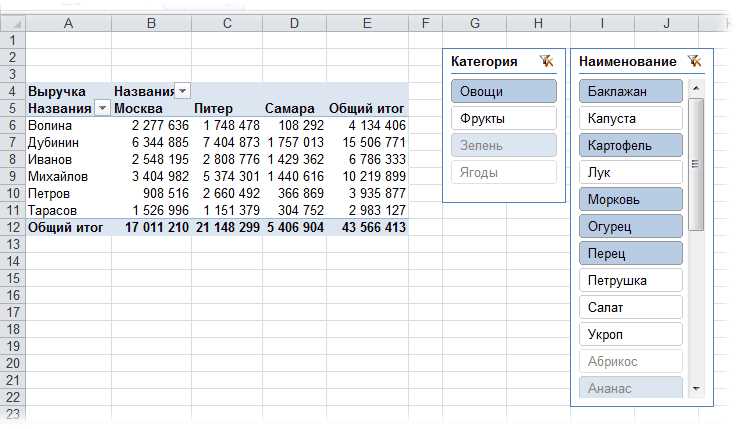
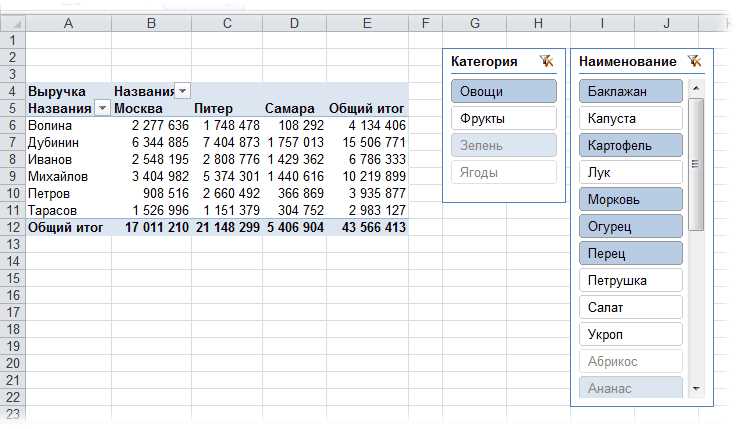
Для построения сводной диаграммы необходимо выбрать данные, которые будут использоваться для ее создания. Это может быть таблица с числовыми значениями или сочетаниями значений разных столбцов. Затем можно выбрать тип сводной диаграммы в зависимости от цели анализа, например, круговая, столбиковая или линейная.
Excel предоставляет различные опции для настройки сводной диаграммы. Например, можно изменить цвета, добавить легенду или оси, а также изменить масштаб или ориентацию диаграммы. Эти настройки помогают сделать диаграмму более понятной и наглядной для анализа данных.
Построение сводных диаграмм в Excel позволяет быстро и эффективно анализировать большие объемы данных. Это полезный инструмент для принятия решений на основе данных и визуализации результатов исследований или анализа информации. С помощью сводной диаграммы можно обнаружить тенденции, выделить основные статистические показатели и представить результаты в удобной форме.
Советы и рекомендации по использованию фильтров в Excel
-
Знайте свои данные. Прежде чем применить фильтр, важно хорошо понимать, какие данные у вас есть и какие именно вы хотите отобразить. Анализируйте структуру и содержимое таблицы, чтобы определить правильные условия фильтрации.
-
Используйте различные типы фильтров. Excel предлагает разнообразные варианты фильтрации, такие как фильтр по значению, фильтр по условию, фильтр по цвету и другие. Используйте эти возможности, чтобы более точно настроить фильтр и получить нужную информацию.
-
Применяйте несколько фильтров одновременно. Возможность комбинировать несколько фильтров дает больше гибкости при работе с данными. Например, вы можете отфильтровать данные по нескольким условиям, чтобы получить конкретные результаты.
-
Сохраняйте настройки фильтров. Если вы регулярно работаете с определенными фильтрами, удобно сохранить их настройки. Таким образом, вы сможете быстро применять готовые фильтры к новым данным и экономить время.
-
Не бойтесь экспериментировать. Фильтры в Excel обладают большим количеством возможностей, и лучший способ их изучить – это практика. Экспериментируйте с различными настройками фильтров и ищите оптимальные комбинации для ваших конкретных задач.
С помощью этих советов вы сможете использовать фильтры в Excel более эффективно и получать нужную информацию из больших объемов данных.
Вопрос-ответ:
Как применить фильтр в Excel?
Для применения фильтра в Excel необходимо выделить таблицу с данными, затем выбрать вкладку «Данные» и нажать кнопку «Фильтр».
Как снять фильтр в Excel?
Чтобы снять фильтр в Excel, нужно выбрать вкладку «Данные», затем нажать кнопку «Отменить фильтр».
Как добавить дополнительные условия в фильтр Excel?
Для добавления дополнительных условий в фильтр Excel нужно нажать на стрелку в заголовке столбца, в котором требуется применить фильтр, и выбрать нужные условия из выпадающего списка.
Можно ли сортировать данные после применения фильтра в Excel?
Да, после применения фильтра в Excel можно сортировать данные. Для этого нужно выбрать вкладку «Данные», затем нажать кнопку «Сортировка», указать столбец, по которому требуется сортировать данные, и выбрать порядок сортировки.
Как сохранить фильтрованные данные в отдельный файл Excel?
Чтобы сохранить фильтрованные данные в отдельный файл Excel, нужно выбрать вкладку «Файл», затем в разделе «Сохранить как» выбрать нужное расположение и имя файла, и нажать кнопку «Сохранить».