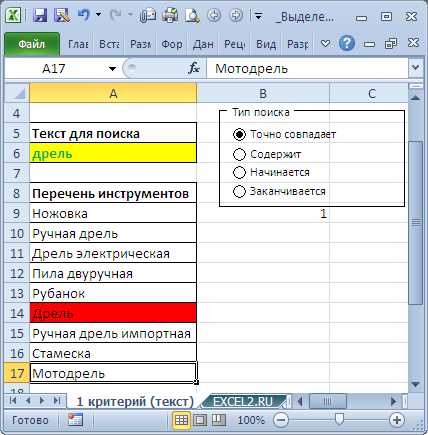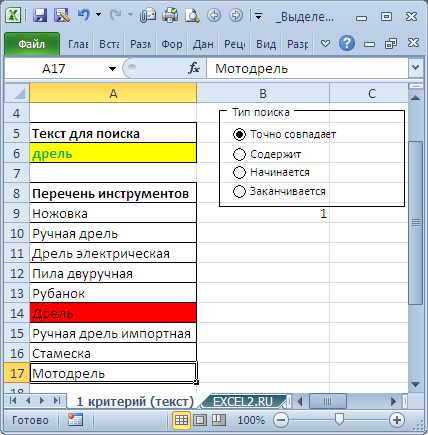
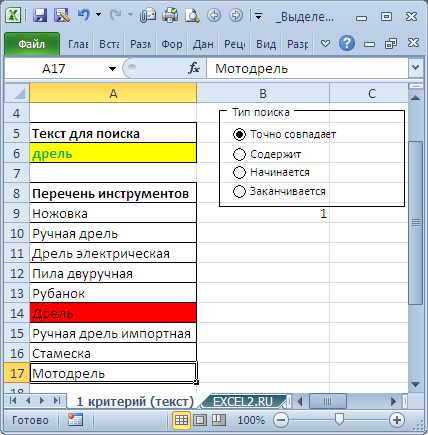
Excel является одним из наиболее популярных инструментов для работы с данными, и его функции с текстом позволяют удобно оперировать различными аспектами текстовой информации. Когда дело касается работы с текстом, важно уметь управлять его длиной, особенно если данные содержат большое количество слов или символов.
Функции с текстом в Excel предлагают решения для таких задач как обрезка текста, подсчет символов, разбиение текста на отдельные слова и многое другое. Например, функция «ДЛСТР» позволяет обрезать текст до указанной длины, а функция «СИМВОЛЫ» возвращает количество символов в тексте. Также с помощью функции «ПРЕВРАЩЕНИЕ» можно изменить регистр текста или удалить пробелы.
Работа с длиной текста в Excel может быть полезна во многих ситуациях. Например, если вы работаете с большим объемом текста и хотите ограничить его длину для сохранения эстетического вида, функции с текстом позволят вам легко и быстро справиться с этой задачей. Также, управление длиной текста может быть необходимо при анализе данных или создании отчетов, чтобы сделать информацию более компактной и удобочитаемой.
Формулы с текстом: использование функций для работы с длиной текста в Excel
С помощью функции ДЛСТР можно подсчитать количество символов в заданной ячейке Excel. Это можно сделать следующим образом:
- Выберите ячейку, в которой нужно подсчитать количество символов;
- Введите формулу =ДЛСТР(ссылка на ячейку), где ссылка на ячейку заменяется на нужную ячейку;
- Нажмите Enter.
Например, если в ячейке A1 содержится текст «Привет, мир!», то формула =ДЛСТР(A1) вернет значение 13 — количество символов в этой ячейке.
Вы также можете использовать условия для подсчета количества символов или выполнения других операций с текстом в Excel. Функции, такие как ДЛИНА, ЛЕВСИМВ и ПРАВСИМВ, могут помочь вам получить определенную часть текста или его длину в зависимости от ваших потребностей.
Определение длины текста может быть полезным инструментом при работе с большими объемами данных или при создании отчетов. Вы можете использовать эти функции, чтобы быстро и эффективно выполнить различные задачи, связанные с обработкой текста в Excel.
Подсчет длины текста в Excel
Для подсчета длины текста в Excel можно использовать функцию LEN. Просто укажите ячейку со строкой текста в качестве аргумента для функции LEN, и она вернет количество символов в этой ячейке.
Например, если вы хотите узнать, сколько символов содержится в ячейке A1, используйте формулу =LEN(A1). Результат будет выведен в ячейке, в которую вы ввели формулу.
Также можно использовать функцию LEN в комбинации с другими функциями. Например, вы можете использовать функцию LEN для подсчета количества символов в ячейке и проверить, не превышает ли оно определенный лимит, используя функцию IF. Если количество символов превышает заданный лимит, функция IF может вывести определенное сообщение или выполнить другое действие.
- Для подсчета длины текста в Excel воспользуйтесь функцией LEN;
- Пример: =LEN(A1);
- Функцию LEN можно комбинировать с другими функциями, такими как IF;
- Проверьте, не превышает ли количество символов в ячейке заданный лимит;
- Функция IF может вывести определенное сообщение или выполнить другое действие.
Используя простые формулы в Excel, вы можете легко подсчитать длину текста и выполнить другие операции с текстом в ячейках. Это может быть полезно при работе с большими наборами данных или при создании отчетов, где важна точность и подсчет символов.
Разделение текста на отдельные слова в Excel
Для разделения текста на отдельные слова в Excel можно использовать различные функции. Одной из самых простых и удобных функций является функция «ТЕКСТ.РАЗДЕЛИТЬ». Эта функция позволяет разделить текст на отдельные слова на основе заданного разделителя, например, пробела или запятой.
Для использования функции «ТЕКСТ.РАЗДЕЛИТЬ» необходимо указать текст, который требуется разделить, и задать разделитель. Результатом работы функции будет массив слов, разделенных указанным разделителем. Этот массив можно использовать для дальнейшей обработки данных или анализа информации.
Кроме функции «ТЕКСТ.РАЗДЕЛИТЬ», в Excel также доступны другие функции для работы с текстом. Например, функция «ДЛСТР» позволяет получить длину текстовой строки, а функция «Сочетание» позволяет объединить несколько текстовых значений в одну строку.
- Функция «ТЕКСТ.РАЗДЕЛИТЬ» позволяет разделить текст на отдельные слова на основе заданного разделителя.
- Результатом работы функции будет массив слов, который можно использовать для дальнейшей обработки данных.
- Для работы с текстом в Excel также доступны другие полезные функции, такие как «ДЛСТР» и «Сочетание».
=ТЕКСТ.РАЗДЕЛИТЬ(A1,» «)
Объединение текстовых значений в Excel
Excel предоставляет возможность объединять текстовые значения в одну ячейку с помощью различных функций. Это очень удобно, когда требуется создать составные тексты или комбинировать информацию из разных ячеек в одну.
Одной из функций, которая позволяет объединять текстовые значения, является функция CONCATENATE. С ее помощью можно объединять несколько значений в одну строку. Например, можно объединить имя и фамилию, чтобы получить полное имя человека.
Другой функцией, которая помогает объединить текстовые значения, является функция CONCAT. Она работает аналогично функции CONCATENATE, но имеет удобный синтаксис и позволяет объединять большое количество значений одним действием.
Также в Excel можно использовать символ амперсанда (&) для объединения текстовых значений. Например, можно объединить текстовое значение «Привет, » со значением из ячейки A1, чтобы получить фразу «Привет, Анна».
Кроме того, для объединения текстовых значений в Excel можно использовать специальные функции для форматирования строки, такие как TEXTJOIN, которая позволяет добавлять разделители между значениями.
Все эти функции позволяют гибко работать с текстовыми значениями в Excel и создавать составные текстовые строки для различных задач.
Обрезка текста до определенной длины в Excel
Одной из наиболее часто используемых функций является функция LEFT, которая позволяет извлечь из текстовой строки указанное количество символов слева. Например, если у нас есть ячейка с текстом «Этот текст нужно обрезать», и мы хотим оставить только первые 10 символов, то формула будет выглядеть следующим образом: =LEFT(A1, 10).
Еще одной функцией, которую можно использовать для обрезки текста, является функция MID. Она позволяет извлекать из текстовой строки определенное количество символов начиная с указанной позиции. Например, если у нас есть текст «Этот текст нужно обрезать», и мы хотим оставить только символы с позиции 6 и дальше, то формула будет выглядеть следующим образом: =MID(A1, 6, 100).
Также можно использовать функцию LEN, которая позволяет узнать длину текстовой строки. Например, если у нас есть текст «Этот текст нужно обрезать», и мы хотим оставить только первые 5 символов, то формула будет выглядеть следующим образом: =LEFT(A1, LEN(A1)-10).
Таким образом, обрезка текста до определенной длины в Excel является достаточно простой задачей, которую можно решить с помощью различных функций и формул. Это может быть полезно при работе с большими объемами данных или при необходимости сократить текст до определенного числа символов.
Замена текста в Excel по определенным условиям
Для замены текста в Excel по определенным условиям можно использовать функцию «Заменить». Она позволяет найти указанный текст в ячейке и заменить его на другой заданный текст. Например, если в ячейке содержится слово «да» и вы хотите заменить его на слово «нет», вы можете использовать данную функцию.
Для более сложных случаев замены текста по определенным условиям можно использовать функцию «ЕСЛИ». Она позволяет установить логическое условие и заменить текст в ячейке на основе этого условия. Например, вы можете использовать функцию «ЕСЛИ» для замены всех значений меньше 10 на слово «меньше», а все значения больше или равные 10 на слово «больше».
Кроме того, Excel предлагает ряд других функций для замены текста в таблице по определенным условиям, таких как «НАЙТИ» и «ПОИСКПРЕД». Эти функции позволяют найти позицию символа или слова в ячейке и выполнить замену только в заданной части текста.
- Функция «НАЙТИ» ищет указанный текст и возвращает его позицию в ячейке.
- Функция «ПОИСКПРЕД» ищет указанный текст и возвращает все символы до его позиции в ячейке.
Используя сочетание различных функций, можно создать сложные формулы для замены текста в Excel по определенным условиям. Это позволяет значительно упростить и ускорить процесс обработки данных.
Использование формул для форматирования текста в Excel
Excel предлагает множество возможностей для форматирования текста в ячейках с использованием формул. Это позволяет создавать структурированные и удобочитаемые документы, а также автоматизировать процессы, связанные с текстом.
Одной из полезных формул для форматирования текста является функция LEN. Она позволяет определить длину текста в ячейке и использовать эту информацию для установки определенных условий. Например, можно создать формулу, которая выделяет текст, длина которого превышает определенное значение.
Другой полезной функцией является функция CONCATENATE, позволяющая объединить несколько ячеек с текстом в одну. Это удобно, когда требуется создать более сложное предложение или комбинировать различные значения в одну ячейку.
Также возможно использование условных операторов, таких как IF, чтобы задавать определенные условия форматирования текста. Например, можно написать формулу, которая будет применять определенное форматирование к тексту, если он соответствует определенному условию, и другое форматирование, если условие не выполняется.
Кроме того, Excel позволяет использовать функции форматирования, такие как UPPER, LOWER и PROPER, которые позволяют изменять регистр текста в ячейке. Например, функция UPPER переводит все символы текста в верхний регистр, а функция LOWER — в нижний регистр. Функция PROPER делает первую букву каждого слова в верхнем регистре, а все остальные буквы — в нижнем.
С использованием формул для форматирования текста в Excel можно создать эффективные и легко читаемые таблицы. Формулы помогают автоматизировать процессы, связанные с текстом, и делают работу с большим объемом информации более удобной и эффективной.
Вопрос-ответ:
Как использовать формулу для изменения регистра текста в Excel?
Вы можете использовать функцию «ПРОПИСЬ», чтобы изменить регистр текста на прописные буквы, или функцию «ВЕРХ», чтобы изменить регистр текста на заглавные буквы. Например, формула =ПРОПИСЬ(A1) превратит текст в ячейке A1 в прописные буквы.
Как использовать формулу для объединения двух ячеек в Excel?
Вы можете использовать функцию «СЛОЖИТЬ», чтобы объединить содержимое двух ячеек в одну. Например, формула =СЛОЖИТЬ(A1,B1) объединит значения из ячеек A1 и B1 в одну ячейку.
Как использовать формулу для добавления даты в Excel?
Вы можете использовать функцию «ДАТА», чтобы добавить дату в ячейку. Например, формула =ДАТА(2022, 10, 31) добавит 31 октября 2022 года в ячейку.
Как использовать формулу для форматирования числа в Excel?
Вы можете использовать функцию «ФОРМАТ», чтобы форматировать числа в ячейке. Например, формула =ФОРМАТ(A1, «0,000.00») отформатирует число в ячейке A1 с двумя десятичными знаками и разделителем тысяч.
Как использовать формулу для выделения определенного количества символов из текста в Excel?
Вы можете использовать функцию «ЛЕВСИМВ» или «ПРАВСИМВ» для выделения определенного количества символов из текста. Например, формула =ЛЕВСИМВ(A1, 5) вернет первые 5 символов из текста в ячейке A1.