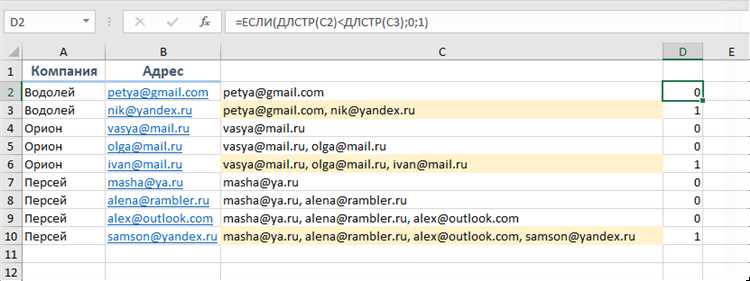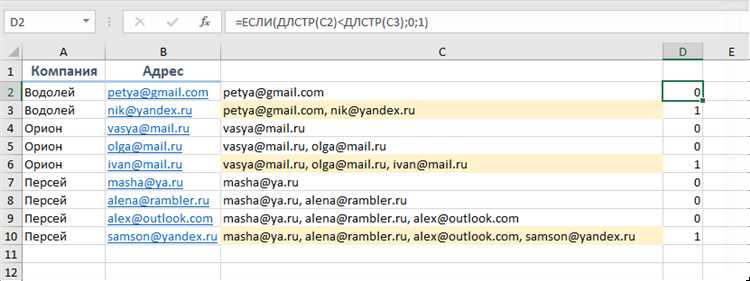
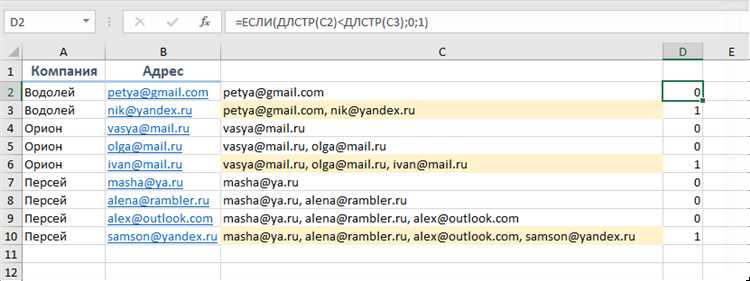
Microsoft Excel предоставляет множество функций для работы с текстом, которые могут значительно упростить обработку данных. Одними из наиболее полезных функций являются CONCATENATE и REPLACE.
Функция CONCATENATE позволяет объединять текстовые строки в одну, а REPLACE позволяет заменить определенную часть строки на новую подстроку. Оба этих инструмента могут быть весьма полезными при работе с большим объемом данных.
Например, вы можете использовать функцию CONCATENATE для объединения имени и фамилии в одну ячейку или для создания уникального идентификатора, объединяя номер и серию паспорта. REPLACE, с другой стороны, пригодится, если вам нужно заменить определенное значение в строке, например, исправить опечатку или изменить формат даты.
Таким образом, функции CONCATENATE и REPLACE в Microsoft Excel обеспечивают гибкость и удобство в работе с текстовыми данными, позволяя объединять и заменять части строк. Использование этих функций может значительно сократить время и усилия при обработке данных и повысить эффективность работы.
Функция CONCATENATE в Excel: практическое применение и основы использования
Основное преимущество функции CONCATENATE заключается в том, что она позволяет не только объединить текст, но и изменить его форматирование, добавить разделители или вставить дополнительные символы. Это особенно полезно при работе с большими объемами данных, когда нужно быстро и эффективно сформировать нужную структуру информации.
Для использования функции CONCATENATE необходимо знать ее синтаксис:
- CONCATENATE(text1, [text2], …)
В качестве аргументов функции указываются текстовые значения, которые будут объединены. Количество аргументов может быть любым, но общее ограничение по длине результата составляет 32 767 символов.
Пример использования функции CONCATENATE:
Предположим, у нас есть таблица с данными о сотрудниках, включающая их фамилию, имя и должность. Нам нужно объединить эти значения в одну ячейку, чтобы получить полную информацию о каждом сотруднике.
| Фамилия | Имя | Должность | Полная информация |
|---|---|---|---|
| Иванов | Иван | Менеджер | =CONCATENATE(A2, » «, B2, » — «, C2) |
| Петров | Петр | Бухгалтер | =CONCATENATE(A3, » «, B3, » — «, C3) |
| Сидорова | Анна | Аналитик | =CONCATENATE(A4, » «, B4, » — «, C4) |
В результате применения функции CONCATENATE мы получим полную информацию о каждом сотруднике в соответствующей ячейке. Это удобно при составлении отчетов, создании баз данных или формировании списков контактов.
Таким образом, функция CONCATENATE является полезным инструментом для работы с текстовыми значениями в Excel. Она позволяет объединить и отформатировать данные в нужном формате, что помогает сэкономить время и повысить эффективность работы с большими объемами текстовой информации.
Описание функции CONCATENATE
Применение функции CONCATENATE позволяет объединять текст из разных ячеек в одну, добавлять разделители между значениями и настраивать форматирование конечной строки. Для использования функции необходимо указать в скобках ячейки, содержимое которых нужно объединить, и разделитель, который будет замещать пустые ячейки. Чтобы добавить разделитель между значениями, можно использовать кавычки и знак плюса.
Пример использования функции CONCATENATE:
- В ячейке A1 содержится текст «Привет,»
- В ячейке B1 содержится текст «мир!»
- В ячейке C1 находится формула =CONCATENATE(A1,» «,B1), которая объединяет текст из ячеек A1 и B1 с добавлением пробела между ними.
| A | B | C |
|---|---|---|
| Привет, | мир! | Привет, мир! |
Таким образом, функция CONCATENATE позволяет гибко объединять текст из разных ячеек и настраивать их форматирование. Это значительно ускоряет работу с текстом и дает возможность создавать более сложные формулы для обработки данных.
Примеры использования функции CONCATENATE для объединения текста
Функция CONCATENATE в Excel позволяет объединить текст из нескольких ячеек или заданных строк в одну новую ячейку или строку. Это очень удобно, когда необходимо создать новую ячейку сочетанием текстовых значений из разных исходных ячеек или строк.
Вот несколько примеров использования функции CONCATENATE:
Пример 1: Объединение имени и фамилии
Допустим, у вас есть две ячейки: одна содержит имя, а другая — фамилию. Чтобы объединить их в одну строку в формате «Имя Фамилия», вы можете использовать функцию CONCATENATE. Например:
=CONCATENATE(A1,» «,B1)
Эта формула возьмет значение из ячейки A1 (содержащей имя) и добавит к нему пробел и значение из ячейки B1 (содержащей фамилию).
Пример 2: Соединение текста и числа
Иногда требуется объединить текстовое значение с числом. Например, если вы хотите добавить номер страницы к заголовку документа. В этом случае функция CONCATENATE также может быть очень полезной. Ниже приведен пример:
=CONCATENATE(«Страница «, A1)
В этом примере функция CONCATENATE объединяет текстовую строку «Страница» с числовым значением из ячейки A1, создавая строку вида «Страница 1» (если значение в ячейке A1 равно 1).
Пример 3: Создание списка
Функция CONCATENATE также может быть использована для создания списка из нескольких значений. Например, если у вас есть несколько ячеек, содержащих названия продуктов, и вы хотите объединить их все в одну строку, разделенную запятыми, вы можете воспользоваться функцией CONCATENATE следующим образом:
=CONCATENATE(A1,», «,A2,», «,A3)
В этом примере функция CONCATENATE объединяет значения из ячеек A1, A2 и A3, разделяя их запятыми и добавляя пробелы между ними.
Таким образом, функция CONCATENATE в Excel предоставляет простой и гибкий способ объединения текста из разных источников для создания новых строк или ячеек с требуемым форматированием. Это очень полезно во многих ситуациях, когда требуется комбинировать и преобразовывать текстовые данные в таблице Excel.
Функция REPLACE в Excel: особенности и варианты применения
Особенностью функции REPLACE является возможность указать позицию, с которой начинается замена, и количество символов, которые необходимо заменить. Это делает ее очень гибкой и полезной при манипуляциях с текстом.
Применение функции REPLACE может быть разнообразным. Например, она может использоваться для исправления опечаток в тексте или замены определенного слова на другое. Также функция REPLACE может быть полезна при внесении изменений в формулы или ссылки, если требуется изменить некоторую часть строки без изменения всего текста.
Дополнительно, функция REPLACE может быть использована для очистки данных. Например, если в тексте присутствуют лишние символы или дублированные данные, можно использовать функцию REPLACE, чтобы удалить или заменить эти символы, сделав данные более чистыми и понятными.
Таким образом, функция REPLACE в Excel является уникальным инструментом для работы с текстом, который позволяет заменить определенные части строки на другие символы или текст. Ее гибкость и простота использования делают ее неотъемлемой частью расчетов и манипуляций с данными в Excel.
Описание функции REPLACE
Функция REPLACE в Excel позволяет заменять определенную часть текста в строке на другой текст указанное количество раз. Это полезная функция, которая помогает автоматизировать процесс изменения данных в ячейках.
Синтаксис функции REPLACE выглядит следующим образом: =REPLACE(исходный_текст, начальная_позиция, количество_замен, новый_текст). При использовании этой функции необходимо указать исходную строку, начальную позицию, с которой нужно начать замену, количество замен и новый текст, на который необходимо заменить.
Функция REPLACE может быть полезна, например, при необходимости замены определенной части текста в адресе электронной почты или при замене имен в списке данных. Она позволяет быстро и легко вносить изменения в большом количестве ячеек, экономя время и усилия.
Кроме того, функция REPLACE может быть использована в комбинации с другими функциями Excel для более сложных операций обработки текста. Например, ее можно комбинировать с функцией CONCATENATE для объединения текста с заменой определенных частей строки.
Таким образом, функция REPLACE является мощным инструментом для работы с текстом в Excel, позволяющим заменить определенные части строки на другие тексты в автоматическом режиме. Она упрощает и ускоряет процесс изменения данных и может быть полезна во множестве различных ситуаций.
Примеры использования функции REPLACE для замены части строки
Функция REPLACE в Excel очень полезна при работе с текстом и позволяет заменить определенную часть строки на другой текст. Ниже приведены несколько примеров использования этой функции.
Пример 1:
Допустим, у вас есть список названий товаров, в которых встречается опечатка. Вы хотите заменить все вхождения слова «пиррожок» на правильное написание — «пирожок». Для этого вы можете использовать функцию REPLACE. Например, если ячейка A1 содержит текст «Вкусный пиррожок», то формула REPLACE(A1, «пиррожок», «пирожок») заменит слово «пиррожок» на «пирожок» и результат будет «Вкусный пирожок».
Пример 2:
Предположим, у вас есть дата в формате «гггг/мм/дд», но вам нужно изменить формат даты на «дд.мм.гггг». Для этого можно использовать функцию REPLACE. Например, если ячейка A2 содержит дату «2021/10/25», то формула REPLACE(A2, «/», «.») заменит символ «/» на «.» и результат будет «2021.10.25».
Пример 3:
Представим, что у вас есть текст, содержащий номера телефонов в неправильном формате, и вы хотите привести их к общему стандарту. Например, если номера телефонов записаны как «8 (999) 123-45-67», вы можете использовать функцию REPLACE для удаления пробелов, скобок и знака «минус». Формула REPLACE(A3, » «, «») заменит все пробелы на пустоту, а формула REPLACE(A3, «(«, «») заменит открывающую скобку на пустоту. Таким образом, вы получите номер телефона в формате «89991234567».
Это только некоторые примеры использования функции REPLACE в Excel. В зависимости от ваших конкретных задач и требований, вы можете использовать эту функцию для замены различных символов или частей текста в ячейках.
Вопрос-ответ:
Как использовать функцию REPLACE для замены части строки?
Функция REPLACE в языке программирования позволяет заменить все вхождения одной подстроки на другую в заданной строке. Например, можно заменить все буквы «а» на буквы «о» в слове «каталог»: REPLACE(«каталог», «а», «о») вернет результат «котолог».
Какой синтаксис функции REPLACE?
Функция REPLACE обычно имеет следующий синтаксис: REPLACE(исходная_строка, искомая_подстрока, заменяющая_подстрока). При этом, функция возвращает новую строку с замененными подстроками.
Как использовать функцию REPLACE для удаления символов из строки?
Для удаления символов из строки с помощью функции REPLACE, нужно указать искомую подстроку как пустую строку. Например, REPLACE(«Привет, мир!», «и», «») удалит все символы «и» из строки и вернет результат «Првет, мр!».
Можно ли использовать функцию REPLACE несколько раз в одной строке кода?
Да, функцию REPLACE можно использовать несколько раз в одной строке кода, чтобы выполнить несколько замен подстрок. Например, можно заменить все символы «а» на «о» и все символы «и» на «е» в слове «каталог»: REPLACE(REPLACE(«каталог», «а», «о»), «и», «е») вернет результат «котолег».
Как использовать функцию REPLACE для замены регистра символов в строке?
Для замены регистра символов в строке с помощью функции REPLACE, можно указать искомую подстроку в разных регистрах и заменяющую подстроку также в разных регистрах. Например, REPLACE(«Привет, мир!», «п», «П») заменит символ «п» на символ «П» и вернет результат «ПривеПт, мир!».