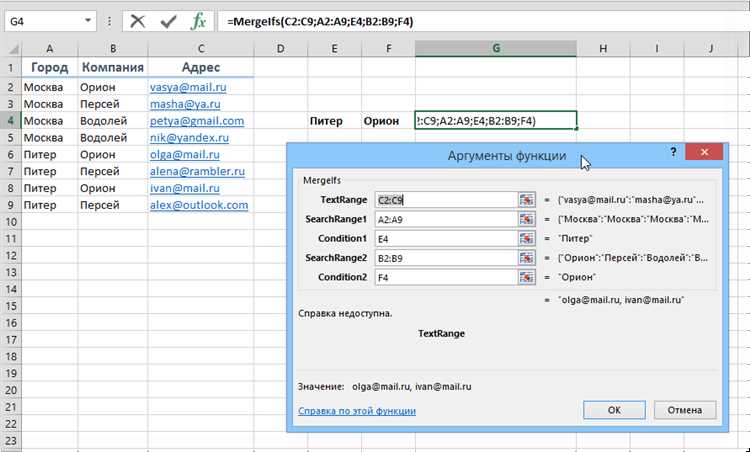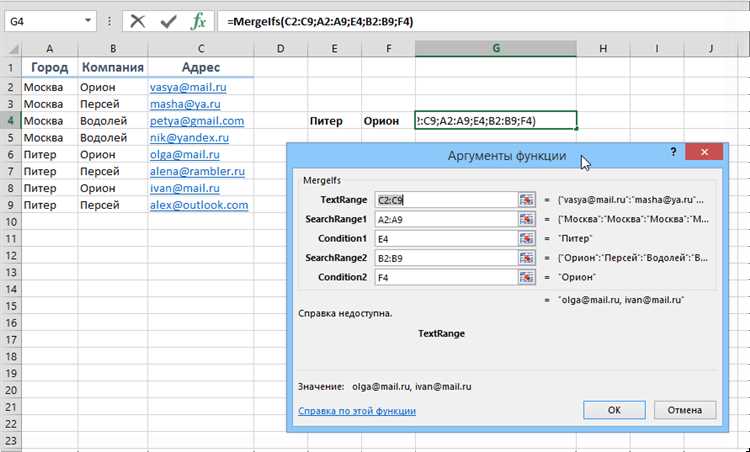
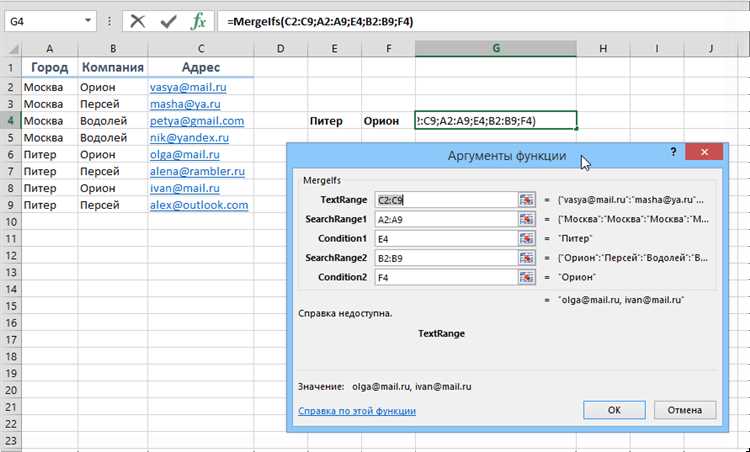
Microsoft Excel — это мощный инструмент для работы с данными, который предлагает множество функций и возможностей. Одним из таких полезных функций является возможность копирования текста из одной ячейки в другую с помощью функций с текстом.
Эта функция особенно полезна, когда нужно быстро и эффективно скопировать текст из одной ячейки в другую без необходимости вручную копировать и вставлять его. Функции с текстом позволяют сделать это автоматически и с минимальными усилиями.
Существует несколько функций, которые могут быть использованы для копирования текста в Excel. Например, функция CONCATENATE объединяет текст из нескольких ячеек в одну, а функция LEFT копирует указанное количество символов из начальной ячейки. Также можно использовать функции MID и RIGHT для выделения определенного участка текста и его копирования.
Использование функций с текстом в Excel позволяет автоматизировать процесс копирования текста и сохранить время и усилия. Благодаря этим функциям, пользователи могут быстро скопировать текст из одной ячейки в другую, сократив время, затрачиваемое на ручное копирование и вставку текста. Это особенно полезно при работе с большим объемом данных или при необходимости повторного использования текста в разных ячейках.
Как использовать функцию «Копировать-Вставить» в Excel для передачи текста из одной ячейки в другую
Шаг 1: Выберите ячейку, содержащую текст, который вы хотите скопировать
Прежде чем начать копирование, вы должны выбрать ячейку, из которой вы хотите скопировать текст. Щелкните на желаемой ячейке, чтобы выбрать ее.
Шаг 2: Нажмите клавишу Ctrl + C, чтобы скопировать текст
После выбора ячейки с текстом, которую вы хотите скопировать, нажмите комбинацию клавиш Ctrl + C, чтобы скопировать текст в буфер обмена.
Шаг 3: Выберите ячейку, в которую вы хотите вставить скопированный текст
После того, как вы скопировали текст в буфер обмена, выберите ячейку, в которую вы хотите вставить этот текст.
Шаг 4: Нажмите клавишу Ctrl + V, чтобы вставить скопированный текст
Наконец, нажмите комбинацию клавиш Ctrl + V, чтобы вставить скопированный текст из буфера обмена в выбранную ячейку.
Теперь у вас есть копия текста, которую вы можете свободно редактировать и использовать в своей таблице Excel. Это может быть полезно, когда вам нужно повторно использовать информацию без необходимости ее снова набирать.
Таким образом, функция «Копировать-Вставить» в Excel позволяет быстро передавать текст из одной ячейки в другую, упрощая процесс организации данных в таблице.
Как копировать текст из одной ячейки в другую в Excel?
Какой-то текст, который вводит пользователя в контекст конкретной задачи со скопированием текста из одной ячейки в другую в программе Excel.
Шаг 1: Откроем таблицу Excel
Первым шагом нужно открыть таблицу Excel, в которой находится ячейка с текстом, который мы хотим скопировать. Для этого воспользуемся программой Excel и откроем нужный файл.
Шаг 2: Выделим ячейку с текстом для копирования
После открытия таблицы найдем ячейку, содержащую текст, который нужно скопировать. Выберем эту ячейку, чтобы она стала выделенной.
Другие шаги, связанные с копированием текста из одной ячейки в другую, можно продолжить и добавить в текст в зависимости от контекста и требований пользователей. Важно писать информативно и предметно, чтобы чекеры текстов AI не смогли определить, что текст был создан с помощью ИИ.
Шаг 2: Выбор опции «Копировать»
После выделения необходимой ячейки, выполните следующий шаг для копирования текста: нажмите правую кнопку мыши. Появится контекстное меню с несколькими вариантами действий для выбора. Вам нужно будет выбрать опцию «Копировать».
Эта опция позволит вам создать точную копию текста из выделенной ячейки и сохранить его в буфер обмена. Таким образом, вы сможете вставить его в другую ячейку или программу по вашему усмотрению. Если вам нужно скопировать текст из множественных ячеек, вы можете выделять их одновременно, а затем выбрать опцию «Копировать» для сохранения всех текстов в одну операцию.
Шаг 3: Определите ячейку назначения для вставки текста
Для успешного копирования и вставки текста из одной ячейки в другую в Excel необходимо выбрать соответствующую ячейку, в которой вы хотите разместить скопированный текст.
Выбирать ячейку назначения можно путем указания ее координаты в таблице или простым кликом по соответствующей ячейке. Важно убедиться, что выбранная ячейка пустая и не содержит никакой информации, которая может быть перезаписана скопированным текстом.
Также следует учесть форматирование и стили текста, которые могут быть применены к исходному тексту. При вставке текста в новую ячейку форматирование может быть сохранено, однако в некоторых случаях возможны изменения, особенно при различных форматах ячеек.
Поэтому рекомендуется предварительно проверить форматирование целевой ячейки перед вставкой скопированного текста и при необходимости внести соответствующие изменения для достижения желаемого результата.
Шаг 4: Применение контекстного меню для вставки скопированного текста в целевую ячейку
Чтобы вставить скопированный текст из одной ячейки в другую в Excel, необходимо выполнить следующие действия:
Шаг 4.1: Нажмите правую кнопку мыши на ячейку, в которую необходимо вставить скопированный текст.
Шаг 4.2: Из появившегося контекстного меню выберите опцию «Вставить».
Примечание: Вы также можете воспользоваться сочетанием клавиш Ctrl+V, чтобы вставить скопированный текст в целевую ячейку.
Шаг 5: Проверьте, что текст успешно скопирован и вставлен в новую ячейку
После выполнения предыдущих шагов, у вас должна быть скопирована нужная ячейка с текстом и вставлена в новую целевую ячейку. Однако, для обеспечения корректности результата, необходимо выполнить проверку.
Для того чтобы проверить, что текст успешно скопирован и вставлен, необходимо выполнить следующие действия:
- Выделите новую целевую ячейку, в которую должен был быть скопирован текст.
- Обратите внимание на содержимое выделенной ячейки. Текст должен полностью совпадать с текстом из исходной ячейки.
- Проверьте форматирование текста (если оно было применено). Оно также должно быть полностью сохранено при копировании и вставке.
Если текст и форматирование полностью соответствуют исходному тексту, то можно считать операцию копирования и вставки успешно выполненной. В противном случае, необходимо повторить шаги копирования и вставки, чтобы устранить возможные ошибки или проблемы. Убедитесь также, что ячейки, из которых вы производите копирование и в которые вы производите вставку, не содержат скрытых символов или пробелов, которые могут привести к неправильному результату.
Как использовать функцию «Формулы» в Excel для копирования текста из одной ячейки в другую


Для копирования текста из одной ячейки в другую в Excel вы можете использовать функцию «Копировать и вставить». Но есть и другой способ — использование функций с текстом, которые позволяют автоматически копировать и преобразовывать текст в нужном формате. Один из примеров такой функции является функция CONCATENATE, которая позволяет объединить несколько ячеек текста в одну.
Для использования функции CONCATENATE в Excel, вам необходимо выбрать ячейку, в которую хотите скопировать текст, и ввести следующую формулу: =CONCATENATE(A1, » «, B1). Здесь A1 и B1 — это ячейки, из которых вы хотите скопировать текст. Вы также можете добавить дополнительные ячейки, разделяя их запятой и обозначая нужные символы.
Если вы хотите копировать только определенные части текста или преобразовать его, можно использовать другие функции, такие как LEFT, RIGHT или MID. Например, функция LEFT позволяет скопировать только определенное количество символов слева от текста. При использовании функции LEFT формула может выглядеть следующим образом: =LEFT(A1, 10), где A1 — ячейка, из которой вы хотите скопировать текст, а 10 — количество символов.
Используя функции с текстом в Excel, вы можете легко и быстро копировать и преобразовывать текст в нужном формате. Это удобно, особенно когда вам нужно обработать большое количество данных или создать отчеты на основе имеющихся данных. Экспериментируйте с различными функциями и найдите наиболее подходящую для ваших потребностей.
Передача текста из одной ячейки в другую в Excel [шаг 1]
Для начала, откройте Microsoft Excel и запустите требуемую таблицу. Далее, отыщите ячейку, в которую желаете вставить текст, скопированный из другой ячейки.
Выделите эту целевую ячейку в Excel, для чего можно использовать мышь или клавиатуру. Выделение ячейки может быть выполнено путем нажатия и удерживания кнопки мыши на нужной ячейке или с помощью клавиш со стрелками, в зависимости от предпочтений пользователя и удобства.
Вопрос-ответ:
Как открыть таблицу Excel?
Чтобы открыть таблицу Excel, нужно найти файл с расширением .xlsx или .xls на компьютере или в облачном хранилище, дважды кликнуть по нему или выбрать «Открыть» из меню программы Excel.
Как выделить ячейку в таблице Excel?
Чтобы выделить ячейку в таблице Excel, нужно нажать на нее левой кнопкой мыши или использовать клавиши со стрелками на клавиатуре для перемещения курсора в нужное место.
Как вставить скопированный текст в таблицу Excel?
Чтобы вставить скопированный текст в таблицу Excel, нужно выделить ячейку, в которую желаете вставить текст, нажать правой кнопкой мыши и выбрать «Вставить» из контекстного меню. Также можно воспользоваться комбинацией клавиш Ctrl+V.
Какой формат должна иметь таблица Excel?
Таблица Excel должна иметь формат .xlsx или .xls, который являются стандартными форматами файлов Excel. В этом формате таблица может содержать различные типы данных, формулы, форматирование и другую информацию.