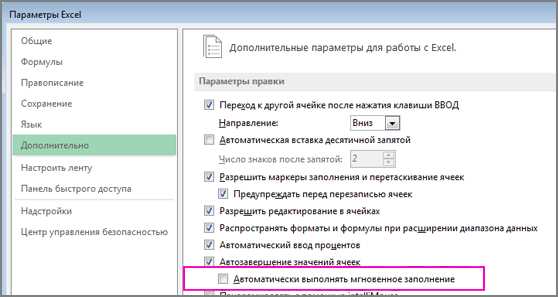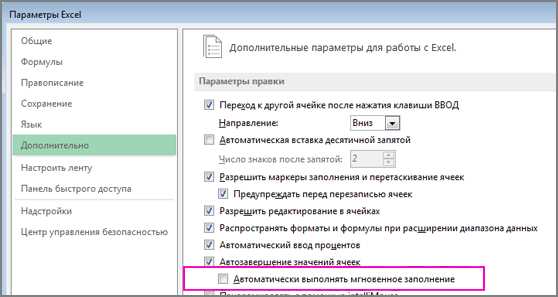
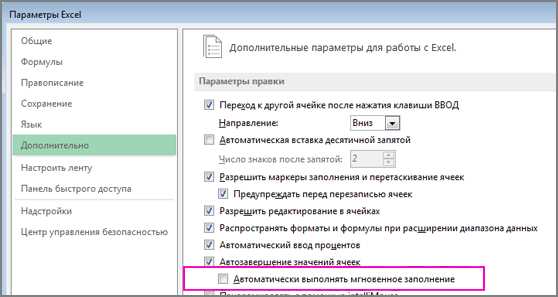
Microsoft Excel предоставляет широкий набор функциональных возможностей, позволяющих эффективно работать с данными. Одной из таких функций является автоматическое заполнение, которое значительно облегчает ввод исходных данных.
Функция автоматического заполнения позволяет быстро и точно ввести серию данных, основываясь на уже существующих значениях. Например, если у вас имеются данные, где в первом столбце указаны месяцы года, а во втором — количество продаж за каждый месяц, вы можете использовать автоматическое заполнение для быстрого ввода данных для оставшихся месяцев без необходимости их вручную вводить.
Для использования функции автоматического заполнения в Microsoft Excel необходимо выделить ячейку или ячейки, содержащие данные, которые вы хотите использовать для заполнения серии. Затем, используя указатель мыши, вы можете перетащить заполнитель в нужном направлении, чтобы выполнить заполнение данных. Excel будет автоматически заполнять значения в соответствии с шаблоном, определяемым в исходных данных.
Использование функции автоматического заполнения для точного ввода данных в Microsoft Excel
Для использования функции автоматического заполнения в Microsoft Excel вам необходимо всего лишь знать некоторые основные приемы, и вы сможете сэкономить свое время и силы при вводе данных. Например, если у вас есть дата, которую нужно ввести в несколько ячеек подряд, вы можете ввести только первую дату и затем навести указатель мыши на заполнитель в нижнем правом углу ячейки. После того, как курсор примет форму перекрещивающихся черных стрелок, вы сможете просто перетащить его вниз или вправо, и Excel заполнит остальные ячейки, соответствующие указанной последовательности дат.
- Автоматическое заполнение числами: Если вам нужно заполнить последовательность числами (например, от 1 до 10), вы можете ввести первое число в ячейку и затем щелкнуть на заполнитель. Перетаскивая его вниз или вправо, вы увидите, как Excel автоматически заполняет остальные ячейки соответствующей последовательностью чисел.
- Автоматическое заполнение текстом: Если вам нужно скопировать текст в несколько ячеек, вы можете ввести первое слово или фразу в ячейку, затем навести указатель мыши на заполнитель и перетащить его вниз или вправо. Excel автоматически заполнит остальные ячейки в соответствии с указанной последовательностью текста.
- Автоматическое заполнение формулами: Если у вас есть формула, которую нужно применить к нескольким ячейкам, вы можете ввести формулу в первую ячейку и затем перетащить заполнитель ниже или вправо. Excel автоматически выполнит формулу для остальных ячеек, в зависимости от указанной последовательности.
Знание функции автоматического заполнения в Microsoft Excel может упростить и ускорить процесс ввода данных, что позволяет сэкономить время и улучшить точность. Это полезное средство для всех пользователей, независимо от их уровня навыков в работе с Excel.
Что такое автоматическое заполнение в Microsoft Excel?
Например, если в первой ячейке введено слово «понедельник», при использовании автоматического заполнения Excel может предложить автоматически заполнить следующую ячейку словом «вторник». Это очень удобно, когда нужно заполнить серию данных, такую как дни недели, месяцы, числа итд.
Чтобы воспользоваться этой функцией, достаточно ввести начальное значение и перетянуть заполнитель на нужное количество ячеек или использовать клавишу автозаполнения.
Автоматическое заполнение в Microsoft Excel упрощает и ускоряет процесс ввода данных и является одной из полезных фич этого программного продукта.
Как осуществить автоматическое заполнение числовых данных в Microsoft Excel?
Microsoft Excel предлагает мощный инструмент в виде функции автоматического заполнения для удобного и быстрого ввода числовых данных. Эта функция позволяет заполнять ячейки последовательными числами, такими как даты, временные интервалы или числовые последовательности.
Для использования этой функции вам необходимо выбрать ячейку, с которой вы хотите начать заполнение, а затем перетащить заполнитель в нужном направлении. Например, если вы хотите заполнить следующие даты, начиная с 1 января, вы можете ввести «01.01.2022» в первую ячейку и затем перетащить заполнитель вниз. Excel автоматически заполнит последующие ячейки датами, сохраняя правильную последовательность.
Вы также можете использовать функцию автоматического заполнения для создания числовых последовательностей. Например, вы можете начать с числа 1 в первой ячейке и перетащить заполнитель вниз для создания последовательности 1, 2, 3 и т. д. Также можно использовать эту функцию для создания увеличивающихся чисел в других направлениях, например, по горизонтали или диагонали.
Функция автоматического заполнения в Excel обладает гибкостью и мощными возможностями для работы с числовыми данными. Она позволяет сэкономить время и упростить ввод данных, особенно при работе с большими объемами информации. Используйте эту функцию, чтобы увеличить эффективность вашей работы в Microsoft Excel!
Как использовать функцию автоматического заполнения для текстовых данных?
Функция автоматического заполнения в Microsoft Excel позволяет упростить ввод текстовых данных в таблицу. Данная функция автоматически распознает шаблон и заполняет ячейки на основе введенных данных.
Чтобы использовать функцию автоматического заполнения для текстовых данных, первым шагом необходимо ввести начальное значение в первую ячейку. Например, если вы хотите заполнить столбец с именами, введите первое имя в первую ячейку этого столбца.
Затем, выделите ячейку с начальным значением и переместите курсор мыши до маленького квадратного маркера в правом нижнем углу выделенной ячейки. При наведении на этот маркер курсор превратится в «+».
Скопируйте содержимое ячейки, удерживая кнопку мыши, и переместите курсор вниз или в сторону для заполнения ячеек с данными. При отпускании кнопки мыши Excel автоматически заполнит ячейки по шаблону, используя различные варианты текстовых данных.
Функция автоматического заполнения также может использоваться для создания серий текстовых данных. Например, вы можете заполнить столбец данными типа «Текст 1», «Текст 2», «Текст 3» и так далее, просто вводя начальное значение и использование функции автоматического заполнения.
Использование функции автоматического заполнения для дат и времени
Функция автоматического заполнения в Microsoft Excel может быть весьма полезна при работе с датами и временем. Она позволяет быстро и точно заполнять ячейки с датами и временем, минимизируя возможность ошибок ввода.
Для использования функции автоматического заполнения для дат и времени в Excel, следует сначала ввести начальное значение в ячейку. Затем можно использовать клавишу FILL (Автозаполнение) на клавиатуре, после чего Excel автоматически расширит последовательность дат или времени на одну ячейку вниз или вправо.
Например, если в ячейке A1 введена дата 01.01.2022, и вы хотите заполнить последующие ячейки с последовательными датами, вы можете выделить ячейку A1, зажать клавишу FILL (Автозаполнение) и тянуть вниз, пока не будет заполнена нужная вам область. Excel автоматически распознает последовательность и заполнит ячейки датами, увеличивая дату на один день для каждой новой ячейки.
Точно так же можно использовать функцию автоматического заполнения для времени. Например, если в ячейке A1 введено время 10:00, и вы хотите заполнить последующие ячейки с последовательными временами, вы можете выделить ячейку A1, зажать клавишу FILL (Автозаполнение) и тянуть вниз или вправо, пока не будет заполнена нужная вам область. Excel автоматически распознает последовательность и заполнит ячейки временами, увеличивая время на один час для каждой новой ячейки.
Использование функции автоматического заполнения для дат и времени в Excel позволяет сэкономить время и минимизировать возможность ошибок при вводе данных. Эта функция особенно полезна при работе с большими объемами данных, где требуется вводить множество последовательных дат и временных значений.
Как использовать функцию автоматического заполнения для формул и функций?
Использование функции автоматического заполнения в Microsoft Excel может значительно упростить процесс работы с формулами и функциями, что помогает сохранить время при вводе данных. На практике это означает, что можно быстро создать последовательность чисел, заполнить ячейки с определенным шаблоном или применить формулу к нескольким ячейкам одновременно.
Чтобы использовать функцию автоматического заполнения для формул и функций, следует сначала ввести первую формулу или функцию в ячейку. Затем необходимо выбрать ячейку с формулой или функцией и навести курсор на маленький квадрат, называемый заполнителем. После этого можно просто перетащить и заполнить нужный диапазон ячеек значениями, в соответствии с заданным шаблоном или формулой.
Функция автоматического заполнения также может быть полезна при копировании формул или функций в другие части таблицы. Для этого нужно выделить ячейку с формулой или функцией, а затем щелкнуть на заполнителе, удерживая нажатой клавишу Ctrl. После этого можно перетащить заполнитель в нужное место, чтобы быстро скопировать формулу или функцию в несколько ячеек.
Как использовать функцию автоматического заполнения для пользовательских списков?
Функция автоматического заполнения в Microsoft Excel может быть использована не только для заполнения числовых или текстовых значений, но также для создания пользовательских списков. Это очень удобно, когда вам необходимо вводить однотипные данные, такие как список названий продуктов, имен сотрудников, городов и других элементов.
Для создания пользовательского списка, вы можете использовать уже имеющийся шаблон или создать свой собственный список. В первом случае, вы просто начинаете вводить значение из списка и Excel автоматически предложит варианты заполнения на основе ранее введенных данных. Во втором случае, вы можете создать список значений в столбце или строке, затем выбрать его и воспользоваться функцией автоматического заполнения для заполнения данных встроенного списка.
Шаги для использования функции автоматического заполнения для пользовательских списков:
- Создайте список значений, либо выберите уже имеющийся список.
- Выделите список значений, чтобы Excel понял, какие данные вы хотите использовать.
- Наведите курсор на нижний правый угол выделенной области, пока он не превратится в крестик.
- Удерживая левую кнопку мыши, перетащите курсор до нужной ячейки, пока не заполнится нужное количество ячеек.
- Отпустите левую кнопку мыши, и Excel автоматически заполнит ячейки выбранными значениями.
Теперь вы можете легко и быстро заполнять свои пользовательские списки с помощью функции автоматического заполнения в Microsoft Excel. Это поможет вам избежать опечаток и повторений в данных, а также сократит время, затрачиваемое на ввод информации.
Вопрос-ответ:
Как использовать функцию автоматического заполнения для пользовательских списков?
Для использования функции автоматического заполнения для пользовательских списков необходимо сначала создать список с нужными значениями. Затем выберите ячейку, в которую вы хотите применить автозаполнение. Нажмите правой кнопкой мыши и выберите вариант «Заполнить» из контекстного меню. Выберите «Автозаполнение» и выберите нужные параметры, такие как направление автозаполнения и количество заполняемых ячеек. После этого список автоматически заполнится в выбранном направлении.
Что делать, если функция автоматического заполнения не работает?
Если функция автоматического заполнения не работает, проверьте следующие вещи: 1) Убедитесь, что вы правильно выбрали область для автозаполнения. 2) Проверьте, что у вас есть список значений, которые должны быть автоматически заполнены. 3) Проверьте, что в настройках Excel функция автозаполнения не отключена. Если все эти вещи проверены и исправлены, функция автоматического заполнения должна работать должным образом.
Можно ли изменить порядок автоматического заполнения в пользовательском списке?
Да, можно изменить порядок автоматического заполнения в пользовательском списке. Для этого необходимо открыть список значений, выбрать нужные значения и переместить их в нужный порядок. После этого, при использовании функции автозаполнения, выбранные значения будут заполняться в соответствии с новым порядком.
Как добавить новые значения в пользовательский список для автоматического заполнения?
Для добавления новых значений в пользовательский список для автоматического заполнения необходимо открыть список значений, выбрать последнюю ячейку списка и ввести новое значение. Затем можно использовать функцию автозаполнения, чтобы остальные ячейки заполнились новым значением. Таким образом, новое значение будет добавлено в пользовательский список для автоматического заполнения.
Можно ли создать несколько пользовательских списков для автоматического заполнения?
Да, можно создать несколько пользовательских списков для автоматического заполнения. Для этого необходимо создать отдельные списки со значениями, которые вы хотите использовать для автозаполнения. Затем, при использовании функции автозаполнения, выберите нужный список значений для заполнения указанных ячеек. Таким образом, вы сможете использовать различные пользовательские списки для автоматического заполнения в разных частях вашей таблицы.
Как использовать функцию автоматического заполнения для пользовательских списков?
Функция автоматического заполнения для пользовательских списков включается путем использования специального компонента или плагина, который позволяет пользователю вводить данные в поле ввода, а затем предлагает варианты автозаполнения, основываясь на ранее введенных значениях или на предопределенных списковых данных. Чтобы использовать функцию автозаполнения, вам нужно установить и настроить соответствующий компонент или плагин в вашем приложении или на вашем веб-сайте. После этого пользователи смогут использовать автозаполнение, чтобы ускорить процесс ввода данных и избежать ошибок при вводе.
Какие преимущества дает использование функции автоматического заполнения для пользовательских списков?
Использование функции автоматического заполнения для пользовательских списков имеет несколько преимуществ. Во-первых, это позволяет пользователям быстро и удобно вводить данные, ускоряя процесс заполнения формы или поля ввода. Во-вторых, автозаполнение помогает предотвращать ошибки при вводе данных, поскольку пользователю предлагаются варианты заполнения, основываясь на ранее введенных значениях или на предопределенных списковых данных. Также использование автозаполнения может улучшить общий пользовательский опыт и сделать интерфейс более интуитивно понятным и дружественным к пользователю.