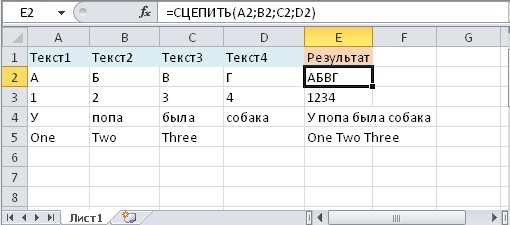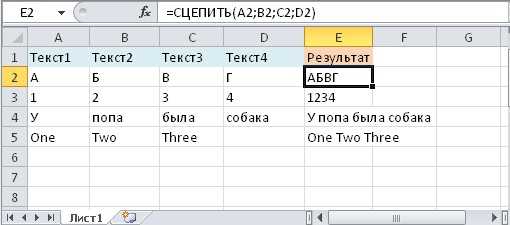
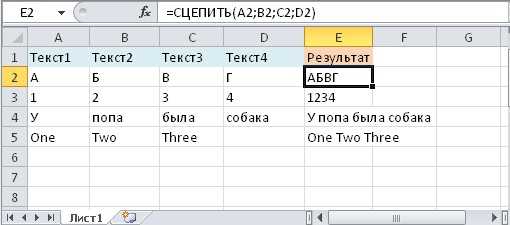
Excel — один из самых популярных инструментов для работы с данными, и функция CONCAT в Excel — мощное средство для объединения текстовых значений. Если вам нужно объединить несколько ячеек или строк текста в одну, функция CONCAT предоставляет простое и эффективное решение.
Функция CONCAT в Excel позволяет преобразовать фрагменты текста в строку, объединяя их вместе. Это особенно полезно, когда вам нужно скомбинировать группу значений, например, когда требуется объединить имя и фамилию человека, адрес электронной почты или текстовые описания. Вместо того чтобы вручную вводить каждое значение, функция CONCAT автоматически выполняет эту задачу за вас.
Важно отметить, что функция CONCAT не только объединяет значения, но и автоматически добавляет пробелы или другие разделители между ними. Если вам нужно объединить значения с определенной форматированной разметкой, функция CONCAT позволяет задать разделитель, который будет добавлен между значениями. Это позволяет создавать более структурированный и читаемый текст.
Как применить функцию CONCAT в Excel для объединения текстовых значений
Для использования функции CONCAT просто введите ее название в формулу и укажите ячейки, которые вы хотите объединить. Например, если вам нужно объединить текст из ячейки A1 и ячейки B1, используйте следующую формулу: =CONCAT(A1, B1). После нажатия Enter, Excel автоматически выполнит операцию и результат будет отображен в ячейке, где была введена формула.
Вы также можете объединять больше двух ячеек, указав их через запятую в качестве аргументов функции CONCAT. Например, формула =CONCAT(A1, B1, C1) объединит текст из ячеек A1, B1 и C1. Если вам нужно добавить разделитель между значениями, вы можете использовать символы в кавычках, например =CONCAT(A1, «-«, B1, «-«, C1) создаст строку со значениями из ячеек A1, B1 и C1, разделенными дефисами.
Функция CONCAT в Excel может быть очень полезной при работе с текстовыми данными. Она позволяет объединить несколько значений в одно и упростить манипуляции с информацией. Используйте эту функцию, чтобы создать новые строки с различными комбинациями текста из существующих ячеек и максимально оптимизировать вашу работу с данными в Excel.
Определение функции CONCAT в Excel
Функция CONCAT в Excel представляет собой инструмент, который позволяет объединить несколько текстовых значений в одну строку. Необходимость использования этой функции может возникать при работе с большим количеством данных, когда требуется объединить информацию из разных ячеек для создания полноценной строки.
В отличие от других функций для объединения текста, CONCAT в Excel имеет удобный синтаксис, что облегчает его использование. Эта функция позволяет комбинировать не только ячейки с текстовыми значениями, но и константы, текстовые строки и значения других функций.
Результатом работы функции CONCAT является новая строка, содержащая все объединенные значения. Это может быть полезно, например, при создании суммарного отчета или составлении уведомлений для пользователей.
Синтаксис использования функции CONCAT
Функция CONCAT в Excel позволяет объединять несколько текстовых значений в одну строку. Синтаксис использования этой функции состоит из нескольких элементов.
Основной синтаксис функции CONCAT выглядит следующим образом: =CONCAT(текст1, текст2, …, текстN). Здесь текст1, текст2 и текстN представляют собой значения, которые необходимо объединить.
Важно отметить, что функция CONCAT может принимать до 255 текстовых значений. При этом каждое значение должно быть указано в качестве отдельного аргумента в скобках функции.
Если необходимо добавить разделитель между объединяемыми значениями, можно использовать функцию CONCATENATE. Например, CONCATENATE(текст1, «, «, текст2) объединит значения текст1 и текст2, разделяя их запятой и пробелом.
Также возможно использование функции CONCAT вместе с другими функциями, например, с функцией IF. Например, CONCAT(IF(A1>10, «Больше 10», «Меньше или равно 10″), » «, B1) объединит значение, в зависимости от результата условия в функции IF, с текстом из ячейки B1.
Таким образом, синтаксис использования функции CONCAT в Excel предоставляет широкие возможности для объединения текстовых значений по определенным правилам.
Примеры использования функции CONCAT
Функция CONCAT в Excel предоставляет мощный инструмент для объединения текстовых значений. Вот несколько примеров того, как можно использовать эту функцию в повседневной работе.
Пример 1: Соединение имени и фамилии
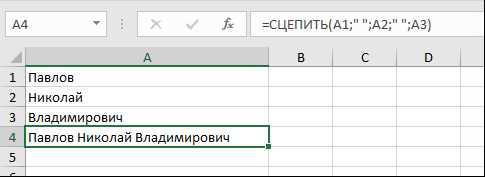
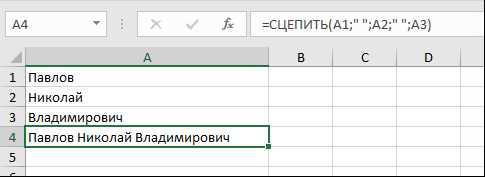
Вы можете использовать CONCAT, чтобы объединить данные из двух столбцов, например, имя и фамилию, в одной ячейке. Например, если у вас есть столбец A с именами и столбец B с фамилиями, функция CONCAT(A1, » «, B1) создаст новую ячейку, в которой будет содержаться полное имя, состоящее из имени и фамилии.
Пример 2: Объединение текста и числа
Функция CONCAT также позволяет объединять текстовые значения с числовыми значениями. Например, если у вас есть столбец A с названием товара и столбец B с его ценой, функция CONCAT(A1, » — «, B1, » руб.») создаст новую ячейку, в которой будет содержаться название товара и его цена в формате «Название товара — Цена руб.».
Пример 3: Создание списка
Функция CONCAT также позволяет создавать списки из нескольких значений. Например, если у вас есть столбец A с элементами списка, функция CONCAT(A1, «, «, A2, «, «, A3) создаст новую ячейку, в которой будут перечислены все элементы списка, разделив их запятыми.
Эти примеры демонстрируют только некоторые возможности функции CONCAT. Она может быть использована в разных ситуациях, где требуется объединение текстовых значений, и позволяет создавать гибкие и удобочитаемые формулы. Это делает эту функцию незаменимой в работе с текстовыми данными в Excel.
Особенности работы с текстовыми значениями при использовании функции CONCAT в Excel
При использовании функции CONCAT в Excel для объединения нескольких текстовых значений существуют определенные особенности, о которых стоит знать. Во-первых, важно понимать, что функция CONCAT позволяет объединять только текстовые значения, то есть строки. В случае, если в качестве аргументов функции передаются числовые значения, они будут автоматически преобразованы в текст. Это может быть полезно, если необходимо объединить текстовое значение с числом или датой.
Однако при работе с текстовыми значениями нужно учесть возможность наличия пустых ячеек. Если одна из ячеек, которую вы хотите объединить, не содержит значения (является пустой), то эта ячейка будет преобразована в пустую строку. То есть, если вы хотите объединить значения «Текст 1» и «Текст 2», но между ними есть пустая ячейка, результатом будет «Текст 1Текст 2», без пробела или другого разделителя между ними.
Еще одна особенность работы с текстовыми значениями при использовании функции CONCAT в Excel касается форматирования. Если в текстовых значениях присутствуют форматирования, такие как жирный или курсивный шрифт, то функция CONCAT их не учитывает. В результате объединения текстовых значений получится просто объединенный текст, без форматирования.
Кроме того, стоит отметить, что функция CONCAT в Excel имеет ограничение на количество аргументов. В версии Excel 2016 это ограничение составляет 255 аргументов. Если вам нужно объединить большее количество текстовых значений, вам придется использовать другой метод, такой как использование функции CONCATENATE или оператора «&».
Обработка пустых ячеек при использовании функции CONCAT
При использовании функции CONCAT для объединения текстовых значений в Excel, возникает вопрос о том, как обрабатывать пустые ячейки. Это может быть особенно актуально, когда необходимо объединить несколько значений, но не все они заполнены.
Пустые ячейки могут возникнуть по разным причинам: отсутствие информации, удаление данных или ошибки при вводе. В таких случаях, если не предусмотрены соответствующие меры, результат объединения может быть неожиданным.
Для обработки пустых ячеек при использовании CONCAT в Excel можно применить различные подходы. Один из них — использование условных выражений. Например, можно использовать функцию IF для проверки заполненности ячейки перед объединением. Если ячейка пустая, можно задать альтернативное значение или пропустить ее в объединенном тексте.
- Если ячейка заполнена, то она будет включена в объединенный текст
Другой подход — использование функции ISBLANK для проверки ячейки на наличие данных. Если ячейка пустая, CONCAT может быть заменена на CONCATENATE, которая позволяет игнорировать пустые значения без использования условных выражений.
В обоих случаях важно правильно настроить обработку пустых ячеек, чтобы получить ожидаемый результат и избежать ошибок в данных или формулах.
Проблемы при форматировании текстовых значений
При работе с текстовыми значениями в Excel могут возникать различные проблемы с их форматированием. Некорректное форматирование может существенно затруднить работу с данными и привести к ошибкам.
1. Отсутствие единообразия в форматировании: Когда в таблице используется различное форматирование для одного и того же типа данных, это может привести к путанице и сложностям в чтении и анализе данных. Например, если для дат использованы разные форматы (DD.MM.YYYY или MM/DD/YYYY), то это может вызвать недопонимание при работе с таблицей.
2. Неправильное выравнивание: Некорректное выравнивание текста в ячейках также является проблемой при форматировании текстовых значений. Если текст выравнивается неправильно (например, по центру вместо выравнивания по левому краю), это может создать конфуз и затруднить восприятие информации в таблице.
3. Проблемы с пробелами и специальными символами: Использование неправильных пробелов или специальных символов также может вызывать проблемы при форматировании текстовых значений. Например, если в начале или конце текста присутствуют лишние пробелы, это может нарушить сортировку или поиск определенных значений.
4. Ошибки ввода и опечатки: Наличие ошибок ввода или опечаток в текстовых значениях может снизить точность анализа данных. Например, если вместо «компания» введено «кмпания», то это может привести к неправильной фильтрации или сортировке данных.
Для решения данных проблем необходимо быть внимательным и последовательным при заполнении и форматировании текстовых значений в Excel. Также полезно использовать специальные функции и инструменты, которые помогут автоматически исправлять ошибки и выравнивать текстовые значения.
Вопрос-ответ:
Какие проблемы могут возникнуть с форматированием текстовых значений?
Могут возникнуть проблемы с кодировкой, отображением специальных символов, переносом строк, выравниванием текста и пр.
Какие проблемы связаны с кодировкой символов?
Некорректное отображение русских букв, специальных символов, арабских, китайских и других символов, если кодировка не задана правильно или не поддерживается.
Какие проблемы могут возникнуть с отображением специальных символов?
Специальные символы, такие как знаки пунктуации, математические символы, символы валюты и пр., могут отображаться некорректно или вовсе отсутствовать.
Какие проблемы могут возникнуть с переносом строк?
Текст может выходить за пределы доступной области, могут возникать нежелательные переносы слов или пропуск строк при выводе на различных устройствах или в разных средах разработки.
Какие проблемы могут возникнуть с выравниванием текста?
Текст может быть выровнен неправильно и не соответствовать заданным стилям, например, параграфы могут быть выровнены по левому краю, а не по ширине или по правому краю.
Какая распространенная проблема связана с форматированием текстовых значений?
Распространенной проблемой является неправильное форматирование текстовых значений, что может приводить к затруднениям при обработке и анализе данных. Например, некорректно заданные форматы дат, чисел или текстовых строк могут вызывать ошибки при выполнении операций или искажать результаты анализа. Ошибки форматирования могут возникать при вводе данных пользователем, при обработке данных из внешних источников, а также при передаче данных между различными системами и программами.