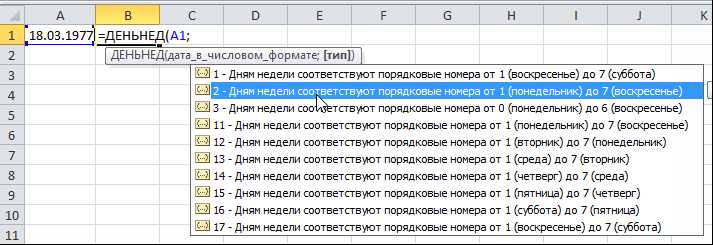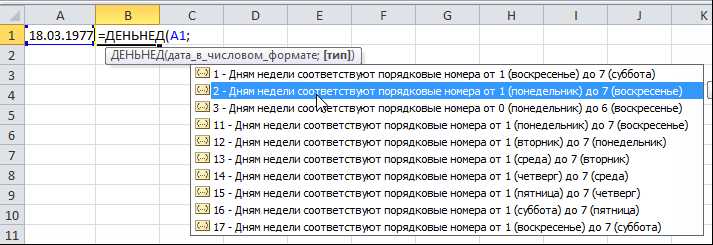
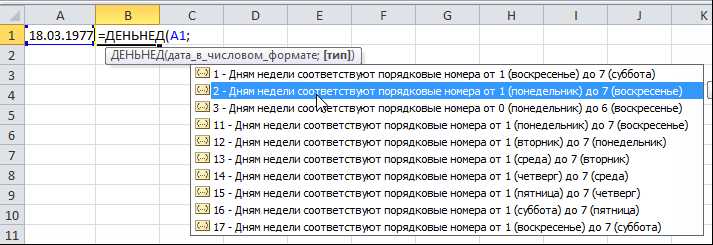
Excel — мощный инструмент, который предоставляет множество функций для работы с данными. Одной из таких функций является функция DATE, которая позволяет создавать дату на основе заданных значений года, месяца и дня.
Данная функция позволяет удобно работать с датами и временем в Excel. Она может быть полезна в различных ситуациях, например, для создания графиков, анализа данных или просто для упорядочивания информации в таблице.
Использование функции DATE очень простое. Вам нужно всего лишь указать значения года, месяца и дня, и функция автоматически сформирует нужную дату. Например, если вы хотите получить дату 25 марта 2022 года, вы можете использовать формулу =DATE(2022,3,25).
Функция DATE также учитывает возможность високосных годов и автоматически корректирует результат. Это очень полезно, так как вы можете быть уверены, что даты, которые вы создаете, будут всегда точными и правильными.
Функция DATE в Excel: создание даты из значений года, месяца и дня
В Microsoft Excel существует функция DATE, которая позволяет создавать даты на основе заданных значений года, месяца и дня. Это очень полезная функция, которая упрощает работу с датами и временем в таблицах Excel.
Для использования функции DATE вам нужно знать значения года, месяца и дня, которые вы хотите использовать для создания даты. Вы можете ввести эти значения в ячейки таблицы Excel или использовать их в качестве аргументов функции DATE.
Формат функции DATE следующий: =DATE(год, месяц, день). Например, чтобы создать дату 25 декабря 2022 года, вы можете использовать следующую формулу: =DATE(2022, 12, 25).
Очень важно обратить внимание на правильность ввода значений года, месяца и дня. Если вы введете неправильные значения, то функция DATE может вернуть ошибку. Также стоит отметить, что Excel поддерживает даты в диапазоне с 1900 года до 9999 года.
Кроме того, функция DATE может использоваться с другими функциями Excel для выполнения различных операций со днями, месяцами и годами. Например, вы можете использовать функцию DATE вместе с функцией TODAY, чтобы вычислить количество дней между двумя датами или определить день недели для определенной даты.
Что такое функция DATE в Excel?
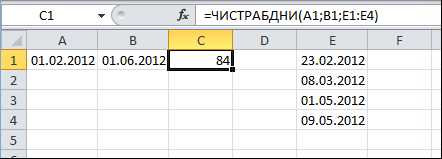
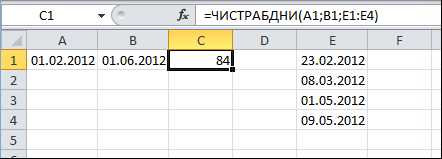
Функция DATE принимает три аргумента: год, месяц и день. Год указывается в виде четырехзначного числа, месяц — числом от 1 до 12, а день — числом от 1 до 31. Например, с помощью функции DATE можно создать дату 15 июня 2022 года, указав значения 2022, 6 и 15 соответственно.
Функция DATE в Excel может быть использована для различных задач, связанных с работой с датами. Например, она может быть использована для расчета возраста на основе года рождения, или для определения даты, отстоящей на определенное количество дней от текущей даты. Кроме того, функция DATE может быть комбинирована с другими функциями для выполнения более сложных операций, например, для вычисления разницы между двумя датами.
Как использовать функцию DATE для создания даты?
Функция DATE в Excel позволяет создавать даты на основе заданных значений года, месяца и дня. Эта функция полезна при создании отчетов, планировании событий или любых других операциях, связанных с датами.
Для использования функции DATE необходимо знать значения года, месяца и дня, которые вы хотите использовать для создания даты. Функция принимает три аргумента: год, месяц и день. Год указывается в формате четырехзначного числа, месяц указывается в числовом формате (например, 1 для января, 2 для февраля и т. д.), а день указывается в числовом формате от 1 до 31 в зависимости от месяца.
Пример использования функции DATE выглядит следующим образом: =DATE(год, месяц, день). Например, чтобы создать дату 15 июля 2022 года, вы можете использовать следующую формулу: =DATE(2022, 7, 15).
Функция DATE позволяет работать с датами до 31 декабря 9999 года. Если же вы хотите работать с датами до 1900 года, то вам необходимо установить дополнительный аргумент в функции DATE в виде «-1», например: =DATE(1899, 12, 31, -1).
Используя функцию DATE, вы можете создавать даты в Excel и легко осуществлять операции с ними, такие как вычисление разницы между датами, сортировка и фильтрация по датам, а также создание графиков и сводных таблиц на основе дат. Это мощный инструмент для работы с датами в Excel, который может значительно упростить вашу работу.
Создание даты на основе заданных значений года, месяца и дня
Функция DATE в Excel позволяет создать дату на основе заданных значений года, месяца и дня. Для этого необходимо использовать формулу, которая сочетает эти значения и возвращает результат в формате даты. Это может быть полезным при составлении таблиц или расчетов, где необходимо работать с датами и производить операции с ними.
Для создания даты с помощью функции DATE необходимо указать год, месяц и день в соответствующих аргументах формулы. Например, чтобы создать дату 15 июля 2022 года, необходимо использовать формулу DATE(2022, 7, 15). Здесь 2022 — год, 7 — месяц (июль) и 15 — день.
Результатом работы функции DATE будет число, представляющее собой количество дней, прошедших с начала 1900 года до указанной даты. Это число можно представить в формате даты, используя соответствующие функции форматирования ячеек в Excel.
Например, чтобы отобразить дату, полученную с помощью функции DATE, в формате дд.мм.гггг (15.07.2022), необходимо выбрать ячейку с результатом функции, затем нажать правой кнопкой мыши и выбрать пункт «Формат ячеек». В появившемся диалоговом окне выбрать нужный формат даты.
Таким образом, с помощью функции DATE в Excel можно легко создать даты на основе заданных значений года, месяца и дня, что может быть полезно при работе с таблицами и расчетами, связанными со временем.
Примеры использования функции DATE в Excel
Функция DATE в Excel позволяет создавать дату на основе заданных значений года, месяца и дня. Это очень полезно, когда вам нужно рассчитать дату на основе разных параметров и использовать ее для дальнейших расчетов или анализа данных.
Вот несколько примеров использования функции DATE:
- Пример 1: Вы хотите создать дату 1 января 2022 года. Для этого вы можете использовать функцию DATE следующим образом:
=DATE(2022, 1, 1). Результатом будет дата 01.01.2022. - Пример 2: У вас есть ячейки, содержащие значения года, месяца и дня, и вы хотите объединить их в одну ячейку с помощью функции DATE. Например, если значение года находится в ячейке A1, месяца в ячейке B1 и дня в ячейке C1, вы можете использовать формулу
=DATE(A1, B1, C1), чтобы создать дату на основе этих значений. - Пример 3: Вам нужно рассчитать дату через несколько дней относительно текущей даты. Для этого вы можете использовать формулу
=TODAY()+5, чтобы добавить 5 дней к текущей дате и получить результат в виде даты.
Это только небольшая часть возможностей функции DATE. Она также может быть использована для работы с датами и временем в Excel, такими как вычисление разницы между датами, создание временных отрезков и многое другое. Эта функция является мощным инструментом для работы с датами и может быть использована в различных сценариях.
Дополнительные параметры функции DATE
Функция DATE в Excel позволяет создавать даты на основе заданных значений года, месяца и дня. Однако, помимо этих основных параметров, функция также предлагает некоторые дополнительные возможности для более точного определения даты.
Одним из дополнительных параметров является параметр «часы», который позволяет задать конкретное время в дате. Например, можно указать, что дата должна содержать время 12:00:00, добавив параметр с заданным значением. Таким образом, функция DATE может использоваться не только для определения даты, но и для учета времени.
Еще одним дополнительным параметром является «микросекунды». Если вам требуется точность до мельчайших временных единиц, вы можете добавить параметр «микросекунды» со значением от 0 до 999999. Это позволяет создавать даты, включающие точное время с учетом микросекунд.
Функция DATE в Excel является мощным инструментом для работы с датами, и дополнительные параметры позволяют создавать более точные и специфичные даты в зависимости от ваших потребностей. Они позволяют учитывать время и даже микросекунды, делая функцию DATE еще более гибкой и функциональной.
Вопрос-ответ:
Как вычислить дату на определенное количество дней вперед?
Для этого можно использовать функцию DATEADD. Например, DATEADD(DAY, 10, GETDATE()) вернет дату, которая на 10 дней позже текущей.
Как получить только год из даты?
Для этого можно использовать функцию YEAR. Например, SELECT YEAR(GETDATE()) вернет текущий год.
Как получить только месяц из даты?
Для этого можно использовать функцию MONTH. Например, SELECT MONTH(GETDATE()) вернет текущий месяц.
Как получить только день месяца из даты?
Для этого можно использовать функцию DAY. Например, SELECT DAY(GETDATE()) вернет текущий день месяца.
Как получить разницу между двумя датами?
Для этого можно использовать функцию DATEDIFF. Например, DATEDIFF(DAY, ‘2021-01-01’, ‘2021-02-01’) вернет разницу в днях между 1 января 2021 года и 1 февраля 2021 года.