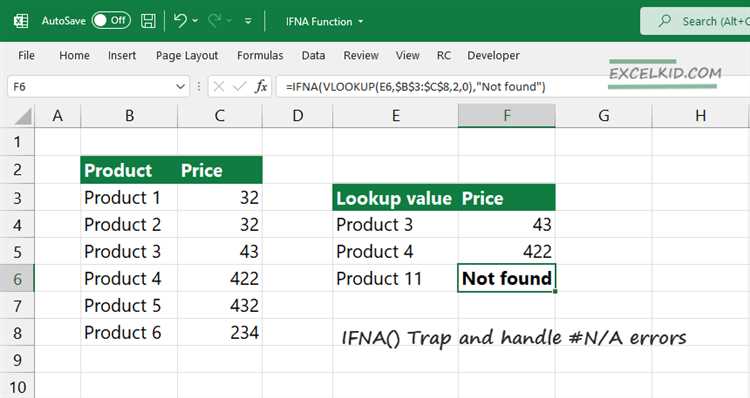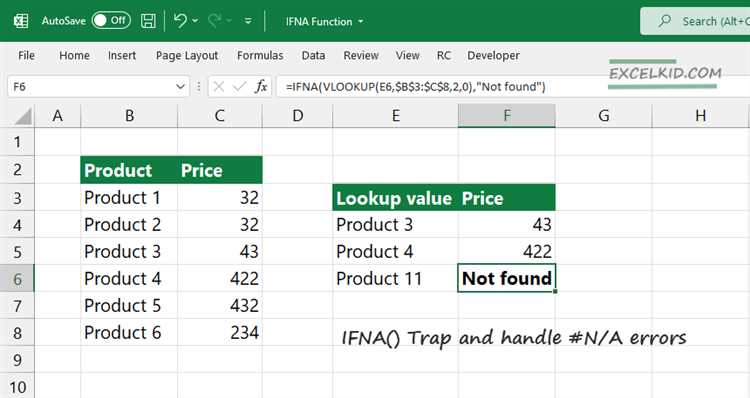
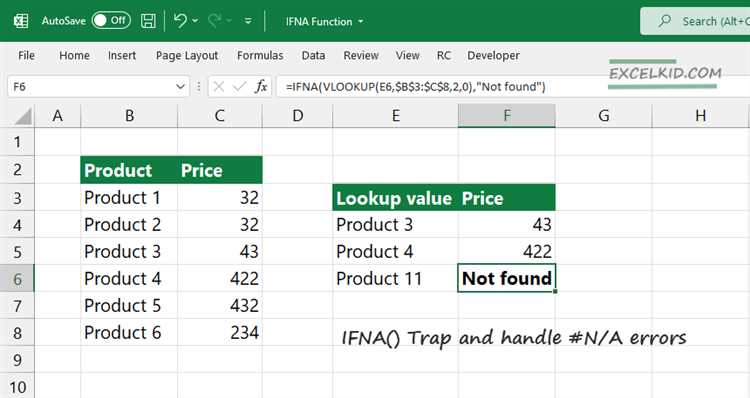
В программе Excel функция IFNA используется для замены значений #N/A на другие значения по вашему выбору. Значение #N/A обычно появляется, когда в формуле возникает ошибка или когда данные отсутствуют. Такая ситуация часто возникает при использовании формул в больших таблицах данных.
Функция IFNA позволяет более гибко управлять обработкой ошибок и заменой значений. Вы можете задать своё собственное значение, которое будет подставляться вместо #N/A. Таким образом, вы получите более читаемую и информативную таблицу с данными.
Применение функции IFNA довольно просто. В формуле вы указываете значение, которое нужно проверить на #N/A, и значение, которое должно быть возвращено в случае нахождения #N/A. Это очень полезно, если вы хотите, чтобы вместо ошибки отображалась определенная информация или значение.
Функция IFNA в Excel: замена значений #N/A
Функция IFNA имеет следующий синтаксис:
| =IFNA(значение, заменяющее_значение) |
Значение — это ячейка или формула, которую вы хотите проверить на наличие #N/A. Заменяющее значение — это значение или текстовая строка, которую вы хотите использовать вместо #N/A. Если значение не равно #N/A, то функция IFNA вернет это значение без изменений. Если значение равно #N/A, то функция IFNA вернет заменяющее значение.
Функция IFNA особенно полезна при использовании сводных таблиц или при обработке больших объемов данных, где ошибки #N/A могут возникать часто. Она позволяет представить информацию более читабельным образом и избежать путаницы, связанной с значениями ошибок.
Определение функции IFNA
Функция IFNA в Excel предназначена для замены значений #N/A на выбранное нами значение. Она позволяет осуществлять логическую проверку на наличие ошибки #N/A в ячейке и заменять ее на другое значение, указанное пользователем.
Когда в ячейке содержится значение #N/A, это означает, что в формуле произошла ошибка, и требуется заменить его на более удобное для дальнейшей работы значение. Функция IFNA позволяет более гибко управлять этим процессом, указывая, какое значение следует использовать вместо ошибки #N/A.
IFNA имеет два аргумента: значение, которое необходимо проверить на #N/A, и значение, которое должно быть возвращено в случае обнаружения ошибки #N/A. Если значение ячейки не является ошибкой #N/A, функция возвращает исходное значение; в противном случае, функция возвращает указанное значение замены.
Эта функция очень полезна при работе с большими наборами данных, так как позволяет автоматически заменить ошибочные значения и продолжить анализ без необходимости ручной проверки каждой ячейки на наличие ошибки. Она также упрощает работу с данными, так как обеспечивает более понятное и логичное представление информации без присутствия ошибок #N/A.
Преимущества использования функции IFNA
Вот несколько преимуществ использования функции IFNA:
- Обработка ошибок: Функция IFNA позволяет обрабатывать ошибки, связанные с отсутствующими или недоступными данными. Вместо того, чтобы просто показывать #N/A, функция позволяет заменить его на другое значение, которое более точно отражает ситуацию.
- Улучшенная читаемость: Замена значения #N/A на более понятное или информативное значение помогает улучшить читаемость данных. Это особенно полезно, если вы работаете с большим объемом данных или создаете отчеты для других пользователей.
- Гибкость: Функция IFNA имеет гибкий синтаксис, который позволяет заменить значение #N/A на любое другое значение, включая текст, числа или другие формулы. Это дает вам больше контроля над тем, как данные отображаются в вашей таблице.
В целом, функция IFNA является мощным инструментом, который помогает обрабатывать и улучшать данные в Excel. Она позволяет заменить значение #N/A на более точные и информативные значения, улучшая понимание данных и интуитивность работы с ними.
Как использовать функцию IFNA для замены значений #N/A в Excel
Чтобы использовать функцию IFNA, необходимо указать ее в формуле как IFNA(выражение, значение_по_умолчанию). Выражение — это то, что вы хотите проверить на наличие значения #N/A, а значение_по_умолчанию — это значение, которое будет использоваться для замены #N/A. Если выражение не содержит значения #N/A, функция IFNA возвращает само выражение без изменений.
Например, предположим, у вас есть таблица с данными о продажах, и некоторые ячейки содержат значение #N/A, когда данные отсутствуют. Вы можете использовать функцию IFNA, чтобы заменить все значения #N/A на «Нет данных» или любое другое желаемое значение. Просто введите формулу IFNA(выражение, «Нет данных») в нужные ячейки или столбцы, и все значения #N/A будут заменены на «Нет данных».
Таким образом, функция IFNA облегчает работу с данными в Excel, позволяя избегать недоступных или ошибочных значений #N/A. Она дает возможность удобно преобразовывать и анализировать данные, сохраняя целостность и точность информации.
Шаг 1: Выбор диапазона ячеек для замены
Перед использованием функции IFNA в Excel для замены значений #N/A важно определить диапазон ячеек, в котором необходимо произвести замену. Диапазон ячеек можно выбрать с помощью нескольких методов.
Метод 1: Выбор диапазона вручную. В этом случае пользователь самостоятельно указывает диапазон ячеек, в котором нужно заменить значения #N/A. Для этого необходимо выделить нужные ячейки с помощью мыши.
Метод 2: Использование именованного диапазона. Excel позволяет создавать именованные диапазоны, которые удобно использовать при выполнении различных операций. Именованный диапазон можно создать с помощью функции «Именованный диапазон» во вкладке «Формулы». Затем можно использовать это имя вместо указания конкретного диапазона ячеек.
Выбор диапазона ячеек для замены — важный шаг, который определяет область применения функции IFNA. Правильно выбрав диапазон, вы сможете эффективно заменить значения #N/A и улучшить читаемость данных в таблице Excel.
Шаг 2: Создание формулы с функцией IFNA
После того, как вы определили, что вам нужно заменить значения #N/A в Excel, вы можете приступить к созданию формулы с использованием функции IFNA. Эта функция позволяет вам заменить все ошибки #N/A на другие значения или текст.
Для начала выберите ячейку, в которой вы хотите применить функцию IFNA. После этого введите формулу в поле ввода данной ячейки. Формула должна начинаться с знака равенства (=) и функции IFNA.
Пример формулы с функцией IFNA: =IFNA(A1, «Значение отсутствует»)
В данном примере, функция IFNA будет проверять значение в ячейке A1. Если оно равно #N/A, то вместо него будет указан текст «Значение отсутствует». Если значение в ячейке A1 не является #N/A, то функция IFNA оставляет его без изменений.
Вы можете адаптировать данную формулу под свои потребности, заменяя «Значение отсутствует» на любое другое значение или текст, который вам необходимо.
Шаг 3: Применение формулы и получение замененных значений
После разработки формулы с использованием функции IFNA в Excel, происходит ее применение для замены значений #N/A на альтернативные значения.
Для выполнения этого шага необходимо выбрать диапазон ячеек, в которых необходимо заменить значения. Затем, в формулной строке вводится разработанная формула с использованием функции IFNA. После ввода формулы, необходимо нажать клавишу Enter для получения результатов.
Excel сразу применит формулу к выбранным ячейкам и заменит значения #N/A на альтернативные значения, указанные в формуле. Результаты этих замен можно увидеть в соответствующих ячейках путем просмотра измененных данных.
При необходимости, этот процесс можно повторить для других диапазонов ячеек или использовать заполнение формулы на большую область данных с помощью автозаполнения. Это упрощает процесс замены значений #N/A на альтернативные и экономит время при работе с большим объемом данных.
Примеры использования функции IFNA в Excel
Функция IFNA в Excel представляет собой полезный инструмент для замены значений #N/A на более информативные или удобочитаемые значения. Есть несколько ситуаций, в которых использование этой функции может быть полезным.
1. Замена ошибочных значений
Бывает, что в таблице данных имеются ячейки, в которых отображается значение #N/A. Это может быть вызвано ошибкой в формуле или некорректными входными данными. В таких случаях использование функции IFNA позволяет заменить эти ошибочные значения на более подходящие или понятные. Например, вместо #N/A можно вывести сообщение «Ошибка в расчете» или «Неправильный формат данных». Это значительно повышает читаемость данных и помогает исключить путаницу.
2. Проверка наличия данных
Функция IFNA также может быть использована для проверки наличия данных в ячейках. Если значение в ячейке равно #N/A, то это может указывать на отсутствие необходимых данных или на ошибку в источнике данных. В этом случае, используя функцию IFNA, можно вывести сообщение «Данные отсутствуют» или «Ошибки в источнике данных», чтобы операторы понимали, что нужно принять соответствующие меры для решения проблемы.
Таким образом, функция IFNA в Excel является мощным инструментом для замены значений #N/A на более информативные и понятные значения. Она помогает повысить читаемость данных и обнаруживать проблемы в источниках данных. Примеры использования функции IFNA в Excel включают замену ошибочных значений и проверку наличия данных в ячейках. Использование этой функции значительно облегчает работу с данными и обеспечивает более надежный анализ и принятие решений.
Вопрос-ответ:
Что такое функция IFNA в Excel?
Функция IFNA в Excel является функцией логического теста, которая позволяет заменить ошибку «Н/Д» (или #N/A) на любое другое значение. Она возвращает второй аргумент, если первый аргумент является ошибкой «Н/Д», иначе возвращает первый аргумент.
Как использовать функцию IFNA в Excel?
Для использования функции IFNA в Excel можно использовать следующий синтаксис: =IFNA(значение, замена). Значение — это значение или формула, которые нужно проверить на ошибку «Н/Д». Замена — это значение или формула, которую нужно использовать в случае, если значение является ошибкой «Н/Д».
Какие примеры использования функции IFNA в Excel можно привести?
Примеры использования функции IFNA в Excel включают: замена ошибки #N/A на пустую строку (=IFNA(A1, «»)), замена ошибки #N/A на ноль (=IFNA(A1, 0)), замена ошибки #N/A на другое значение (=IFNA(A1, «Другое значение»)), и так далее.
Какая разница между функциями IFNA и IFERROR в Excel?
Разница между функциями IFNA и IFERROR в Excel заключается в том, что функция IFNA заменяет только ошибку #N/A, в то время как функция IFERROR заменяет любую ошибку, включая #N/A, #VALUE!, #REF!, #DIV/0!, #NUM!, #NAME? и #NULL!.
Когда следует использовать функцию IFNA в Excel?
Функцию IFNA в Excel следует использовать, когда необходимо заменить только ошибку #N/A на другое значение, вместо того, чтобы обрабатывать все возможные типы ошибок с помощью функции IFERROR. Например, если вам важно только заменить ошибку #N/A на ноль, то вы можете использовать функцию IFNA(A1, 0).
Как использовать функцию IFNA для замены ошибки #N/A на определенное значение?
Функцию IFNA можно использовать для замены ошибки #N/A на определенное значение в Excel. При этом, если значение ячейки равно #N/A, функция IFNA вернет указанное вами значение. Например, введите формулу =IFNA(A1, «Значение не найдено») чтобы заменить ошибку #N/A на текст «Значение не найдено».
Как использовать функцию IFNA для выполнения альтернативных действий при возникновении ошибки #N/A?
Функция IFNA может использоваться для выполнения альтернативных действий при возникновении ошибки #N/A в Excel. Вы можете использовать условный оператор IFNA вместе с другими функциями или формулами. Например, если значение ячейки A1 равно #N/A, вы хотите вывести текст «Значение не найдено», а если значение ячейки A1 не равно #N/A, вы хотите выполнить другую операцию, тогда вы можете использовать формулу =IFNA(A1, «Значение не найдено», «Другое действие»).