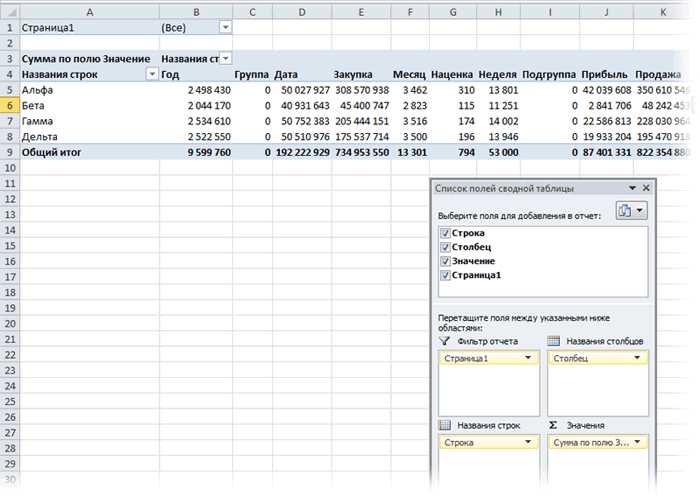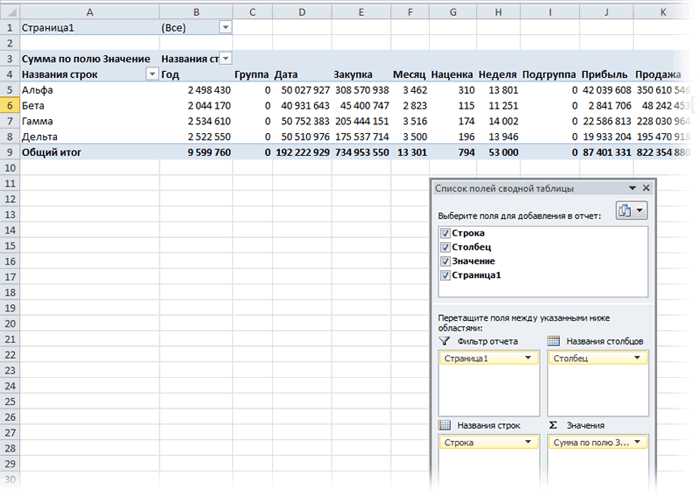
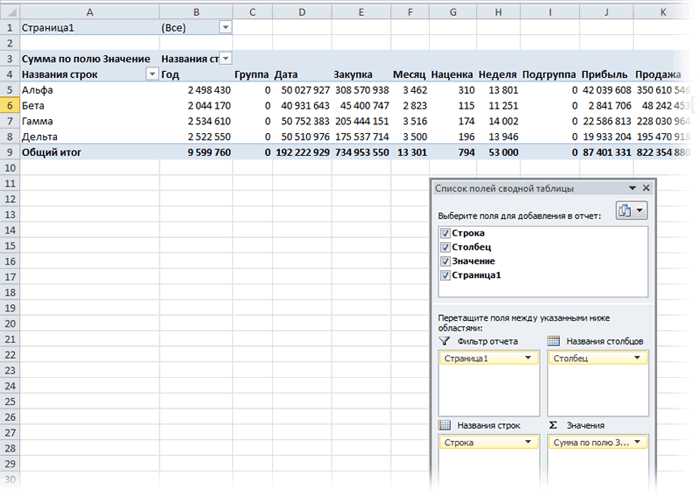
Создание сводных таблиц в Excel позволяет анализировать и преобразовывать большие объемы данных в наглядную и удобную форму. Однако, иногда нужно работать с данными, которые находятся во внешних источниках. В этой статье мы рассмотрим, как можно использовать внешние данные для создания гибких сводных таблиц в Excel.
Первым шагом является загрузка внешних данных в Excel. Для этого можно использовать различные методы, в зависимости от источника данных. Например, если данные находятся в файле CSV или текстовом формате, можно использовать функцию «Импорт текста» для их импорта в Excel. Если данные находятся в базе данных, необходимо использовать соответствующий драйвер базы данных для установки соединения и получения данных.
После загрузки данных в Excel, необходимо преобразовать их в сводную таблицу. Для этого необходимо выбрать весь диапазон данных и выбрать соответствующую функцию «Сводная таблица» во вкладке «Вставка». Затем необходимо выбрать поля, которые будут использоваться в качестве строк, столбцов и значений в сводной таблице.
Когда сводная таблица создана, можно начинать анализировать и преобразовывать данные. Например, можно фильтровать данные по определенным условиям, сортировать данные по различным признакам и добавлять дополнительные расчетные поля. Также можно применять различные функции агрегирования, такие как сумма, среднее значение, максимум и минимум, к данным в сводной таблице.
Использование внешних данных для создания гибких сводных таблиц в Excel
Для создания гибкой сводной таблицы с использованием внешних данных, необходимо сначала импортировать данные из внешнего источника в Excel. Это может быть файл CSV, база данных или другой формат данных. После импорта данных, можно создавать сводные таблицы, используя импортированные данные в качестве исходного материала.
Кроме того, использование внешних данных позволяет автоматизировать процесс обновления сводных таблиц. Если исходные данные изменяются или обновляются, можно настроить сводную таблицу таким образом, чтобы она автоматически обновлялась при обновлении исходных данных. Это значительно экономит время и упрощает процесс работы с данными.
Определение целей и выбор внешних данных
Процесс использования внешних данных для создания гибких сводных таблиц в Excel начинается с определения целей анализа и выбора наиболее подходящих внешних источников данных.
Перед началом работы необходимо четко сформулировать цель создания сводной таблицы и определить, какие данные нужны для ее достижения. Например, если целью является анализ продаж продуктов в различных регионах, необходимо выбрать источники данных, содержащие информацию о продажах по регионам.
Выбор внешних данных зависит от доступности их источников, а также от требуемой структуры и формата данных. Можно использовать различные типы внешних источников данных, такие как базы данных, файлы CSV или текстовые файлы, а также API для доступа к онлайн-ресурсам.
При выборе внешних данных важно убедиться, что они содержат необходимую информацию для анализа и могут быть легко импортированы в Excel. Оптимальным выбором будут данные, которые можно преобразовать в формат, понятный Excel, и которые содержат все необходимые поля для создания сводных таблиц.
Импорт внешних данных в Excel
Импорт внешних данных в Excel представляет собой процесс загрузки и анализа данных из внешних источников прямо в приложение Excel. Это позволяет пользователям создавать гибкие и мощные сводные таблицы, используя данные, которые находятся в других форматах или на удаленных серверах.
Один из способов импорта внешних данных в Excel — это использование функции «Импорт внешних данных», которая позволяет указать источник данных и определить параметры импорта, такие как разделитель полей, формат данных и др. Это позволяет пользователям загрузить данные из таких источников, как текстовые файлы, базы данных, веб-страницы и другие.
Другой способ импорта внешних данных — это использование расширений и плагинов Excel, которые предоставляют дополнительные возможности для загрузки и анализа данных. Например, с помощью расширения Power Query пользователи могут импортировать данные из различных источников и преобразовывать их перед загрузкой в Excel. Таким образом, пользователи получают больше гибкости при работе с данными и могут легко обновлять сводные таблицы при изменении внешних данных.
Импорт внешних данных в Excel играет важную роль в создании гибких сводных таблиц, позволяя пользователям анализировать и визуализировать данные из различных источников. Это открывает новые возможности для работы с данными и помогает принимать информированные решения на основе актуальной информации.
Создание сводной таблицы в Excel
Чтобы создать сводную таблицу, необходимо иметь набор данных, который содержит характеристики и показатели, которые вы хотите анализировать. В Excel вы можете использовать внешние источники данных, такие как базы данных, CSV-файлы или веб-страницы, чтобы добавить данные в сводную таблицу.
Чтобы создать сводную таблицу, выберите ваши данные и откройте вкладку «Вставка» в верхней части окна Excel. Затем щелкните на значок «Сводная таблица» и выберите диапазон данных, который вы хотите использовать. Затем определите положение сводной таблицы и перетащите нужные поля в строки, столбцы и значения. Вы также можете применить различные функции к значениям, таким как сумма, среднее или количество, чтобы получить нужные результаты.
После создания сводной таблицы вы можете легко изменять ее, добавлять или удалять поля и применять фильтры для дополнительного анализа данных. Excel также позволяет форматировать сводные таблицы, добавлять условное форматирование и создавать графики на основе полученных результатов.
Сводные таблицы в Excel — это мощный инструмент для анализа данных, который позволяет вам получить ценные инсайты из больших объемов информации. Если вы хотите улучшить свои навыки работы с данными и делать более точные и основанные на фактах решения, изучение создания сводных таблиц в Excel будет полезным вам.
Применение фильтров и сортировка в сводной таблице
Применение фильтров позволяет выбрать только нужные значения из большого объема данных. Например, если в сводной таблице отображаются данные о продажах по разным регионам, можно использовать фильтр, чтобы отобразить только продажи, совершенные в определенном регионе. Это поможет более детально изучить данные и выявить определенные закономерности.
Сортировка данных в сводной таблице
- Сортировка по значениям: при сортировке по значениям сводной таблицы можно увидеть, какие значения являются наибольшими или наименьшими по определенному параметру. Например, можно отсортировать продукты по убыванию стоимости для выявления самых дорогих товаров.
- Сортировка по рядам и столбцам: сводные таблицы часто содержат заголовки рядов и столбцов, по которым можно сортировать данные. Например, если в сводной таблице отображается информация о продажах по разным месяцам, можно отсортировать данные по месяцам в порядке возрастания или убывания, чтобы увидеть, какие месяцы были наиболее успешными.
Применение фильтров и сортировка в сводных таблицах позволяют более гибко анализировать данные и выявлять важные закономерности и тренды. Знание этих функций поможет сделать работу с данными более эффективной.
Создание гибкой сводной таблицы с помощью обновляемой внешней ссылки
Создание сводных таблиц в Excel позволяет обрабатывать большие объемы данных и получать полезную информацию о них. Однако использование внешних данных и обновление сводной таблицы может представлять определенные сложности. В этой статье мы рассмотрим метод создания динамической сводной таблицы, используя обновляемую внешнюю ссылку.
Первым шагом является создание внешней ссылки на источник данных. Это может быть файл CSV, база данных или другой источник данных. В Excel вы можете создать внешнюю ссылку, выбрав вкладку «Данные» и затем «Получить внешние данные». После выбора источника данных и импорта его в Excel, вы получите ссылку, которая будет автоматически обновляться при изменении исходных данных.
Затем вы можете создать сводную таблицу, используя обновляемую внешнюю ссылку. Выберите ячейку, в которой вы хотите разместить сводную таблицу, затем выберите вкладку «Вставка» и на панели инструментов щелкните «Сводная таблица». В диалоговом окне «Сводная таблица» выберите внешнюю ссылку в качестве источника данных.
После создания сводной таблицы вы можете настроить ее, добавлять или удалять поля, устанавливать фильтры и т. д. Когда исходные данные будут обновлены, сводная таблица автоматически обновится, отражая новую информацию. Это позволяет создавать гибкие и актуальные сводные таблицы, не требующие ручного обновления.
В заключении, использование обновляемой внешней ссылки при создании сводной таблицы позволяет упростить процесс обновления и всегда иметь актуальную информацию. Этот метод особенно полезен при работе с большими объемами данных, где вручную обновлять сводную таблицу может быть трудоемко и времязатратно.
Визуализация данных в сводной таблице с помощью графиков и диаграмм
Создание сводных таблиц в Excel позволяет нам организовать и анализировать большие объемы данных более эффективно. Однако, чтобы лучше понять информацию, представленную в сводной таблице, нам может понадобиться еще более наглядное представление данных. В этом помогут графики и диаграммы.
Использование графиков и диаграмм в сводных таблицах позволяет нам визуально отслеживать тенденции, сопоставлять данные и легко обнаруживать паттерны. Мы можем выбрать различные типы графиков и диаграмм, такие как столбчатые, круговые, линейные и т.д., в зависимости от вида представленных данных и желаемой визуализации.
Графики и диаграммы позволяют нам сравнивать данные между разными категориями, отслеживать изменения во времени, а также выявлять причинно-следственные связи. Они помогают нам лучше понять данные и принимать более обоснованные решения на основе анализа этих данных.
Например, при анализе продаж по различным регионам с помощью сводной таблицы, мы можем создать график столбчатого типа, чтобы наглядно сравнить объемы продаж между регионами. Мы также можем использовать круговую диаграмму, чтобы увидеть, какую часть от общего объема продаж занимает каждый регион.
Визуализация данных с помощью графиков и диаграмм позволяет нам лучше понять более сложные структуры и взаимосвязи в данных. Она делает нашу работу с сводными таблицами более простой и интуитивно понятной.
Вопрос-ответ:
Что такое сводная таблица?
Сводная таблица — это средство анализа данных, которое позволяет суммировать и сгруппировать информацию по различным параметрам. В сводной таблице можно производить расчеты, выполнять агрегацию данных и строить сводные графики и диаграммы.
Какие графики и диаграммы можно использовать для визуализации данных в сводной таблице?
Для визуализации данных в сводной таблице можно использовать различные графики и диаграммы, такие как столбчатая диаграмма, круговая диаграмма, линейный график, точечная диаграмма и др. В зависимости от типа данных и целей анализа можно выбрать наиболее подходящий тип графика или диаграммы.
Зачем использовать графики и диаграммы при анализе данных в сводной таблице?
Использование графиков и диаграмм при анализе данных в сводной таблице позволяет наглядно отобразить информацию и выявить закономерности или тренды. Графическое представление данных упрощает восприятие информации и позволяет лучше понять структуру данных и взаимосвязи между переменными.
Какие инструменты можно использовать для создания графиков и диаграмм в сводной таблице?
Для создания графиков и диаграмм в сводной таблице можно использовать различные программы и инструменты, такие как Microsoft Excel, Google Sheets, Tableau, Power BI и другие. В этих программах доступны разнообразные инструменты для создания и настройки графиков и диаграмм, позволяющие адаптировать их под конкретные нужды и требования.