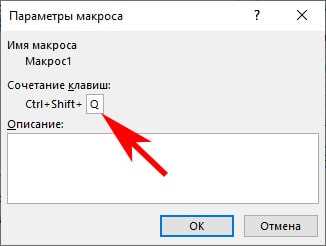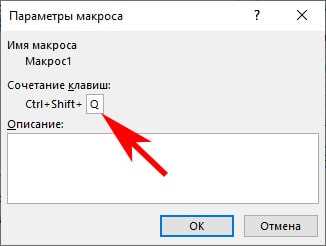
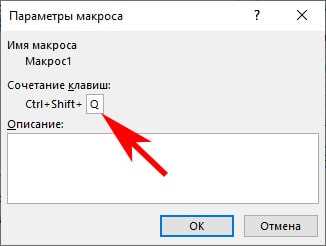
Microsoft Excel — это мощное инструментальное средство, которое используется миллионами людей по всему миру для обработки данных и создания таблиц. Однако, часто повторяющиеся задачи в Excel могут занимать много времени и вызывать неудобства. Чтобы упростить этот процесс и сэкономить время, вы можете назначить горячие клавиши для вашего макроса в Excel.
Назначение горячих клавиш для макросов позволяет вам выполнять повторяющиеся задачи в Excel буквально одним нажатием кнопки. Например, если у вас есть макрос, который автоматически форматирует ваши данные или выполняет сложные вычисления, вы можете назначить ему горячую клавишу, например, комбинацию клавиш Ctrl+Shift+F, чтобы активировать его мгновенно.
Такой подход позволяет существенно увеличить скорость работы в Excel и избавиться от необходимости выполнять однотипные действия вручную. Благодаря горячим клавишам для макросов вы сможете сосредоточиться на самой работе, не отвлекаясь на рутинные процессы.
Однако, для того чтобы назначить горячие клавиши для макросов в Excel, вам потребуется некоторое время и навыки программирования. Вы должны быть знакомы с языком VBA (Visual Basic for Applications), который используется для создания макросов в Excel. Однако, с помощью этой статьи, вы сможете быстро овладеть этими навыками и начать увеличивать вашу эффективность в Excel сегодня же.
Польза горячих клавиш для ускорения работы в Excel
В повседневной работе с таблицами Excel необходимо выполнять множество различных действий: копирование, вставка, выделение, форматирование и другие операции. Использование горячих клавиш позволяет значительно ускорить выполнение этих действий и повысить эффективность работы.
Улучшение производительности
Горячие клавиши предоставляют возможность выполнять операции в Excel без необходимости использования мыши. Управление таблицей осуществляется непосредственно через клавиатуру, что позволяет сэкономить время на перемещении между различными элементами интерфейса и выполнять операции прямо на месте.
Применение горячих клавиш позволяет избавиться от необходимости выбирать команды в меню или на панели инструментов, что особенно полезно при выполнении повторяющихся действий.
Удобство использования
Назначение горячих клавиш позволяет настроить несколько команд Excel под свои потребности в удобном виде. Вы можете выбрать самые часто используемые команды и назначить им горячие клавиши, чтобы иметь к ним быстрый доступ в любой момент.
Кроме того, горячие клавиши могут быть настроены для выполнения макросов. Макросы позволяют автоматизировать рутинные задачи и повторять их с помощью назначенных горячих клавиш. Это особенно полезно при работе с таблицами, содержащими большое количество данных и требующими частого применения определенных операций.
Польза горячих клавиш в Excel состоит в том, что они позволяют быстро и удобно выполнять операции, повышая эффективность работы и сокращая время, затрачиваемое на каждое действие.
Как назначить горячие клавиши для макросов в Excel
Для начала, необходимо открыть меню «Разработчик» в Excel, если оно не отображается. Для этого нужно перейти в «Опции», выбрать «Главная панель инструментов» и поставить галочку напротив «Разработчик». После этого на панели инструментов появится вкладка «Разработчик».
Далее необходимо записать макрос, который вы хотите назначить на горячую клавишу. Выберите «Разработчик» в меню, затем «Записать макрос». В появившемся окне введите имя макроса и нажмите «ОК». Выполните необходимые действия в Excel, которые вы хотите сохранить в макросе.
Когда вы закончите записывать макрос, перейдите в «Разработчик», выберите «Настройки макроса» и выберите макрос из списка. Нажмите «Изменить», чтобы открыть редактор VBA. В редакторе VBA нажмите на выпадающее меню с надписью «Общий модуль» и выберите «Эта книга».
После этого вернитесь в Excel и перейдите во вкладку «Разработчик». Нажмите на кнопку «Макросы» и выберите макрос, который вы хотите назначить на горячую клавишу. Нажмите на кнопку «Параметры» и выберите желаемую клавишу из списка. Нажмите «ОК» для сохранения настроек.
Теперь вы можете использовать назначенную горячую клавишу для быстрого выполнения макроса в Excel. Этот метод позволяет значительно упростить работу с таблицами и повысить продуктивность в использовании Excel.
Примеры горячих клавиш для распространенных макросов в Excel
Горячие клавиши в Excel позволяют значительно ускорить работу с таблицами и повысить эффективность использования макросов. Назначение определенных клавиш для выполнения распространенных макросов может быть очень полезным.
Вот несколько примеров горячих клавиш для часто используемых макросов в Excel:
- Ctrl + Shift + A: Запускает макрос для автоматической сортировки данных в выбранной области.
- Ctrl + Shift + B: Вызывает макрос для удаления дубликатов в выбранном столбце или диапазоне ячеек.
- Ctrl + Shift + C: Запускает макрос для копирования выделенного диапазона ячеек и вставки его в указанное место.
- Ctrl + Shift + D: Запускает макрос для удаления пустых строк или столбцов в выбранной области данных.
Это всего лишь несколько примеров горячих клавиш, которые можно использовать для распространенных макросов в Excel. В зависимости от индивидуальных потребностей и предпочтений пользователей, можно назначить собственные горячие клавиши для любых макросов, упрощая и ускоряя рабочий процесс.
Полезные советы для использования горячих клавиш для макросов в Excel


1. Задумайтеся о сочетаниях клавиш:
Перед тем, как назначить горячие клавиши для макросов, обдумайте сочетания, которые будут наиболее удобными и легко запоминающимися для вас. Старайтесь выбирать комбинации, которые мало используются в других функциях программы, чтобы избежать конфликтов.
2. Документируйте свои горячие клавиши:
Чтобы не забыть, какие горячие клавиши вы назначили для своих макросов, стоит создать документ, где будут приведены все сочетания клавиш и соответствующие им действия. Это поможет вам быстро вспомнить и использовать нужные комбинации.
3. Назначайте горячие клавиши только для часто используемых макросов:
Использование горячих клавиш для макросов имеет смысл только в случае, если эти макросы вам действительно часто приходится вызывать. Не назначайте горячие клавиши для макросов, которые используются редко, так как это может вызывать путаницу и забивать память на ненужные сочетания.
4. Экспериментируйте с различными комбинациями:
Не бойтесь экспериментировать с разными сочетаниями клавиш и назначать им различные макросы. Используйте интуицию и анализируйте свои нужды. Возможно, после нескольких попыток вы найдете оптимальные горячие клавиши для каждого из своих макросов.
5. Проверьте готовые горячие клавиши в Excel:
Проверьте, есть ли уже готовые горячие клавиши в Excel для наиболее часто используемых команд. Возможно, вы найдете готовые сочетания, которые устраивают вас. Проверьте также, нет ли у вас уже назначенных горячих клавиш, которые не используются или которые можно переназначить для выполнения нужных действий.
Следуя этим полезным советам, вы сможете использовать горячие клавиши для макросов в Excel с максимальной эффективностью и повысить свою производительность при работе с программой.
Вопрос-ответ:
Как создать макрос в Excel?
Для создания макроса в Excel нужно открыть вкладку «Разработчик» на ленте инструментов, выбрать «Записать макрос» и следовать инструкциям по заданию имени макроса и выбору места его хранения.
Как назначить горячую клавишу для макроса в Excel?
Чтобы назначить горячую клавишу для макроса в Excel, нужно зайти во вкладку «Разработчик», выбрать «Макросы», выбрать созданный макрос из списка и нажать на кнопку «Параметры». В открывшемся окне можно назначить желаемую горячую клавишу.
Как использовать горячую клавишу для выполнения макроса в Excel?
После того как горячая клавиша назначена для макроса в Excel, ее можно использовать для выполнения макроса из любого рабочего листа. Для этого нужно нажать сочетание клавиш, соответствующих назначенной горячей клавише.
Как проверить, какая горячая клавиша назначена для макроса в Excel?
Для проверки назначенной горячей клавиши для макроса в Excel нужно зайти во вкладку «Разработчик», выбрать «Макросы» и просмотреть список созданных макросов. Рядом с каждым макросом будет указана назначенная горячая клавиша.
Можно ли назначить одну горячую клавишу для нескольких макросов в Excel?
Да, в Excel можно назначить одну горячую клавишу для нескольких макросов. Для этого нужно вводить две и более комбинации клавиш, например, Ctrl+Shift+Q.