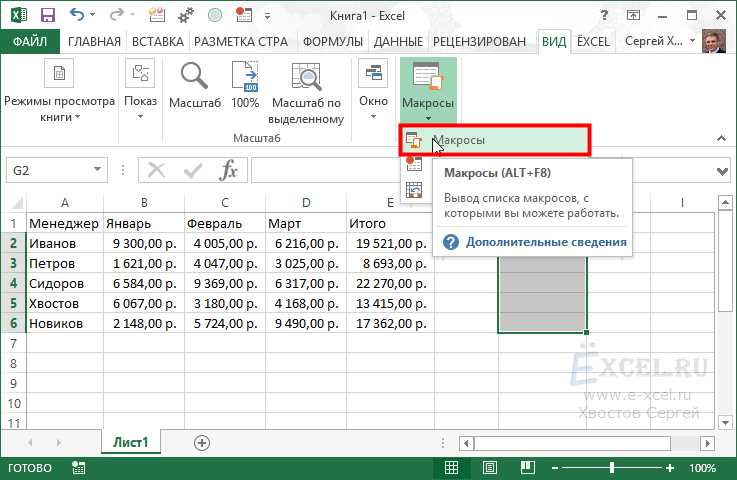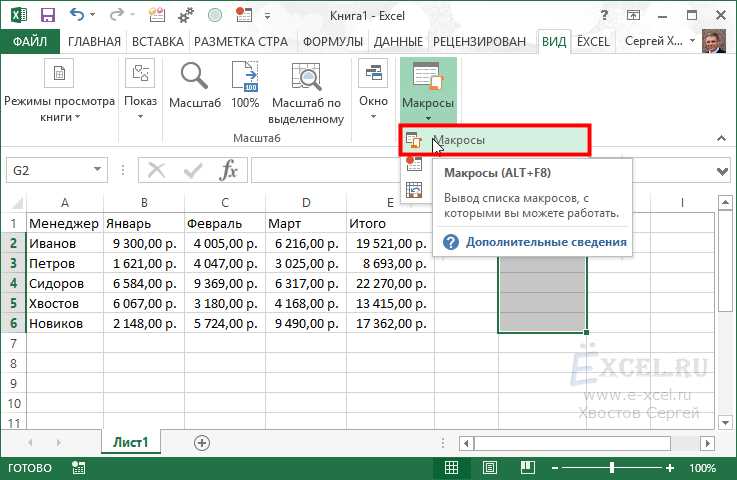
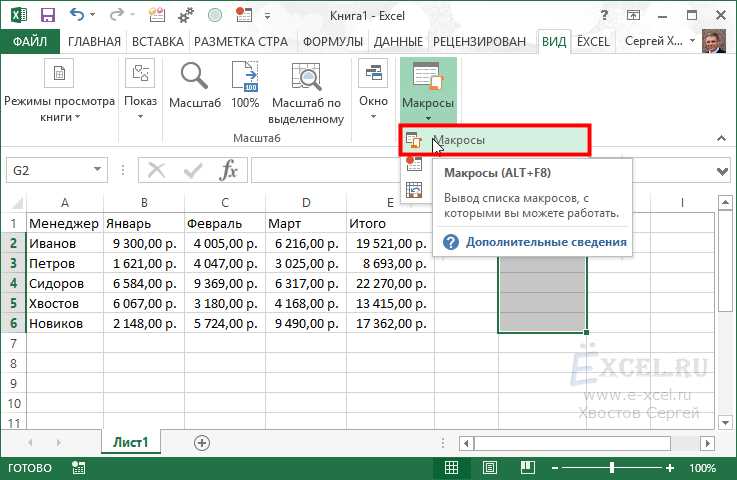
Microsoft Excel предоставляет множество возможностей для автоматизации задач, и одним из наиболее эффективных способов является использование горячих клавиш. Горячие клавиши — это комбинации клавиш, которые можно назначить для выполнения определенных действий, таких как запуск макросов.
Макросы — это набор команд, записанных в Excel, которые позволяют выполнять задачи автоматически. Назначение макросов горячими клавишами позволяет значительно сократить время, затрачиваемое на выполнение повторяющихся задач. Вместо того чтобы выполнять долгие и монотонные действия вручную, вы можете просто нажать сочетание клавиш и макрос выполнит всю работу за вас.
Назначение макросов горячими клавишами в Excel очень просто. Сначала вам необходимо записать макрос, в котором высокий уровень работы над задачей, затем назначить этот макрос горячей клавишей. После этого, при необходимости, вы сможете запустить макрос одним нажатием сочетания клавиш.
Использование горячих клавиш для автоматизации задач в Excel помогает повысить эффективность работы и сократить время, затрачиваемое на выполнение рутинных операций. Благодаря горячим клавишам и макросам можно значительно упростить работу с таблицами Excel и сосредоточиться на более важных задачах.
Горячие клавиши в Excel: макросы для автоматизации задач
Горячие клавиши в Excel — это комбинации клавиш на клавиатуре, которые позволяют выполнить определенное действие в программе без необходимости перемещать мышь или использовать контекстное меню. Назначение макросов на горячие клавиши позволяет автоматизировать задачи, которые выполняются одинаково или похожим образом.
Например, можно назначить горячую клавишу для запуска макроса, который форматирует выбранную ячейку определенным образом, добавляет формулу в ячейку или создает новый лист в книге Excel. Вместо того чтобы выполнять эти действия вручную каждый раз, можно просто нажать сочетание клавиш и макрос выполнит все необходимые шаги автоматически.
Это особенно полезно при работе с большими таблицами, где нужно применить одни и те же операции к множеству ячеек. Использование горячих клавиш и макросов позволяет сэкономить время и упростить повторяющиеся задачи, а также снизить вероятность ошибок.
В общем, горячие клавиши и макросы в Excel — это мощный инструмент для автоматизации задач. Они позволяют сократить время, затрачиваемое на выполнение повторяющихся действий, и повысить эффективность работы с данными. Используйте их, чтобы сделать свою работу в Excel более продуктивной и удобной.
Зачем нужны горячие клавиши в Excel?
Первичная задача горячих клавиш в Excel — это ускорение работы. Они позволяют быстро выполнять часто используемые операции, такие как копирование, вставка, удаление и форматирование данных. Благодаря горячим клавишам пользователь может сосредоточиться на самой работе, минуя длинные цепочки действий с мышью или поиска нужной функции в меню.
Горячие клавиши также способствуют повышению точности работы. Поскольку они выполняют заданные действия с высокой скоростью и без ошибок, они могут предотвратить возможные оплошности, связанные с неправильным выбором команды или неаккуратным перемещением указателя мыши. Это особенно полезно при работе с большими объемами данных или при необходимости выполнить множество однотипных операций.
В целом, горячие клавиши в Excel — это мощный инструмент арсенала профессионального пользователя. Они позволяют сократить время выполнения задач, увеличить производительность и обеспечить точность работы. Знание горячих клавиш и их использование существенно улучшают пользовательский опыт и делают работу в Excel более эффективной.
Назначение горячей клавиши для макроса в Excel: автоматизация ваших задач
Microsoft Excel предоставляет удобные инструменты для автоматизации рабочих процессов с помощью макросов. Макросы позволяют записывать и воспроизводить серию действий в Excel, что значительно упрощает выполнение повторяющихся задач. Однако, чтобы сэкономить еще больше времени и улучшить вашу производительность, вы можете назначить горячую клавишу для своего макроса.
Назначение горячей клавиши для макроса в Excel позволяет вам выполнить определенный макрос по нажатию сочетания клавиш, без необходимости искать его в меню или нажимать несколько кнопок. Это особенно полезно для часто используемых макросов или операций, которые вы выполняете постоянно.
Для назначения горячей клавиши для макроса в Excel, вам нужно выполнить несколько простых шагов:
- Откройте вкладку «Разработчик» в главном меню Excel.
- Выберите вкладку «Макросы» и найдите нужный макрос в списке.
- Нажмите кнопку «Параметры», чтобы открыть диалоговое окно «Параметры макроса».
- Введите желаемую комбинацию клавиш в поле «Клавиша сочетания».
- Нажмите кнопку «Присвоить», а затем «Закрыть», чтобы сохранить изменения.
Теперь у вас есть горячая клавиша, назначенная для вашего макроса в Excel. Вы можете использовать ее в любой момент, нажимая сочетание клавиш, чтобы выполнять соответствующие действия, без необходимости выполнять лишние клики и перемещения по меню.
Назначение горячей клавиши для макроса в Excel значительно повышает вашу производительность и экономит время при работе с таблицами и данными. Помимо этого, вы также можете назначать различные горячие клавиши для разных макросов, чтобы легко выполнить нужные задачи.
Примеры использования горячих клавиш для автоматизации задач в Excel


Вот несколько примеров использования горячих клавиш для автоматизации задач в Excel:
- Копирование формулы вниз по столбцу: Часто возникает необходимость скопировать формулу из одной ячейки во все ячейки столбца. Назначив горячую клавишу для макроса, можно автоматически заполнить через одну ячейку формулой из первой ячейки. Это позволяет сэкономить время и упростить процесс копирования формул.
- Форматирование таблицы: Для быстрого форматирования таблицы можно назначить горячие клавиши для вызова определенных стилей форматирования. Например, можно назначить сочетание клавиш, которое вызывает форматирование заголовков таблицы или выделение альтернативных строк. Это позволяет быстро и удобно применять нужные стили к таблицам без лишних действий.
- Открытие часто используемых функций: Если у вас есть функции, которые часто используются в работе с таблицами, вы можете назначить им горячие клавиши. Например, если вы часто применяете функцию «Сумма» или «Среднее» к определенному набору ячеек, можно назначить горячую клавишу, которая автоматически выполняет эту функцию при ее нажатии.
Как создать собственный макрос в Excel?
Создание собственного макроса в Excel может значительно упростить и автоматизировать рутинные задачи. Для создания макроса следует выполнить следующие шаги:
- Открыть вкладку «Разработчик» в меню Excel. В верхней панели инструментов находим вкладку «Файл», щелкаем по ней и выбираем «Параметры». В открывшемся окне выбираем «Панель быстрого доступа» и находим «Разработчик» в списке команд. После этого сохраняем изменения.
- Открыть редактор VBA. Вкладка «Разработчик» появится на панели инструментов. Щелкаем по ней и выбираем «Редактор VBA».
- Создать новый модуль. В редакторе VBA выбираем «Вставить» в верхнем меню и нажимаем «Модуль».
- Написать код макроса. В окне модуля пишем необходимый код для выполнения задачи. Можно использовать встроенные функции и методы Excel, а также создавать собственные.
- Сохранить и закрыть редактор VBA. После написания кода сохраняем изменения и закрываем редактор VBA.
- Назначить макрос горячей клавишей. Возвращаемся в Excel и выбираем вкладку «Разработчик». Щелкаем по командной кнопке «Макрос» и выбираем созданный макрос. Затем нажимаем на кнопку «Опции» и присваиваем макросу желаемую комбинацию горячих клавиш.
Теперь созданный макрос доступен по заданной комбинации клавиш и может быть использован для автоматического выполнения задачи в Excel. Чтобы в будущем отредактировать или удалить макрос, можно снова открыть редактор VBA и выбрать нужный модуль.
Какие еще функции могут быть назначены на горячие клавиши в Excel?
Назначение выделенных ячеек на горячую клавишу
Одна из полезных функций – это назначение выделенных ячеек на горячую клавишу. Вы можете назначить горячую клавишу для быстрого выделения определенной группы ячеек или диапазона. Это особенно удобно, когда вам нужно работать с фиксированным набором данных, который часто используется в различных формулах или операциях.
Назначение формул на горячие клавиши
Другая функция, которую можно назначить на горячие клавиши – это формулы. В Excel есть множество встроенных функций, которые могут значительно упростить вашу работу. Например, вы можете назначить горячую клавишу для выполнения сложной формулы, которую вы часто используете. Это позволит сэкономить время и упростить процесс ввода формулы каждый раз, когда вам необходимо ее использовать.
Назначение стилей ячеек на горячие клавиши
Еще одна функция, которую можно назначить на горячие клавиши – это стили ячеек. В Excel есть множество предустановленных стилей, которые позволяют быстро изменить внешний вид ячеек и создать профессионально выглядящие таблицы. Назначив горячую клавишу для определенного стиля ячейки, вы сможете мгновенно применить его к нужным ячейкам без необходимости выполнять длительные действия для изменения стиля каждой ячейки отдельно.
Полезные советы по использованию горячих клавиш в Excel
1. Назначайте горячие клавиши для наиболее часто используемых команд
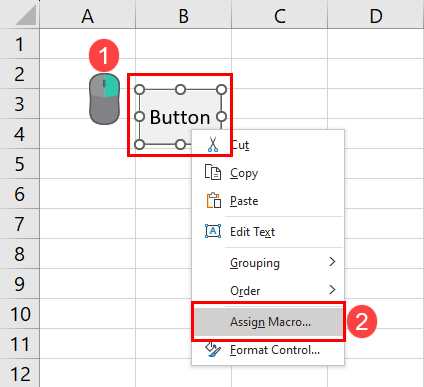
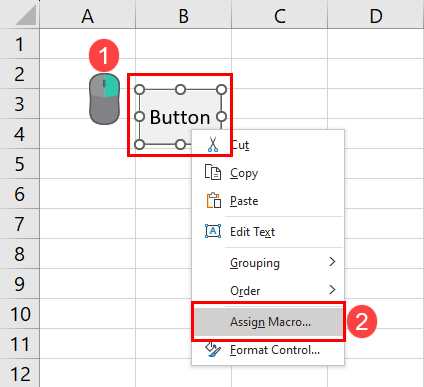
Одна из главных причин использования горячих клавиш — это сокращение времени, затрачиваемого на выполнение повторяющихся операций. Определите наиболее часто используемые команды в Excel и назначьте им горячие клавиши для быстрого доступа. Например, вы можете назначить горячую клавишу для команды «Вырезать», «Копировать», «Вставить», «Открыть» и т. д.
2. Используйте комбинацию клавиш для навигации и редактирования данных
Использование комбинации клавиш для навигации и редактирования данных помогает значительно повысить скорость работы. Например, вы можете использовать комбинацию клавиш «Ctrl + стрелка влево» для перемещения крайней левой ячейки в строке или «Ctrl + стрелка вправо» для перемещения крайней правой ячейки в строке. Также вы можете использовать комбинацию клавиш «Ctrl + D» для заполнения данных из верхней ячейки вниз или комбинацию клавиш «Ctrl + R» для заполнения данных из левой ячейки вправо.
3. Создавайте собственные макросы и назначайте им горячие клавиши
Создание собственных макросов — это отличный способ автоматизировать сложные операции и задать им горячие клавиши для быстрого доступа. Например, вы можете создать макрос для автоматического форматирования таблицы, расчета суммы или фильтрации данных. Затем вы можете назначить этим макросам горячие клавиши, чтобы запускать их одним нажатием кнопки.
Использование горячих клавиш в Excel — это удобный способ ускорить работу с таблицами и повысить эффективность вашей работы. Не бойтесь экспериментировать и настраивать свои горячие клавиши, чтобы адаптировать Excel под свои потребности и стиль работы. Регулярное использование горячих клавиш поможет вам стать более продуктивным и эффективным пользователем Excel.
Вопрос-ответ:
Как открыть диалоговое окно «Найти и заменить» с помощью горячих клавиш?
Чтобы открыть диалоговое окно «Найти и заменить» в Excel, нажмите клавиши Ctrl + F.
Как выделить всю таблицу с помощью горячих клавиш?
Чтобы выделить всю таблицу в Excel, нажмите клавиши Ctrl + Shift + стрелка вниз. Это выделит все ячейки с данными до конца таблицы.
Как скопировать форматирование с одной ячейки на другую с помощью горячих клавиш?
Чтобы скопировать форматирование с одной ячейки на другую в Excel, выделите ячейку с желаемым форматированием и нажмите клавиши Ctrl + Shift + C, затем выделите ячейку, на которую хотите применить форматирование, и нажмите клавиши Ctrl + Shift + V.
Как вставить текущую дату с помощью горячих клавиш?
Чтобы вставить текущую дату в ячейку Excel с помощью горячих клавиш, нажмите клавиши Ctrl + ; (точка с запятой).
Как вставить текущее время с помощью горячих клавиш?
Чтобы вставить текущее время в ячейку Excel с помощью горячих клавиш, нажмите клавиши Ctrl + Shift + ; (точка с запятой).