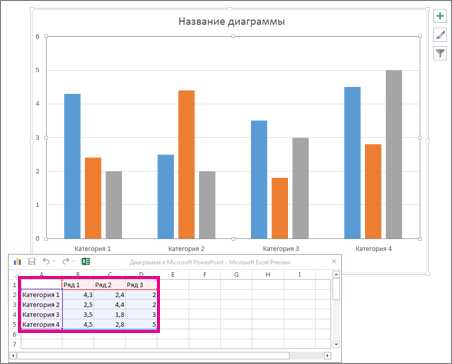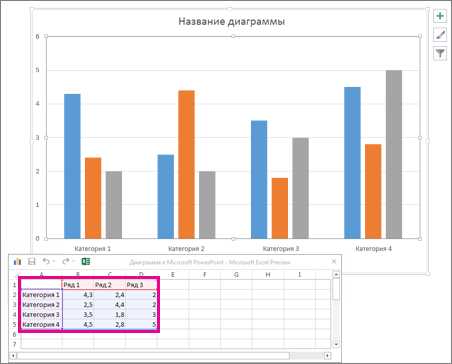
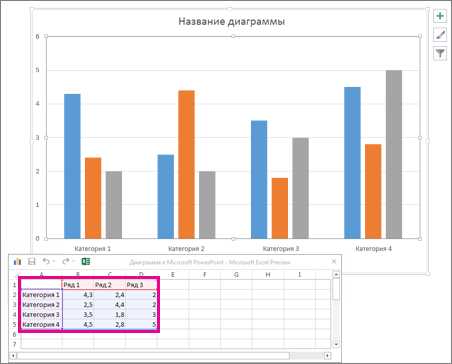
В настоящее время графическое представление данных стало неотъемлемой частью бизнес-аналитики и принято использовать различные инструменты и методы для наглядного отображения и сравнения информации. В одном из таких инструментов — Microsoft Excel, существует возможность создания радарных диаграмм, которые предоставляют удобный способ визуализации сравнительных данных.
Радарная диаграмма — это графическое представление, которое использует круглую шкалу, расположенную в виде лучей, соответствующих каждой категории. Каждый луч показывает значение определенного параметра, а расстояние от центра круга до точки на луче отражает значение этого параметра. Таким образом, радарная диаграмма позволяет сравнивать несколько параметров одновременно и определить их относительную важность.
Создание радарной диаграммы в Microsoft Excel очень просто. Для этого надо выбрать данные, которые нужно отобразить, затем активировать вкладку «Insert» на панели инструментов, и нажать на кнопку «Radar». После этого программа автоматически создаст график и откроет специальное окно для его настройки.
Пример-шаблон для запуска графического представления сравнительных данных с помощью радарной диаграммы в Microsoft Excel:
1. Откройте Microsoft Excel и выберите данные, которые вы хотите использовать для создания радарной диаграммы.
2. Нажмите вкладку «Insert» на панели инструментов и выберите «Radar» в разделе «Charts».
3. Программа автоматически создаст радарную диаграмму на основе выбранных данных. Вы также можете выбрать графическую тему и стиль, чтобы сделать вашу диаграмму более красочной и привлекательной.
4. Настройте диаграмму, изменяя шкалы, добавляя легенду и метки, а также регулируя цвета и размеры элементов.
5. После настройки графика сохраните его в нужном вам формате и поделитесь им с коллегами или клиентами.
Знакомство с радарной диаграммой в Microsoft Excel
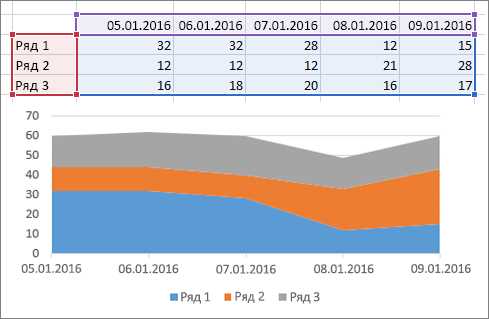
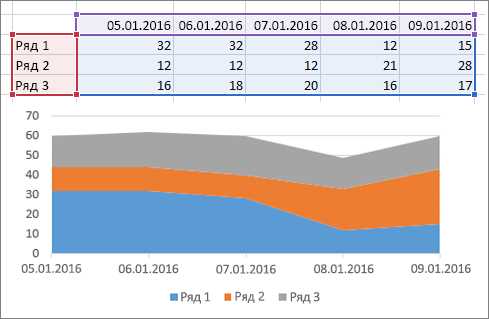
Радарная диаграмма представляет собой график, на котором переменные представлены в виде линий, их начало соответствует нулевому значению, а конец — максимальному. Таким образом, каждая переменная имеет свою собственную линию, и их положение относительно друг друга позволяет сравнить их значения.
График представляет собой многогранник, образованный линиями переменных, и может быть полезным инструментом для анализа и представления данных в различных областях, таких как бизнес, спорт, наука и другие.
Microsoft Excel позволяет настраивать радарные диаграммы, чтобы сделать их более читаемыми и привлекательными. Вы можете выбрать цвета линий, добавить подписи и легенду, изменить масштаб осей и многое другое. Это позволяет создавать графики, которые визуально привлекательны и информативны.
Использование радарной диаграммы в Microsoft Excel может помочь вам лучше понять и интерпретировать вашу информацию. Благодаря ее способности сравнивать значения различных переменных, вы можете обнаружить тренды, сходства и различия в данных, что поможет вам принимать осознанные решения и предоставлять информацию более наглядно и убедительно.
Определение радарной диаграммы
Значения переменных отображаются в виде линий или полигонов, соединяющих точки на каждой оси. Длина каждой линии или стороны полигона представляет относительное значение каждой переменной. Чем длиннее линия, тем больше значение переменной. Чем полигон ближе к центру, тем меньше значение переменной. Радарная диаграмма позволяет визуально сравнить несколько переменных и выявить их относительные преимущества и недостатки. Она часто используется для анализа производительности, сравнения качества или оценки эффективности различных аспектов или вариантов.
Преимущества использования радарной диаграммы
Радарная диаграмма представляет собой эффективный инструмент визуализации и сравнения сравнительных данных. Ее основное преимущество заключается в том, что она позволяет наглядно отобразить и сравнить несколько переменных одновременно. Такая диаграмма позволяет визуально оценить относительное значение каждой переменной и сравнить их между собой.
Основным преимуществом радарной диаграммы является ее способность показать множество переменных на одном графике. Это особенно полезно, когда необходимо анализировать или сравнивать несколько параметров, таких как качество продукта, эффективность стратегий или уровень выполнения задач. Радарная диаграмма позволяет видеть общую картину и выделять любые выбросы или различия между переменными.
Другим преимуществом использования радарной диаграммы является ее способность обнаруживать общие и относительные тренды. Переменные, представленные на радарной диаграмме, могут быть исследованы и анализированы для выявления связанных и противоположных трендов. Это позволяет принимать более информированные решения и определять наиболее важные факторы.
Еще одним преимуществом радарной диаграммы является ее простота использования и понимания. Она может быть создана и адаптирована в программе Microsoft Excel без необходимости особых навыков программирования или графического дизайна. Кроме того, радарная диаграмма обеспечивает интуитивно понятное представление данных, которое легко читается и позволяет быстро извлекать информацию.
Преимущества использования радарной диаграммы:
- Позволяет сравнить несколько переменных одновременно
- Показывает общую картину и выделяет различия между переменными
- Обнаруживает общие и относительные тренды
- Проста в использовании и понимании
Создание радарной диаграммы в Microsoft Excel
Для создания радарной диаграммы в Microsoft Excel необходимо следующие шаги. В первую очередь, необходимо загрузить данные в Excel. Это может быть сделано путем ввода данных в таблицу программы или импорта их из другого источника. Затем необходимо выбрать ячейки с данными, которые будут использованы для создания графика. После этого следует нажать на вкладку «Вставка» в меню программы и выбрать тип графика «Радарная диаграмма».
После выбора типа графика, Excel автоматически создаст базовый график радарной диаграммы. Однако, для создания более наглядного и информативного графика, можно настроить различные параметры. Например, можно изменить масштаб осей графика, добавить названия категорий или осей, изменить цвета и стили линий и так далее. Эти параметры можно настроить, кликнув правой кнопкой мыши на графике и выбрав соответствующие опции в контекстном меню.
Создание радарной диаграммы в Microsoft Excel позволяет наглядно отобразить и сравнить сравнительные данные. Это полезный инструмент для анализа и презентации информации в различных областях, включая бизнес, науку, спорт и другие.
Открытие программы Microsoft Excel и создание нового документа
Чтобы открыть программу Microsoft Excel, можно дважды щелкнуть на соответствующей ярлыке на рабочем столе или найти программу в меню «Пуск». После этого программа запустится и будет открыто окно Excel.
Чтобы создать новый документ, можно нажать на кнопку «Создать новую книгу» на панели инструментов или выбрать пункт «Файл» в верхнем левом углу окна программы, а затем выбрать «Создать новую книгу». После этого будет открыт новый документ, готовый для ввода данных.
Теперь вы можете начать работать с созданным документом, добавлять данные в ячейки, форматировать таблицу и анализировать данные с помощью различных функций и инструментов, предоставляемых программой Microsoft Excel.
Ввод данных для радарной диаграммы
Каждая категория на радарной диаграмме представляется отдельным радиусом полигона, а значения задают его длину. Поэтому ввод значений должен быть осуществлен в ориентации, согласно которой различные значения сравниваются внутри каждой категории. Например, можно вводить значения по часовой стрелке или против часовой стрелки.
Для ввода данных в вертикальную таблицу в Excel можно использовать как мануальный вариант, введя значения в каждую ячейку по очереди, так и автоматизированный способ с использованием формул и функций. Важно при вводе данных следить за тем, чтобы каждая ячейка содержала только одно значение и не было пропусков или ошибок. После ввода данных можно легко создать радарную диаграмму, следуя инструкциям программы.
Ввод данных для радарной диаграммы является важным шагом, так как от него зависит корректность и точность представления сравнительных данных на графике. Необходимо тщательно проверять введенные значения и готовить данные перед созданием радарной диаграммы.
Выбор типа и стиля радарной диаграммы
При создании радарной диаграммы в Microsoft Excel важно выбрать подходящий тип и стиль, чтобы наилучшим образом отобразить сравнительные данные.
Тип диаграммы: В Excel представлены различные типы радарных диаграмм, включая стандартную радарную диаграмму, радарную диаграмму с маркерами и стековую радарную диаграмму. Выбор типа диаграммы зависит от целей анализа и характера данных.
Стиль диаграммы: В Excel доступны различные стили радарной диаграммы, такие как стиль «Классика», «Интенсивный», «Пастельный» и другие. Стиль диаграммы может менять цветовую гамму, шрифты и другие визуальные атрибуты диаграммы. Выбор стиля зависит от предпочтений и требований к внешнему виду диаграммы.
Правильный выбор типа и стиля радарной диаграммы поможет создать наглядное и понятное графическое представление сравнительных данных в Microsoft Excel.
Форматирование радарной диаграммы в Microsoft Excel
Для создания эффективной радарной диаграммы в Microsoft Excel необходимо не только выбрать правильные данные для отображения, но и правильно отформатировать график. Форматирование позволяет улучшить визуальное восприятие данных и сделать график более понятным для анализа.
Во-первых, важно выбрать подходящие цвета для отображения данных на радарной диаграмме. Цвета могут использоваться для выделения определенных значений или групп данных. Например, можно использовать разные цвета для различных категорий или для отображения трендов в данных. Кроме того, стоит обратить внимание на контраст между цветами, чтобы данные были четко видны.
Во-вторых, можно настроить масштаб осей для радарной диаграммы. Увеличение или уменьшение масштаба может помочь сделать график более наглядным и сразу показать различия в данных. Например, если значения в одной категории существенно превосходят значения в других категориях, можно увеличить масштаб для этой оси.
Дополнительные элементы форматирования, такие как подписи осей, заголовки и легенда, также могут быть полезны для повышения понятности радарной диаграммы. Оси можно подписать, чтобы указать, что представляют собой каждая из них, а заголовок и легенда помогут быстро определить содержание графика.
Используя эти и другие методы форматирования, можно создать стильную и информативную радарную диаграмму в Microsoft Excel, которая будет ясно отображать сравнительные данные и облегчать анализ информации.
Вопрос-ответ:
Как создать радарную диаграмму в Excel?
Чтобы создать радарную диаграмму в Excel, выберите данные, которые вы хотите отобразить на диаграмме. Затем перейдите на вкладку «Вставка» и выберите «Радарная диаграмма» из типов диаграмм. Выберите подходящий стиль диаграммы и нажмите на кнопку «ОК», чтобы создать диаграмму.
Как отформатировать радарную диаграмму в Excel?
Чтобы отформатировать радарную диаграмму в Excel, выделите диаграмму и перейдите на вкладку «Расположение диаграммы». Здесь вы можете изменить цвета, шрифты, добавить заголовки и многое другое. Используйте доступные инструменты форматирования, чтобы настроить диаграмму по своим требованиям.
Как изменить масштаб осей на радарной диаграмме в Excel?
Чтобы изменить масштаб осей на радарной диаграмме в Excel, выделите ось, которую вы хотите изменить, и щелкните правой кнопкой мыши. Выберите «Формат оси» из контекстного меню. Здесь вы можете настроить максимальные и минимальные значения, шаг делений и другие параметры оси. Примените изменения, чтобы изменить масштаб оси на диаграмме.
Как добавить легенду к радарной диаграмме в Excel?
Чтобы добавить легенду к радарной диаграмме в Excel, перейдите на вкладку «Расположение диаграммы» и найдите опцию «Легенда». Выберите наиболее подходящий для вас вариант размещения легенды на диаграмме. Вы также можете настроить форматирование легенды с помощью доступных инструментов форматирования.
Как добавить данные на радарную диаграмму в Excel?
Чтобы добавить данные на радарную диаграмму в Excel, выделите диаграмму и щелкните правой кнопкой мыши. Выберите «Изменить данные» из контекстного меню. В появившемся окне вы можете добавить новую серию данных или редактировать существующую. Введите значения данных и нажмите «ОК», чтобы добавить данные на диаграмму.
Как в Excel создать радарную диаграмму?
Чтобы создать радарную диаграмму в Excel, необходимо выделить данные, которые будут использоваться для создания диаграммы. Затем нужно перейти на вкладку «Вставка» и выбрать «Радарная диаграмма» из списка доступных графиков. После этого будет создана радарная диаграмма на активном рабочем листе.
Как отформатировать радарную диаграмму в Excel?
Чтобы отформатировать радарную диаграмму в Excel, необходимо выделить диаграмму и перейти на вкладку «Конструктор диаграммы». Здесь вы сможете настроить различные параметры диаграммы, такие как заголовок, оси, легенду и многое другое. Вы также сможете изменить внешний вид диаграммы, выбрав различные стили и цвета.