

Использование графиков и диаграмм в Excel является эффективным способом визуализации данных и упрощения их анализа. Однако, чтобы сделать график более понятным и информативным, необходимо настроить сетку и выровнять данные.
Добавление сетки на график помогает визуально ориентироваться по оси и определить точные значения. Выбор цвета и стиля линий сетки позволяет адаптировать ее под конкретные требования и предпочтения. Кроме того, можно настроить отображение только горизонтальной или вертикальной сетки, если это соответствует целям представления данных.
Выравнивание данных на графике является еще одной важной задачей. Оно позволяет оптимально распределить значения по осям и сделать график более понятным. Если данные представлены неравномерно или выходят за пределы графика, можно применить различные методы выравнивания, такие как автоматическое масштабирование осей или задание фиксированных значений минимума и максимума.
Таким образом, настройка сетки и выравнивание данных на графике в Excel являются важными аспектами создания информативной и понятной визуализации данных. Эти инструменты помогают представить информацию в наиболее удобной и понятной форме, делая процесс анализа данных более эффективным и продуктивным.
Как добавить сетку на график в Excel
Сетка на графике в Excel помогает визуально разделить и выровнять данные, что делает его более понятным и удобным для анализа. Чтобы добавить сетку на график, следуйте следующим шагам.
Шаг 1: Выберите график, на котором вы хотите добавить сетку. Для этого нажмите один раз на график, чтобы активировать его.
Шаг 2: Перейдите на вкладку «Конструктор графика» (или «Дизайн графика», в зависимости от версии Excel).
Шаг 3: В разделе «Сетка» поставьте галочку напротив опции «Отображать сетку», чтобы включить ее отображение на графике.
Шаг 4: Если вы хотите настроить внешний вид сетки, щелкните правой кнопкой мыши на сетке и выберите «Настроить ось». Здесь вы можете изменить цвет, стиль и другие параметры сетки.
Шаг 1: Выберите график
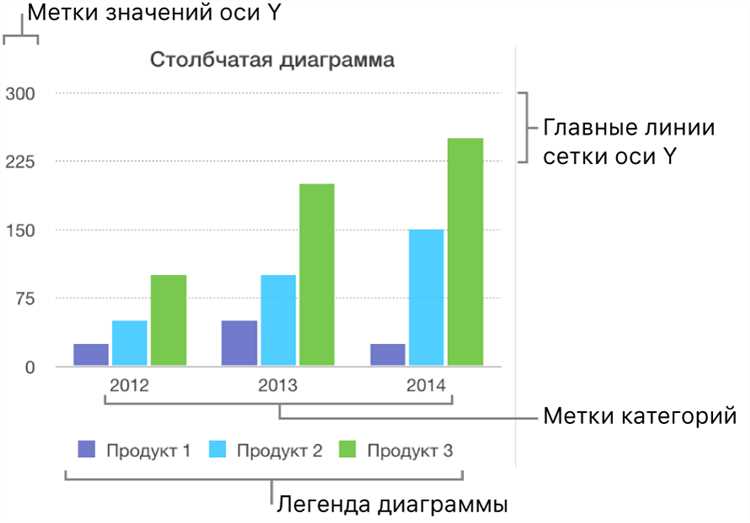
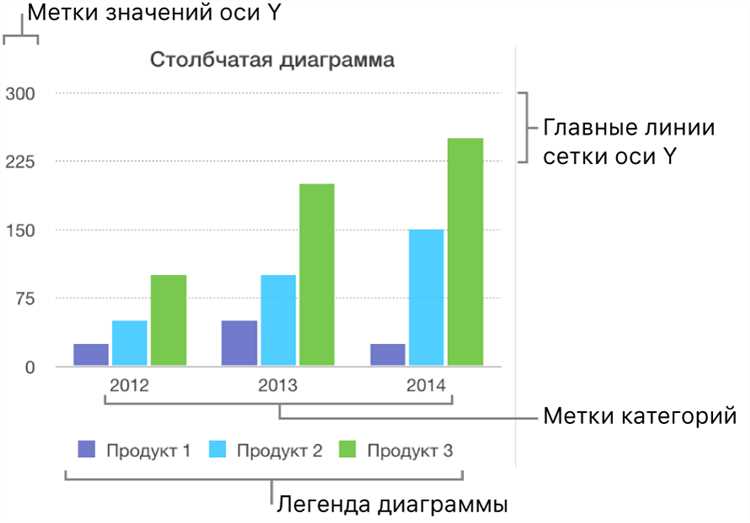
Перед тем, как приступить к созданию и настройке графика в Excel, первым шагом необходимо выбрать подходящий тип графика для представления данных. Excel предоставляет широкий спектр графиков, каждый из которых имеет свои особенности и может быть использован для разных целей.
При выборе графика необходимо учитывать характер данных, которые вы планируете отобразить. Например, для сравнения различных значений во времени можно использовать график линейной диаграммы, а для сравнения долей в целом — круговую диаграмму. Также можно использовать столбчатую диаграмму для сравнения нескольких категорий между собой.
Важно учитывать также визуальные аспекты и требования представления данных. Некоторые графики могут быть более наглядными и понятными, а другие — более информативными и детализированными. Поэтому перед выбором графика стоит определиться с целями и задачами представления данных.
Некоторые из популярных типов графиков в Excel:
- Линейная диаграмма (график)
- Столбчатая диаграмма
- Круговая диаграмма
- Точечная диаграмма
- Гистограмма
- Курсовой график
Шаг 2: Откройте вкладку «Диаграмма»
После того, как вы создали график, далее следует открыть вкладку «Диаграмма» для настройки его элементов и внешнего вида. В верхней части экрана вы найдете панель инструментов, в которой расположены различные функции и опции.
На вкладке «Диаграмма» вы сможете изменить тип графика, добавить сетку, выравнять элементы или настроить оси. Для изменения типа графика вам потребуется выбрать желаемый стиль из предлагаемого списка или воспользоваться опцией «Изменить тип диаграммы», чтобы выбрать нестандартный стиль.
Если вы хотите добавить сетку на графике, вам необходимо найти раздел «Сетка» на вкладке «Диаграмма» и выбрать соответствующую опцию. Вы сможете указать, какие линии сетки необходимо отображать, а также настроить их цвет и стиль.
Чтобы выровнять элементы на графике, воспользуйтесь опцией «Выравнивание» на вкладке «Диаграмма». Вы сможете выровнять графические элементы по горизонтальной или вертикальной оси, а также расположить их внутри рамки графика.
Также на вкладке «Диаграмма» вы сможете настроить оси графика, указав их масштаб, добавив заголовки или изменить расположение осей. Здесь также можно настроить внешний вид линий осей и их меток.
Используйте предлагаемые функции и опции на вкладке «Диаграмма», чтобы настроить графические элементы, добавить сетку и выровнять элементы на графике в Excel в соответствии с вашими требованиями и предпочтениями.
Шаг 3: Отображение сетки на графике
Чтобы отобразить сетку на графике в Excel, необходимо выполнить следующие шаги:
- Выберите график. Выделите график, на котором вы хотите отобразить сетку. Для этого можно щелкнуть на самом графике, чтобы активировать его.
- Откройте вкладку «Расположение» на панели инструментов. Нажмите на вкладку «Расположение» в верхней части экрана, чтобы открыть панель инструментов.
- Найдите раздел «Элементы графика». Пролистайте панель инструментов вниз, пока не найдете раздел «Элементы графика».
- Нажмите на «Показать сетку». В разделе «Элементы графика» найдите кнопку «Показать сетку» и щелкните по ней. Сетка будет автоматически добавлена на график.
После выполнения этих четырех простых шагов сетка будет отображаться на вашем графике, что поможет вам лучше визуализировать данные и сделать его более понятным для читателя.
Как изменить выравнивание на графике в Excel
При создании графиков в Excel выравнивание элементов может быть важным аспектом для их эстетического и информативного представления. Хорошо выровненные графики помогут передать информацию более понятно и эффективно. Excel предлагает несколько возможностей для изменения выравнивания на графике.
Первое, что нужно сделать, чтобы изменить выравнивание на графике в Excel, — это выделить элемент, выравнивание которого мы хотим изменить. Например, это может быть заголовок оси, легенда или сам график. После выделения элемента можно использовать различные инструменты для изменения его выравнивания.
Один из способов изменить выравнивание элемента на графике в Excel — это использовать панель Графиков, которая появляется при активации элемента графика. На этой панели можно найти различные опции выравнивания, такие как горизонтальное и вертикальное выравнивание, а также выравнивание по краям графика. Выбрав нужные опции, можно легко изменить выравнивание элемента.
Еще один способ изменить выравнивание на графике в Excel — это использовать контекстное меню, вызываемое правым кликом на элементе графика. В этом меню можно найти опции выравнивания, похожие на те, что доступны на панели Графиков. Выбрав нужные опции, можно также изменить выравнивание элемента на графике.
В целом, настройка выравнивания на графике в Excel — это простой и интуитивно понятный процесс. Используя панель Графиков или контекстное меню, можно легко изменить выравнивание элементов графика для получения желаемого результата.
Шаг 1: Определите тип графика
Перед тем, как начать создание и настройку графика в Excel, необходимо определить, какой тип графика будет наилучшим для представления ваших данных. Выбор правильного типа графика поможет вам лучше визуализировать информацию и передать нужное сообщение вашей аудитории.
Существует несколько различных типов графиков в Excel, каждый из которых имеет свои особенности и применение. Например, если вы хотите сравнить значения нескольких категорий, график столбцов или гистограмма может быть наиболее подходящим выбором. Если вы хотите отобразить изменение данных во времени, график линий или график соединенных точек может быть более подходящим.
При выборе типа графика необходимо принимать во внимание цель анализа данных, особенности данных и предполагаемую аудиторию. Например, для анализа продаж может быть полезным использование графиков секторов или круговых диаграмм, чтобы проиллюстрировать соотношение продуктов или общую долю рынка каждого продукта.
Шаг 2: Переходим во вкладку «Разметка»
Продолжаем настраивать график в Excel, чтобы получить идеальное представление данных. Чтобы перейти к следующему шагу, откройте вкладку «Разметка», которая предоставляет дополнительные опции для изменения внешнего вида графика.
Во вкладке «Разметка» вы найдете различные инструменты и функции, которые помогут вам улучшить оформление графика. Один из основных элементов, которые можно настроить в этой вкладке, — это сетка. Сетка представляет собой линии, которые помогают ориентироваться на графике и делать более точные чтения данных.
Вы можете выбрать, показывать ли горизонтальную или вертикальную сетку, а также настроить ее внешний вид, изменив стиль и цвет линий. Для того чтобы сделать график более наглядным и профессиональным, рекомендуется включить сетку и настроить ее подходящим образом.
Шаг 3: Измените выравнивание на графике
После создания графика в Excel необходимо настроить его выравнивание, чтобы он смотрелся аккуратно и профессионально. Выравнивание графиков может быть изменено с помощью различных параметров, таких как угол поворота, горизонтальное и вертикальное выравнивание.
Для изменения выравнивания графика в Excel можно использовать следующие шаги:
- Выберите график, на который вы хотите изменить выравнивание.
- Щелкните правой кнопкой мыши на графике и выберите пункт «Формат диаграммы» в контекстном меню.
- В открывшемся диалоговом окне перейдите на вкладку «Расположение» или «Расположение и размеры», в зависимости от версии Excel.
- Настройте параметры выравнивания, такие как угол поворота, горизонтальное и вертикальное выравнивание.
- Примените изменения, нажав на кнопку «ОК».
После выполнения этих шагов вы сможете изменить выравнивание графика в Excel и достичь желаемого внешнего вида. Обратите внимание, что изменение выравнивания может потребовать некоторой настройки параметров, чтобы достигнуть идеальной комбинации визуального воздействия и удобочитаемости.
Вопрос-ответ:
Как изменить выравнивание на графике?
Для изменения выравнивания на графике необходимо выбрать его и затем использовать инструменты выравнивания, доступные в графическом редакторе. Например, в программе Adobe Photoshop можно использовать инструменты «Выровнять по горизонтали» и «Выровнять по вертикали» для изменения выравнивания. В других графических редакторах могут быть аналогичные инструменты.
Какие инструменты можно использовать для изменения выравнивания на графике?
Для изменения выравнивания на графике можно использовать инструменты выравнивания, доступные в графических редакторах. Некоторые из них включают инструменты «Выровнять по горизонтали», «Выровнять по вертикали», «Центрировать», «Распределить равномерно» и другие. Выбор инструментов зависит от конкретной программы и нужд пользователя.
Как изменить выравнивание объектов на графике?
Чтобы изменить выравнивание объектов на графике, необходимо выделить их и затем использовать соответствующие инструменты выравнивания. Например, выделите несколько объектов, затем выберите инструмент «Выровнять по горизонтали» или «Выровнять по вертикали» в графическом редакторе, чтобы выровнять объекты по горизонтали или вертикали соответственно.
Можно ли изменить выравнивание только определенной части графика?
Да, можно изменить выравнивание только определенной части графика. Для этого необходимо выделить нужные объекты и использовать соответствующие инструменты выравнивания. Например, если вы хотите изменить выравнивание только некоторых элементов на графике, выделите их и затем выполните нужные действия с инструментами выравнивания.
Какие преимущества изменения выравнивания на графике?
Изменение выравнивания на графике позволяет создать более упорядоченный и сбалансированный дизайн. Правильное выравнивание элементов на графике делает его более профессиональным и улучшает его визуальное впечатление. Кроме того, изменение выравнивания может улучшить читабельность информации на графике и облегчить восприятие пользователем.

