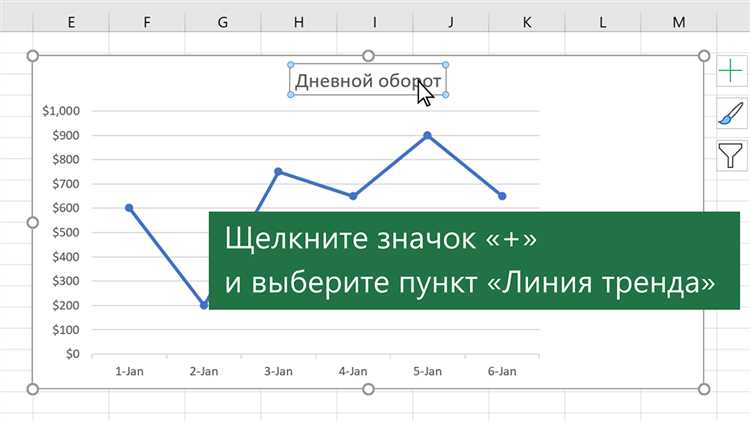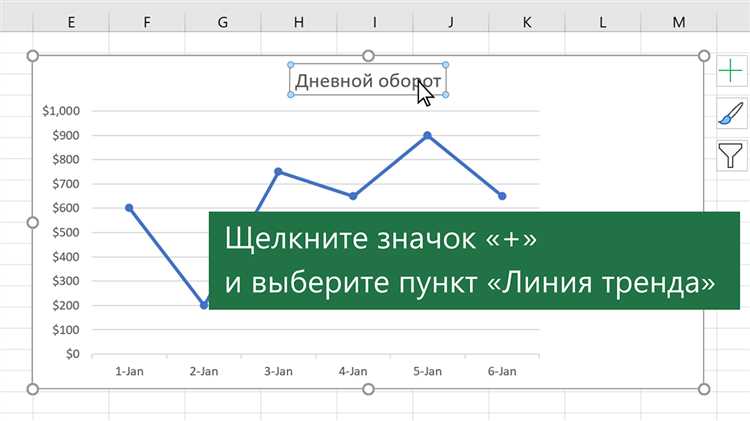
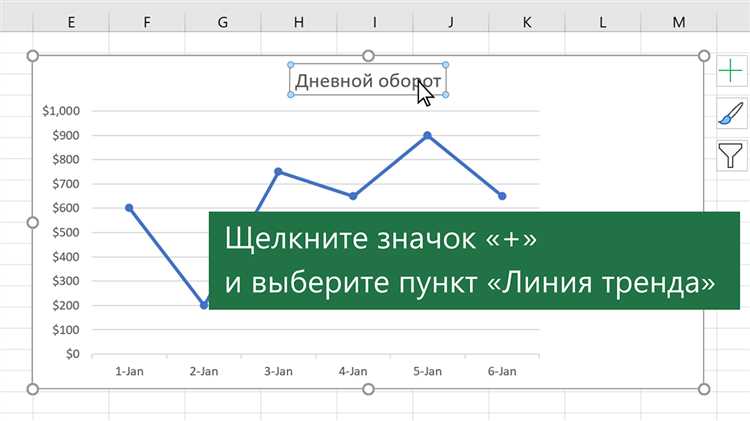
Excel — мощный инструмент для создания и представления данных в виде графиков и диаграмм. Однако, наряду с обычными способами представления данных, Excel позволяет использовать формулы для расчета данных непосредственно на графиках. Это позволяет получить более детальное представление о данных и провести анализ визуально.
Одной из основных возможностей Excel является возможность добавления формул в ячейки данных графика. Такие формулы позволяют выполнять различные вычисления и расчеты, используя значения из других ячеек или столбцов. Например, вы можете добавить формулу, которая будет автоматически расчитывать процентное изменение данных и отображать его на графике.
Использование формул для расчета данных на графиках может быть особенно полезным при работе с большими объемами данных или при необходимости обновления графика при изменении исходных значений. Кроме того, такой подход позволяет организовать динамическую связь между данными и графиком, что облегчает анализ и визуализацию информации.
В этой статье мы рассмотрим, как использовать формулы для расчета данных на графиках в Excel. Мы познакомимся с основными функциями, которые можно использовать для создания формул, а также рассмотрим некоторые примеры использования формул для расчета данных на графиках. Такой подход поможет вам создавать более гибкие и информативные графики в Excel.
Зачем использовать графики и диаграммы в Excel?
Одной из основных причин использования графиков и диаграмм в Excel является возможность представления больших объемов информации в удобной и понятной форме. Графики позволяют наглядно отобразить числовые значения и сравнить разные наборы данных на одной картинке.
Графики и диаграммы также помогают выявить тренды и зависимости между переменными. Они позволяют быстро определить, есть ли какая-либо корреляция или взаимосвязь между данными. Это особенно полезно при анализе большого количества данных, когда необходимо быстро выявить важные паттерны и тренды.
Кроме того, графики и диаграммы в Excel могут помочь сделать презентацию данных более привлекательной и понятной для аудитории. Визуализация информации позволяет легче запоминать и ассоциировать факты и цифры, что может быть полезно при презентации проектов, отчетов или результатов исследований.
Описание пользы визуализации данных
Одной из основных польз визуализации данных является возможность быстро и четко представить информацию в графическом формате. Графики и диаграммы позволяют увидеть тенденции, паттерны и связи между данными, которые сложно заметить в виде обычной таблицы или списка чисел.
Кроме того, визуализация данных обладает еще несколькими преимуществами. Во-первых, она улучшает понимание информации, особенно для лиц, которые не имеют специальных знаний в области статистики или анализа данных. Графики и диаграммы позволяют наглядно показать сложные зависимости и тенденции, делая информацию более доступной и понятной для широкой аудитории.
Во-вторых, визуализация данных способствует обнаружению аномалий и выбросов в данных. Благодаря графическому представлению, эти нетипичные значения легче видеть и анализировать, что помогает выявить потенциальные проблемы или ошибки в данных. Таким образом, визуализация данных позволяет принимать более осознанные и точные решения, основанные на надежной и актуальной информации.
И наконец, визуализация данных способствует эффективному коммуникации и обмену информацией. Вместо передачи множества цифр и прочих данных, можно использовать графики и диаграммы для наглядного представления и передачи информации. Это помогает в установлении общего языка между участниками, снижает возможность недоразумений и делает коммуникацию более эффективной и продуктивной.
В целом, визуализация данных является мощным инструментом, который помогает увидеть и понять данные, анализировать их и делать основанные на них решения. Она позволяет сделать информацию более доступной, обнаружить аномалии в данных и облегчает коммуникацию между людьми. В результате, визуализация данных играет важную роль в современном мире, помогая нам успешнее адаптироваться и принимать лучшие решения в условиях информационного общества.
Как создать графики и диаграммы в Excel
Excel предоставляет возможность создавать графики и диаграммы для визуализации данных, что позволяет легче анализировать и интерпретировать информацию. Процесс создания графиков и диаграмм в Excel прост и доступен даже для новичков.
Чтобы создать график или диаграмму в Excel, вам необходимо выбрать данные, которые вы хотите отобразить, а затем выбрать соответствующий тип графика или диаграммы. Excel предлагает различные типы графиков, включая столбчатые, круговые, линейные и т. д., а также различные стили и настройки для каждого типа. Это позволяет создавать графики, которые наилучшим образом отображают ваши данные и помогают вам выделить основные тренды и закономерности.
Как создать график или диаграмму
- Откройте Excel и выберите диапазон данных, которые вы хотите отобразить на графике.
- Нажмите на вкладку «Вставка» в верхней части экрана.
- Выберите подходящий тип графика или диаграммы из раздела «Графики» или «Диаграммы».
- Excel автоматически создаст график или диаграмму на вашем рабочем листе, основываясь на выбранных данный.
- Настройте внешний вид графика, добавьте заголовки осей и легенду, а также примените другие дополнительные настройки, если это необходимо.
После завершения настройки графика или диаграммы, вы можете дальше его анализировать и визуально представить информацию, что поможет вам принимать лучшие решения на основе полученных данных. Excel также предлагает возможность изменять данные, которые отображаются на графике, автоматически обновляя его согласно внесенным изменениям. Таким образом, создание и настройка графиков и диаграмм в Excel открывает возможности для более глубокого и полного анализа данных.
Описание шагов создания графиков и диаграмм с примерами
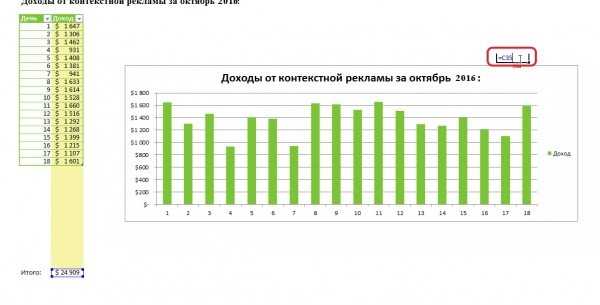
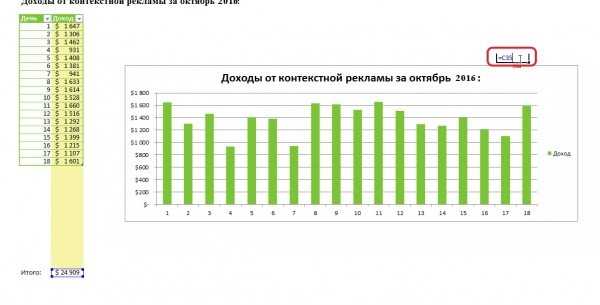
Первый шаг в создании графика — выбор типа графика, который лучше всего подходит для ваших данных. Excel предлагает различные типы графиков, такие как линейные, столбчатые, круговые и т.д. При выборе типа графика необходимо учитывать особенности данных и цель визуализации.
Один из простейших типов графика — столбчатая диаграмма. Для создания такого графика необходимо выделить столбец или строку данных и выбрать соответствующую опцию «Столбчатая диаграмма» в меню Excel. После этого можно настроить внешний вид графика, добавить подписи и оси координат.
Если требуется отобразить тренд или изменение данных во времени, линейный график может быть наиболее подходящим вариантом. Для создания линейного графика необходимо выбрать данные, включающие значения по оси Х и У и выбрать опцию «Линейный график» в меню Excel. В результате получится график, показывающий изменение данных во времени с помощью линии или кривой.
Конечно, это только некоторые примеры того, как можно создавать графики и диаграммы в Excel. Существует множество других типов графиков и диаграмм, а также возможности для настройки их визуального оформления. Используя данные формулы и функции Excel, можно также расчитывать значения для графиков и настраивать их автоматическое обновление при изменении данных.
Как использовать формулы для расчета данных на графике
Для создания информативных графиков и диаграмм в Excel, очень полезно использовать формулы для расчета данных, которые будут отображаться на графике. Формулы позволяют автоматически обновлять данные на графике при изменении исходных значений или добавлении новых данных.
Одним из способов использования формул для расчета данных на графике является применение формул для определения значений оси Y. Например, можно использовать формулу для расчета процентного изменения или среднего значения данных, которые будут отображаться на графике. Это позволяет более наглядно представить данные и выделить тренды или паттерны.
Также можно использовать формулы для определения значений оси X на графике. Например, если у вас есть данные с датами или временными метками, можно использовать формулы для автоматического создания последовательности дат или временных меток, которые будут отображены на оси X графика.
Другой способ использования формул для расчета данных на графике — это создание дополнительных столбцов с расчетами и использование этих столбцов в качестве источников данных для графика. Например, вы можете создать столбец с расчетом производительности или суммарного значения, и затем использовать этот столбец в качестве источника данных для графика.
Использование формул для расчета данных на графике позволяет автоматизировать процесс обновления данных и представления данных в более понятном виде. Это помогает анализировать и визуализировать данные с меньшими усилиями и делает работу с графиками и диаграммами более эффективной.
Практическое руководство по использованию формул для расчета данных в Excel
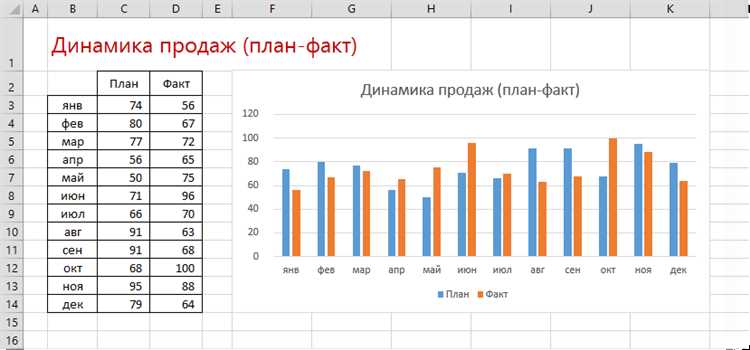
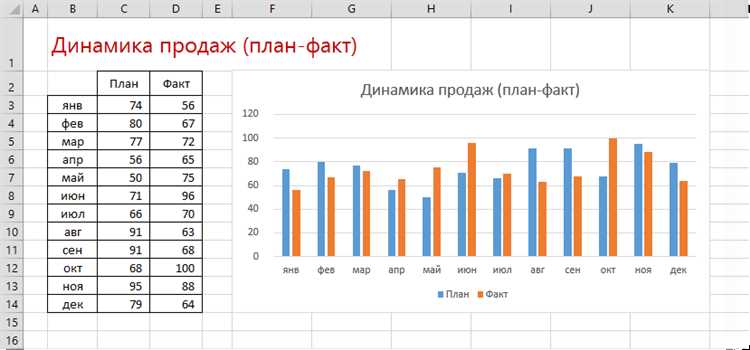
В Excel существует ряд функций, которые позволяют проводить расчеты на основе имеющихся данных. Например, функция СУММА позволяет сложить значения в заданном диапазоне ячеек, а функция СРЕДНЕЕ вычисляет среднее значение этого диапазона. Чтобы использовать эти функции на графике, можно воспользоваться формулами в ячейках, а затем сослаться на эти ячейки как источники данных для графика.
Допустим, у нас есть таблица с данными о продажах в разных месяцах. Мы хотим построить график, отражающий динамику продаж. Мы можем использовать формулу для вычисления суммы продаж за каждый месяц и затем использовать эти значения как данные для графика. Например, мы можем использовать формулу =СУММА(B2:B13), чтобы вычислить сумму значений в столбце B от ячейки B2 до B13.
| Месяц | Продажи |
|---|---|
| Январь | 10000 |
| Февраль | 12000 |
| Март | 15000 |
| Апрель | 18000 |
| Май | 20000 |
| Июнь | 22000 |
| Июль | 25000 |
| Август | 28000 |
| Сентябрь | 30000 |
| Октябрь | 32000 |
| Ноябрь | 35000 |
| Декабрь | 38000 |
После расчета значений, мы можем создать график, используя эти значения в качестве источника данных. Этот метод позволяет автоматически обновлять график при изменении входных данных, что очень удобно при работе с большими наборами данных.
Таким образом, использование формул для расчета значений в Excel позволяет нам проводить сложные математические операции с имеющимися данными и использовать эти значения для построения графиков. Это открывает широкие возможности для анализа данных и визуализации результатов.
Вопрос-ответ:
Как применить формулу для расчета суммы значений в Excel?
Для расчета суммы значений в Excel используйте формулу SUM(). Выделите ячейки, в которых находятся значения, для которых нужно посчитать сумму, а затем введите формулу в ячейке, где должен быть результат. Например, если вы хотите найти сумму значений, находящихся в ячейках A1, A2 и A3, введите в ячейке A4 формулу «=SUM(A1:A3)». Нажмите Enter, чтобы получить результат.
Как применить формулу для расчета среднего значения в Excel?
Для расчета среднего значения в Excel используйте формулу AVERAGE(). Выделите ячейки, в которых находятся значения, для которых нужно посчитать среднее значение, а затем введите формулу в ячейке, где должен быть результат. Например, если вы хотите найти среднее значение значений, находящихся в ячейках A1, A2 и A3, введите в ячейке A4 формулу «=AVERAGE(A1:A3)». Нажмите Enter, чтобы получить результат.
Как применить формулу для расчета процента в Excel?
Для расчета процента в Excel используйте формулу для деления числа на другое число и умножения результата на 100. Например, если в ячейке A1 находится число, а в ячейке B1 находится общее количество, вы можете ввести формулу «=A1/B1*100» в ячейке C1, чтобы получить процентное значение. Нажмите Enter, чтобы получить результат.
Как применить формулу для нахождения максимального значения в Excel?
Для нахождения максимального значения в Excel используйте формулу MAX(). Выделите ячейки, в которых находятся значения, для которых нужно найти максимальное значение, а затем введите формулу в ячейке, где должен быть результат. Например, если вы хотите найти максимальное значение в ячейках A1, A2 и A3, введите в ячейке A4 формулу «=MAX(A1:A3)». Нажмите Enter, чтобы получить результат.
Как применить формулу для выполнения условий в Excel?
Для выполнения условий в Excel используйте формулу IF(). Формула IF() позволяет вам проверить условие и выполнить определенные действия в зависимости от результата. Например, если в ячейке A1 находится число, и вы хотите, чтобы в ячейке B1 появилось «Да», если это число больше 10, или «Нет», если это число меньше или равно 10, вы можете ввести формулу «=IF(A1>10, «Да», «Нет»)» в ячейке B1. Нажмите Enter, чтобы получить результат.
Как применить формулу SUM для сложения значений в Excel?
Чтобы применить формулу SUM для сложения значений в Excel, выделите диапазон ячеек, которые хотите сложить, и введите формулу в нужной ячейке. Например, если вы хотите сложить значения в ячейках A1, A2 и A3, выделите все три ячейки и введите формулу =SUM(A1:A3). Затем нажмите клавишу Enter, и Excel вычислит сумму всех значений в выбранном диапазоне.
Как использовать формулу IF для выполнения условного оператора в Excel?
Чтобы использовать формулу IF для выполнения условного оператора в Excel, введите формулу в нужной ячейке. Формула IF имеет следующий синтаксис: =IF(условие, значение_если_истинно, значение_если_ложно). Например, если вы хотите проверить, является ли значение в ячейке A1 больше или равным 10, и вывести «Больше или равно 10», если условие истинно, или «Меньше 10», если условие ложно, введите формулу =IF(A1>=10, «Больше или равно 10», «Меньше 10»). Затем нажмите клавишу Enter, и Excel выполнит условный оператор на основе значения в ячейке A1.