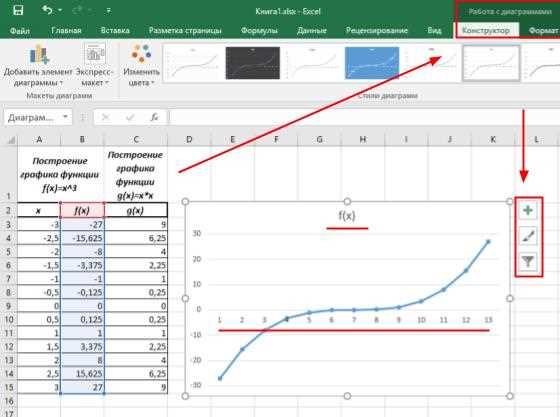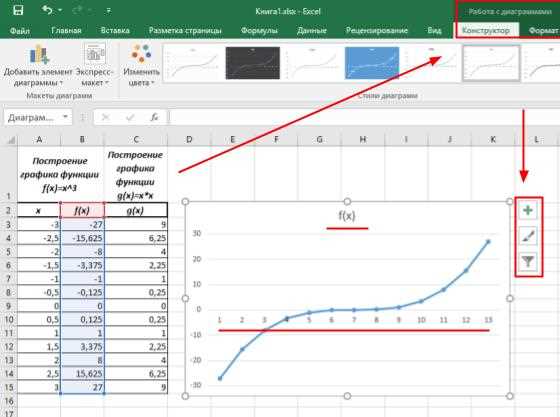
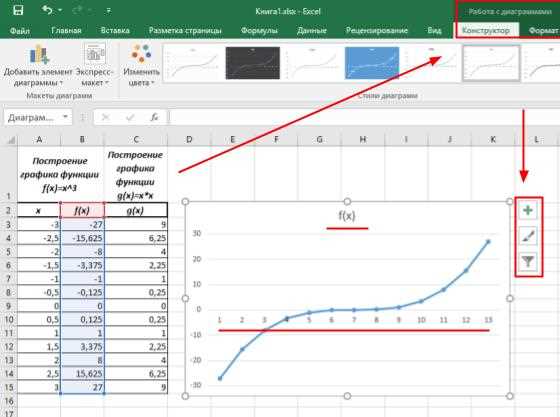
Excel является одним из самых распространенных инструментов для работы с данными, а создание графиков и диаграмм — отличный способ сделать информацию более наглядной и понятной. Но как использовать эти инструменты наиболее эффективно?
В этой статье мы рассмотрим различные методы создания и настройки графиков и диаграмм в Excel, чтобы представить ваши данные в максимально понятном виде. Мы покажем, как выбрать подходящий тип графика для вашего набора данных, как добавлять и форматировать оси, метки и легенду, а также как настроить внешний вид всего графика.
Независимо от того, работаете ли вы с крупными объемами данных или просто хотите визуально представить результаты своего исследования, понимание возможностей графиков и диаграмм в Excel поможет вам эффективно использовать этот инструмент и сделать вашу работу более профессиональной и привлекательной.
Графики и диаграммы в Excel: эффективный способ визуализации данных
При работе с таблицами и числовыми данными в Excel, иногда важно представить информацию в более наглядном и понятном виде. И вот здесь на помощь приходят графики и диаграммы, которые позволяют визуализировать данные и увидеть закономерности и тренды.
В Excel доступны различные типы графиков и диаграмм, которые могут быть применены в зависимости от типа данных и целей анализа. Например, столбчатые графики часто применяются для сравнения значений разных категорий, линейные графики позволяют отслеживать изменение данных во времени, а круговые диаграммы эффективно показывают соотношение частей в целом.
Для создания графика или диаграммы в Excel необходимо выбрать нужный диапазон данных и затем выбрать соответствующий тип графика или диаграммы из меню. После этого можно настроить внешний вид и стиль графика, добавить заголовки и подписи. Также можно применить различные форматирования и эффекты, чтобы сделать график более привлекательным и информативным.
Важность графиков и диаграмм в Excel для визуализации данных
В современном мире, где информация играет ключевую роль в принятии решений, графики и диаграммы в Excel стали неотъемлемой частью визуализации данных. Они позволяют перевести сухую статистику в наглядный и понятный формат, делая ее более доступной для анализа и исследования.
Графики и диаграммы в Excel помогают выявить тренды, показать отношения и сравнения между различными переменными, а также помогают иллюстрировать результаты и важные показатели. Они делают сложные данные более понятными и помогают зрительно выделить основные моменты.
Excel предлагает широкий выбор различных типов графиков и диаграмм, таких как столбчатые, круговые, линейные, точечные и многие другие. Кроме того, Excel позволяет настраивать внешний вид графиков, добавлять подписи, легенды, заголовки, что позволяет создать профессиональные и информативные графические представления данных.
Визуализация данных с помощью графиков и диаграмм в Excel имеет ряд преимуществ. Во-первых, графики и диаграммы помогают легко оценить и сравнить значения, что особенно полезно при работе с большими наборами данных. Во-вторых, графическое представление данных позволяет выделить ключевую информацию и делает ее более запоминающейся. В-третьих, графики и диаграммы способствуют быстрому обнаружению трендов, паттернов и аномалий в данных.
В целом, использование графиков и диаграмм в Excel помогает упростить анализ данных, делает их более доступными и понятными для широкой аудитории. Благодаря возможностям, предоставленным Excel, каждый может создавать профессиональные и информативные графические представления данных, что играет важную роль в принятии решений, планировании и анализе процессов.
Как выбрать подходящий тип графика или диаграммы в Excel
Перед выбором подходящего типа графика или диаграммы необходимо определить цель визуализации данных. Нужно задаться вопросом, какую информацию вы хотите передать и какие именно аспекты данных вы хотите выделить. Далее следует оценить тип данных, которые вы используете. Это могут быть данные временного ряда, категориальные данные, процентные данные и другие.
В Excel предлагается широкий выбор типов графиков и диаграмм для разных целей. Например, если вы хотите сравнить значения в разных категориях, подходят столбчатая диаграмма или гистограмма. Если вам нужно показать изменение данных во времени, то линейный график или точечная диаграмма будут более подходящими. Если важно проследить состав отдельных частей в целом, то подойдет круговая диаграмма или столбчатая диаграмма с отображением процентного соотношения.
Кроме того, необходимо учитывать количество данных и их распределение. Например, если у вас есть много категорий или точек данных, то лучше выбрать горизонтальную столбчатую диаграмму или точечную диаграмму.
Выбор подходящего типа графика или диаграммы в Excel играет важную роль в процессе визуализации данных. С помощью правильно выбранной диаграммы вы сможете сделать свои данные более наглядными и понятными для анализа и принятия решений.
Шаги по созданию графика или диаграммы в Excel
Создание графика или диаграммы в Excel может быть полезным для визуализации данных и их более наглядного представления. Следующие шаги помогут вам создать график или диаграмму в Excel и настроить его на свое усмотрение.
1. Выберите данные: Откройте файл Excel с данными, которые вы хотите использовать для создания графика или диаграммы. Выберите нужные ячейки с данными, которые вы хотите отобразить на графике или диаграмме.
2. Выберите тип графика или диаграммы: В меню Excel выберите вкладку «Вставка» и найдите раздел «Графики» или «Диаграммы». Выберите тип графика или диаграммы, который лучше всего подходит для вашего набора данных. Например, это может быть столбчатая диаграмма, круговая диаграмма или линейный график.
3. Вставьте график или диаграмму: После выбора типа графика или диаграммы, нажмите на кнопку «Вставить», чтобы добавить его на ваш лист Excel. График или диаграмма появятся на вашем листе, основываясь на выбранных данных.
4. Настройте график или диаграмму: Чтобы настроить свой график или диаграмму, вы можете изменить его заголовок, оси, легенду, цвета и другие атрибуты. Выберите элемент графика или диаграммы, который вы хотите настроить, и используйте вкладки и кнопки в верхней части Excel для внесения необходимых изменений.
5. Оформите график или диаграмму: Чтобы сделать ваш график или диаграмму более читаемым и привлекательным, вы можете добавить заголовок, подписи осей, значения данных и другие элементы. Используйте функции форматирования в Excel для оформления вашего графика или диаграммы в соответствии с вашими потребностями.
Следуя этим шагам, вы сможете создать наглядный и понятный график или диаграмму в Excel, который поможет вам анализировать и представлять ваши данные лучше.
Как настроить график или диаграмму в Excel для повышения наглядности
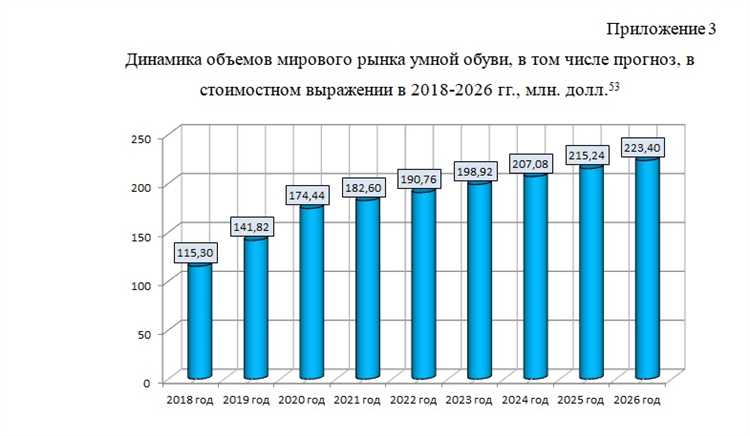
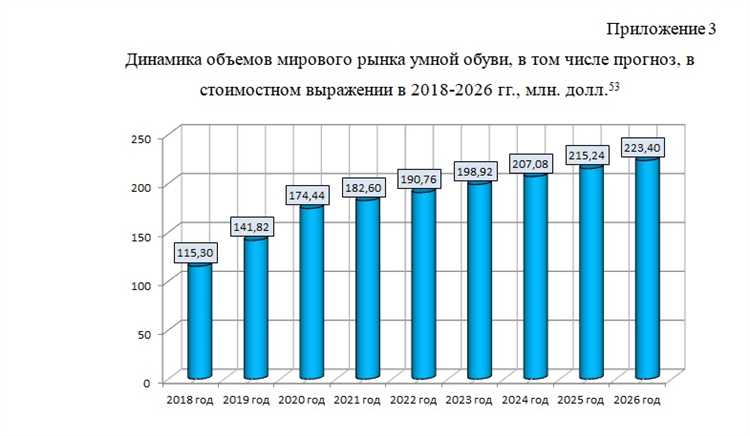
Графики и диаграммы становятся мощным инструментом визуализации данных в Excel, когда они настроены правильно. Эффективная визуализация помогает понять сложные данные и выделить основные тренды и показатели. Вот несколько полезных советов, которые помогут вам повысить наглядность своих графиков и диаграмм в Excel.
Выберите подходящий тип графика или диаграммы
Перед тем как начать создавать график или диаграмму, определитесь с целью и типом данных, которые вы хотите визуализировать. В Excel доступно множество типов графиков, включая столбчатые, круговые, линейные и т.д. Выберите тип, который наиболее подходит для передачи вашего сообщения и точно отображает ваши данные.
Сократите ненужную информацию
Чтобы сделать график или диаграмму более наглядными, избегайте перегруженности данных. Уберите все ненужные оси и названия, используйте только те элементы, которые действительно необходимы для понимания главной идеи. Компактность и простота визуализации помогут вашему аудитории легче воспринять информацию и сосредоточиться на ключевых точках.
Выделите основные показатели
Используйте легенду и подписи
Добавление легенды и подписей к графику или диаграмме поможет разъяснить, что именно представляют данные и как ими пользоваться. Подписи осей, заголовок и описание помогут вашей аудитории лучше понять ваши данные и интерпретировать их. Без должных объяснений графики и диаграммы могут быть непонятны и потерять свою ценность.
Обратите внимание на масштаб
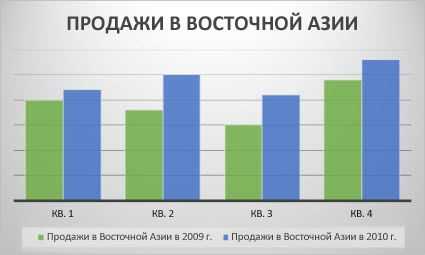
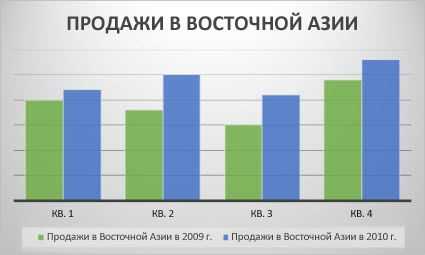
Продумайте масштаб графика или диаграммы, чтобы точно отображать данные. Если значения имеют большой разброс, вы можете изменить масштаб, чтобы ясно показать разницу между ними. Но будьте осторожны с изменением масштаба, чтобы не искажать реальность. Повышение наглядности не должно идти в ущерб точности информации.
Использование дополнительных функций и возможностей Excel для улучшения графиков и диаграмм
Excel предлагает обширный набор функций и возможностей, которые позволяют улучшить визуальное представление данных в графиках и диаграммах. Они помогают сделать информацию более наглядной и понятной, облегчая восприятие сложной информации.
Одной из полезных функций Excel является возможность добавления визуальных элементов, таких как заголовки, легенды и осей, для улучшения понимания данных. Заголовки помогают идентифицировать график или диаграмму, указывая на основную тему или контекст. Легенда может быть использована, чтобы отобразить ключевую информацию, например, о цветах или типах данных, представленных на графике. Оси помогают установить соответствие между значениями на графике и диаграмме и их смыслом.
Кроме того, Excel предлагает различные стили и шаблоны для создания профессионально выглядящих графиков и диаграмм. Вы можете выбрать из различных стилей линий, цветов и заливки, чтобы подчеркнуть важность определенных данных или отделить ключевые области на графике. Вы также можете настроить масштаб, область отображения и другие параметры графика или диаграммы, чтобы передать именно то сообщение, которое вы хотите донести до своей аудитории.
Благодаря дополнительным функциям Excel, таким как анимация диаграмм, вы можете создавать интерактивные презентации данных. Вы можете задать последовательность переходов между различными этапами или операциями на диаграмме, чтобы показать динамику изменений во времени или прогнозировать будущие тренды.
Вопрос-ответ:
Каким образом можно изменить шрифт осей графика в Excel?
Для изменения шрифта осей графика в Excel, необходимо выделить оси и выбрать нужный шрифт через свойства форматирования. Можно также использовать опцию «Формат выбираемого элемента», чтобы изменить шрифт только для определенных осей.
Как добавить заголовок к графику в Excel?
Чтобы добавить заголовок к графику в Excel, нужно выделить график, затем выбрать опцию «Добавить элемент» и выбрать пункт «Заголовок графика». После этого можно ввести нужный заголовок и отформатировать его по своему усмотрению.
Как сделать диаграмму с двумя основными осями в Excel?
Для создания диаграммы с двумя основными осями в Excel, нужно создать обычную диаграмму, затем выделить значения на одной из осей и выбрать опцию «Создать вторичную ось». После этого можно отформатировать вторичную ось по своему усмотрению.
Можно ли добавить дополнительные элементы на график в Excel, например, линии тренда или ошибки?
Да, можно добавить дополнительные элементы на график в Excel. Для этого нужно выделить график и выбрать опцию «Добавить элемент» в свойствах форматирования. Затем можно выбрать нужные элементы, такие как линии тренда или ошибки, и настроить их в соответствии с потребностями.
Как изменить цвет или стиль линии на графике в Excel?
Чтобы изменить цвет или стиль линии на графике в Excel, нужно выделить линию и выбрать опцию «Формат выбираемого элемента». Затем можно выбрать нужный цвет или стиль линии из доступных вариантов или настроить их вручную.