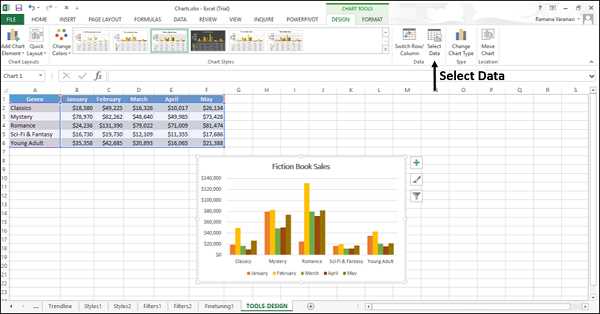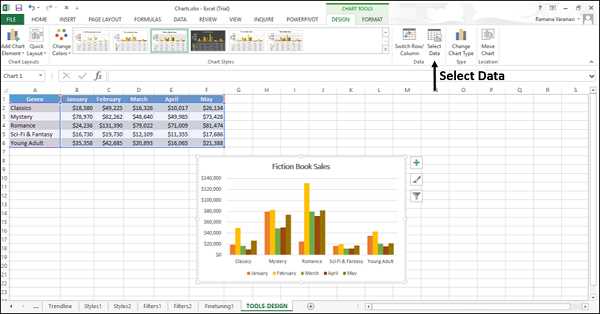
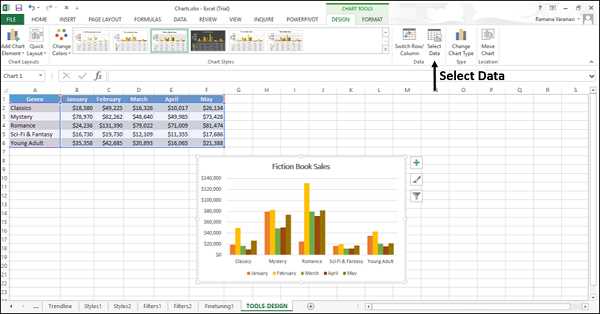
Microsoft Excel Online предоставляет широкий набор инструментов и функций для создания и настройки графиков и диаграмм. Эти инструменты позволяют пользователям визуализировать данные, отображать тренды и связи, а также делиться информацией более понятным и эффективным способом.
Excel Online предлагает множество типов графиков и диаграмм, включая столбчатые, круговые, линейные, точечные и круговые диаграммы. Каждый тип графика имеет свои особенности и предназначен для определенного типа данных.
Используя Excel Online, можно создавать графики и диаграммы, основываясь на любых данных, представленных в таблицах. Пользователь может легко выбрать необходимые ячейки с данными и создать график или диаграмму всего за несколько кликов. Кроме того, Excel Online дает возможность настраивать внешний вид графиков, изменять цвета, шрифты, размеры и другие параметры, чтобы график соответствовал корпоративному стилю или требованиям конкретного проекта.
Важно отметить, что Excel Online обладает мощными функциями анализа данных, которые могут быть использованы в связке с графиками и диаграммами. С помощью функций Excel Online можно легко выделить тренды, сравнивать данные, расчитывать статистические параметры и многое другое. Таким образом, графики и диаграммы в Excel Online становятся не только простым и эффективным инструментом визуализации данных, но и мощным аналитическим инструментом для принятия решений.
Заголовки в Excel Online: основные инструменты и функции
Основные инструменты и функции, связанные с заголовками в Excel Online, позволяют добавлять заголовки к диаграммам, редактировать и форматировать их, а также регулировать их местоположение и выравнивание. Добавление подходящих заголовков помогает читателям понять представленные данные более наглядно и легко интерпретировать результаты.
Когда создается диаграмма в Excel Online, пользователю предлагается возможность добавить заголовок к графику. Заголовок обычно расположен над графиком и его главная задача — суммировать основную идею или цель, которую диаграмма представляет. Для добавления заголовка, необходимо выбрать опцию «Добавить заголовок» в контекстном меню или вкладке «Размещение» диаграммы.
После добавления заголовка к диаграмме можно приступить к форматированию текста и его оформлению. В Excel Online есть различные инструменты для изменения шрифта, цвета, размера и стиля заголовка. Также можно настроить выравнивание заголовка по горизонтали и вертикали. Для редактирования заголовка необходимо выбрать его и воспользоваться функциональными кнопками в верхней панели.
Для более точного позиционирования заголовков в Excel Online можно использовать инструменты изменения местоположения и выравнивания. Например, заголовок можно переместить вверх или вниз, разместить его в центре или слева/справа, а также изменить его отступы от границ графика. Эти инструменты помогают создать эстетически приятные и информативные диаграммы с четкими заголовками.
Создание графиков и диаграмм в Excel Online
Для создания графика или диаграммы в Excel Online необходимо выбрать нужные данные и затем нажать соответствующую кнопку на панели инструментов. После этого откроется окно с настройками, где можно задать различные параметры и стили графика или диаграммы. Важно учитывать цель и назначение графика, чтобы выбрать подходящий тип и настройки.
После создания графика или диаграммы в Excel Online можно легко изменить ее внешний вид, настроить масштаб осей, добавить легенду или заголовок. Также можно применить различные эффекты и стили для улучшения визуального впечатления. Кроме того, Excel Online позволяет использовать дополнительные функции для анализа данных, такие как добавление трендовых линий, подписей к точкам или фильтры.
Создание графиков и диаграмм в Excel Online — это мощный инструмент для визуализации данных и представления результатов исследований или анализа. Благодаря возможностям Excel Online можно создать профессионально выглядящий график или диаграмму всего за несколько простых шагов.
Выбор типа графика в Excel Online
Одним из наиболее распространенных типов графиков в Excel Online является гистограмма. Гистограмма представляет собой столбчатую диаграмму, в которой столбцы отображают частотность или отношение значений. Она идеально подходит для сравнения данных по категориям или для анализа распределения. Гистограмма позволяет выявить закономерности или выбросы в данных и делает их визуально доступными для анализа.
Еще одним полезным типом графика является круговая диаграмма. Как можно догадаться из названия, круговая диаграмма построена вокруг круга и позволяет отображать доли или процентное соотношение различных категорий данных. Круговая диаграмма особенно полезна, если вам нужно быстро представить данные в виде долей или сравнить их отношение. Этот тип графика отлично подходит для иллюстрации структуры данных или процентного соотношения различных категорий.
Выбор типа графика в Excel Online зависит от ваших целей и типа данных, с которыми вы работаете. Используйте эти основные типы графиков или экспериментируйте с другими типами, чтобы выбрать наиболее подходящий для вашей работы. Запомните, что графики и диаграммы — это средство визуализации данных, которые помогают сделать анализ более наглядным и понятным.
Оформление графиков в Excel Online
Один из основных инструментов оформления графиков в Excel Online — изменение цветов и стилей элементов графика. Пользователь может выбрать различные цветовые схемы и комбинации цветов для заднего фона, осей, линий и маркеров данных. Кроме того, такие функции, как изменение толщины и стиля линий, позволяют выделить важные элементы и создать эффектный и наглядный график.
Примеры функций оформления графиков:
-
Цветовые схемы: В Excel Online можно выбрать различные цветовые схемы для заднего фона графика, осей, маркеров данных и других элементов. Это позволяет создать график, гармонирующий с цветовой гаммой документа или представления данных.
-
Стили линий: Пользователь может настроить толщину и стиль линий графика, чтобы сделать его более видимым или усилить определенные данные. Например, можно использовать пунктирные линии для отображения прогнозных значений или толстые линии для подчеркивания ключевых моментов.
-
Текст и подписи: Excel Online позволяет добавлять подписи и текстовые элементы к графику, чтобы облегчить понимание данных. Пользователь может изменять размер и стиль шрифта, выравнивание и расположение текста для создания четкого и информативного графика.
Это всего лишь некоторые из возможностей оформления графиков в Excel Online. Комбинируя функции и инструменты оформления, пользователь может создавать уникальные и профессиональные графики, которые лучше всего подходят для представления данных.
Использование функций для работы с графиками и диаграммами в Excel Online
Для настройки диаграммы Excel Online предлагает использование различных функций, таких как «Изменение типа диаграммы», «Подписи данных» и «Оформление диаграммы». Функция «Изменение типа диаграммы» позволяет выбрать другой тип графика для отображения данных или изменить параметры существующего графика. Функция «Подписи данных» позволяет добавить подписи к осям графика, а также подписи к самим данным. Функция «Оформление диаграммы» содержит набор инструментов для изменения внешнего вида графика, таких как цвета, шрифты, размеры и т. д.
Кроме того, Excel Online предлагает функцию «Фильтрация данных», которая позволяет выбирать только определенные данные для отображения на графике или диаграмме. Фильтрация данных может быть полезна, если в таблице содержится большое количество информации, и нужно отобразить только нужные данные на графике.
В целом, функции для работы с графиками и диаграммами в Excel Online позволяют эффективно визуализировать данные и представить их в понятном и наглядном виде. Благодаря широкому набору инструментов и настроек, пользователь может легко создавать и настраивать графики и диаграммы в соответствии с своими потребностями.
Добавление дополнительных элементов на графики в Excel Online
Excel Online предоставляет множество инструментов и функций для создания и настройки графиков и диаграмм. Кроме основных элементов, таких как оси, метки и легенда, можно добавить дополнительные элементы, чтобы сделать график более информативным и наглядным.
Один из способов улучшить график — добавить заголовок. Заголовок помогает читателю быстро понять, о чем идет речь на графике. Чтобы добавить заголовок, выделите график и выберите опцию «Добавить заголовок» на вкладке «Макет». Затем введите текст заголовка. Это может быть название графика или короткое описание его содержания.
Другой полезный элемент — подписи данных или метки данных. Они позволяют добавить дополнительную информацию к точкам данных на графике. Для добавления меток данных выделите график и выберите опцию «Добавить метки данных» на вкладке «Макет». Затем выберите нужный вариант отображения меток и настройте их внешний вид с помощью доступных опций.
Еще одной полезной функцией является добавление трендовых линий. Трендовая линия показывает общую тенденцию данных на графике и может помочь предсказать будущие значения. Чтобы добавить трендовую линию, выделите график и выберите опцию «Добавить трендовую линию» на вкладке «Макет». Затем выберите тип трендовой линии и настройте ее параметры по своему усмотрению.
Эти дополнительные элементы могут существенно улучшить графики и диаграммы в Excel Online, делая их более понятными и информативными для аудитории.
Анализ данных с помощью графиков и диаграмм в Excel Online


Excel Online предоставляет мощные инструменты для анализа данных с использованием графиков и диаграмм. Эти визуальные инструменты помогают исследовать и понять большие объемы информации, представленных в табличном формате.
Графики и диаграммы позволяют наглядно отобразить данные, что облегчает их анализ и представление как графической информации. Создание графиков в Excel Online происходит в несколько простых шагов. Вам нужно выбрать данные, которые хотите визуализировать, выбрать тип графика или диаграммы, настроить его вид и оформление, а затем расположить его в документе.
Excel Online предлагает различные типы графиков, включая столбчатые, круговые, линейные, точечные и другие. Каждый тип графика имеет свои особенности и может быть использован для представления различных видов данных. Например, столбчатые графики часто используются для сравнения значений, а круговые графики — для отображения долей и процентных соотношений.
Дополнительно, Excel Online позволяет настраивать внешний вид и расположение графика, добавлять подписи осей, заголовки, легенду и другие элементы для более информативного представления данных. Также вы можете изменять масштаб графика, добавлять дополнительные элементы на диаграмму, такие как трендовые линии и данные всплывающей подсказки.
В итоге, анализ данных с помощью графиков и диаграмм в Excel Online позволяет выделить основные тренды, сравнить значения, проанализировать процентные соотношения и представить сложные данные в простой и понятной форме.
Вопрос-ответ:
Как создать график в Excel Online?
Для создания графика в Excel Online выберите данные, которые хотите отобразить на графике, затем нажмите на вкладку «Вставка» и выберите нужный тип графика из списка доступных.
Как добавить диаграмму в Excel Online?
Чтобы добавить диаграмму в Excel Online, выберите данные, которые хотите отобразить на диаграмме, затем перейдите на вкладку «Вставка» и выберите нужный тип диаграммы из списка доступных.
Как изменить тип графика в Excel Online?
Для изменения типа графика в Excel Online выберите график и перейдите на вкладку «Конструктор диаграммы». В разделе «Тип» выберите новый тип графика из списка доступных.
Как добавить заголовок графика в Excel Online?
Чтобы добавить заголовок к графику в Excel Online, выберите график и перейдите на вкладку «Конструктор диаграммы». В разделе «Заголовок» введите текст заголовка в соответствующее поле.
Как изменить масштаб осей графика в Excel Online?
Для изменения масштаба осей графика в Excel Online, выберите график и перейдите на вкладку «Конструктор диаграммы». В разделе «Оси» выберите нужные параметры для осей X и Y из списка доступных.
Как создать график в Excel Online?
Для создания графика в Excel Online нужно выделить данные, которые вы хотите изобразить на графике, затем открыть вкладку «Вставка» и выбрать нужный тип графика из галереи. Далее следует настроить параметры графика и выбрать место его размещения на листе.