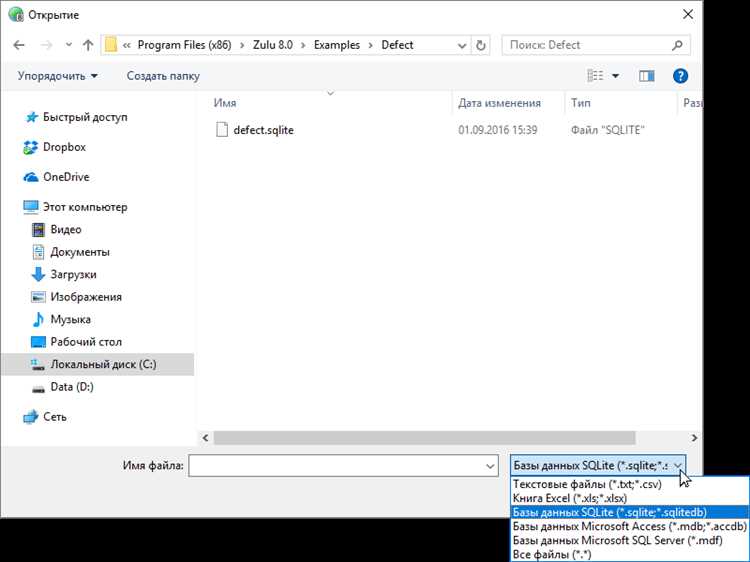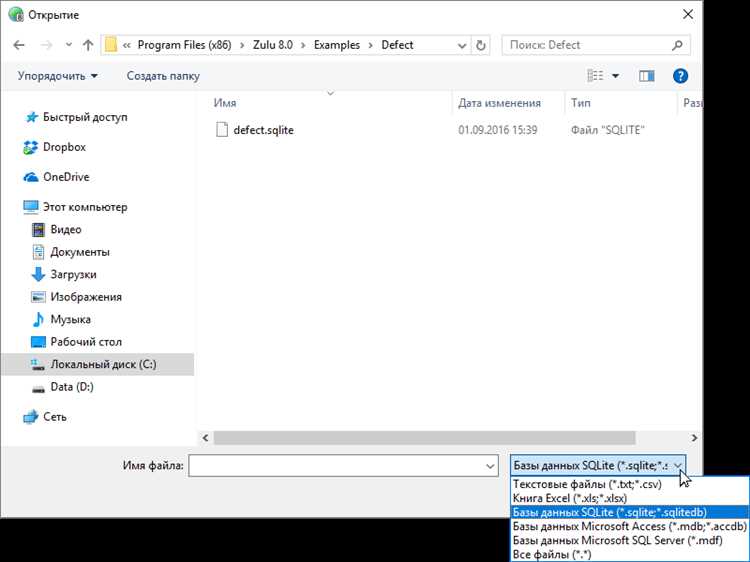
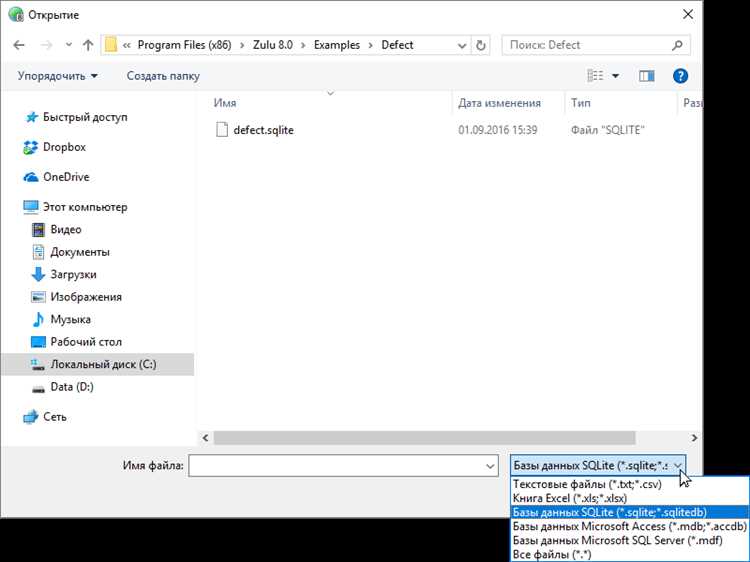
Создание сводных таблиц в Excel — это полезный инструмент для анализа и визуализации данных. Однако, часто данные, которые нам требуется анализировать, хранятся в базах данных, таких как Microsoft SQL Server.
Импортирование данных из базы данных Microsoft SQL Server в сводную таблицу в Excel может показаться сложным процессом, особенно для тех, кто не имеет опыта работы с базами данных. Однако, с помощью нескольких простых шагов, можно легко связать Excel с базой данных и импортировать необходимые данные.
Первым шагом является установка драйверов ODBC (Open Database Connectivity), которые позволят Excel общаться с базой данных. После установки драйверов, необходимо создать соединение с базой данных. Это делается в разделе «Источники данных» в Excel.
После создания соединения с базой данных, можно выбрать таблицы или запросы, которые требуется импортировать в Excel. Это можно сделать с помощью функции «Импорт данных» в Excel. После выбора данных, можно настроить сводную таблицу и приступить к анализу и визуализации данных.
Импорт данных из базы данных Microsoft SQL Server в сводную таблицу в Excel является важным навыком для работы с данными и может быть полезен в различных сферах деятельности, таких как маркетинг, финансы, аналитика и др. Полученные данные можно легко обновлять при необходимости и использовать для принятия информированных решений.
Подготовка данных из базы данных Microsoft SQL Server
Для создания сводной таблицы в Excel, основанной на данных из базы данных Microsoft SQL Server, необходимо правильно подготовить их для импорта. Во-первых, необходимо определить необходимые данные и таблицы, которые будут использоваться в сводной таблице. Для этого можно использовать специфические SELECT-запросы, выбирающие только нужные столбцы и строки данных.
Для удобства работы с данными рекомендуется использовать SQL-запросы, чтобы совместить данные из нескольких таблиц в одну временную таблицу, которую затем можно будет экспортировать в Excel. При этом важно учесть, что данные должны быть корректно отформатированы и соответствовать требованиям Excel, чтобы сводная таблица могла быть успешно создана на их основе.
После подготовки данных, их можно экспортировать из базы данных Microsoft SQL Server в формате, понятном Excel, например, в формате CSV. Это можно сделать с помощью команды BCP или с использованием инструментов, предоставляемых самой СУБД. Ниже представлен пример кода на T-SQL для экспорта данных в CSV:
EXEC xp_cmdshell 'bcp "SELECT * FROM MyTable" queryout "C:\Path\To\ExportFolder\MyTable.csv" -S "ServerName" -T -c'Полученный файл CSV можно открыть в Excel и использовать его для создания сводной таблицы. При этом, возможно, потребуется выполнить несколько дополнительных шагов для настройки и обработки данных перед созданием сводной таблицы в Excel.
Создание соединения с базой данных
Для импорта данных из базы данных Microsoft SQL Server в сводную таблицу в Excel необходимо создать соединение с базой данных. Это позволит установить взаимодействие между Excel и сервером базы данных, чтобы получить доступ к нужным данным.
Процесс создания соединения с базой данных в Excel довольно прост и требует нескольких действий. Во-первых, необходимо открыть программу Excel и выбрать вкладку «Данные» в главном меню. Затем нужно нажать на кнопку «Из других источников» и выбрать «Соединение с базой данных».
После этого откроется мастер создания подключения, где нужно будет выбрать тип базы данных (в данном случае Microsoft SQL Server) и указать параметры подключения, такие как название сервера, имя пользователя и пароль. Также можно настроить дополнительные параметры, такие как выбор таблицы или запроса, из которых нужно получить данные.
После завершения настройки соединения с базой данных, можно будет выбрать необходимые данные для импорта в сводную таблицу. Excel предлагает различные опции, такие как выбор таблицы или просмотр списка доступных полей. После выбора нужных данных и их импорта, можно начать создание сводной таблицы и анализ полученных данных.
Выборка нужных данных из таблицы
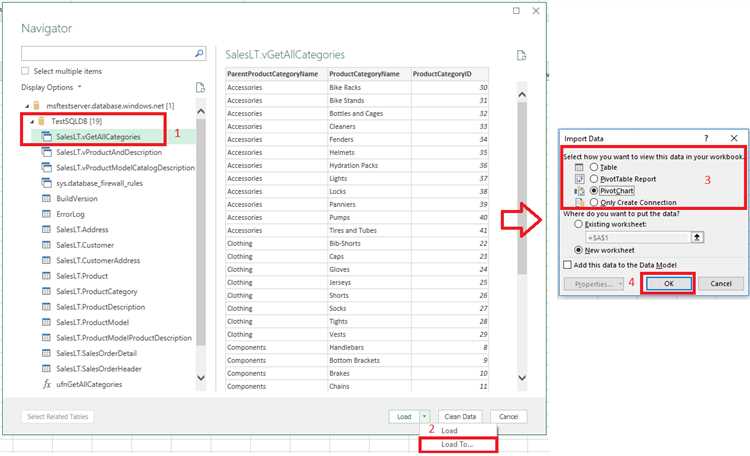
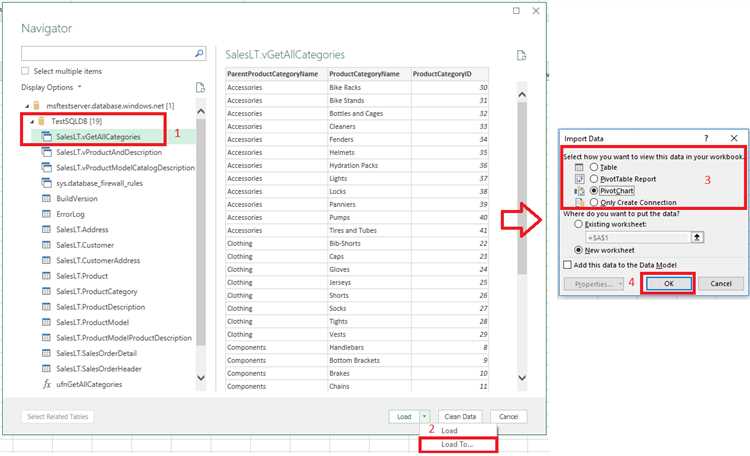
Чтобы получить только необходимую информацию, можно использовать различные условия фильтрации, такие как условия по значениям определенных столбцов или условия сравнения значений. Также можно комбинировать несколько условий с помощью логических операторов, например, используя операторы AND или OR.
- Условия по значениям столбцов: Для выборки данных, удовлетворяющих определенным значениям в определенных столбцах, используется оператор сравнения (=, <>, <, >, <=, >=).
- Условия сравнения значений: Для выборки данных, удовлетворяющих определенным условиям сравнения значений, используются операторы сравнения (=, <>, <, >, <=, >=).
- Логические операторы: Логические операторы AND и OR позволяют комбинировать несколько условий для более точной выборки данных.
После определения необходимых условий, можно выполнить запрос к базе данных и получить выборку данных из таблицы. Таким образом, можно ограничить количество данных, обрабатываемых в контексте сводной таблицы, сократить время выполнения запроса и получить только необходимую информацию для дальнейшего анализа.
Создание сводной таблицы в Excel
Для создания сводной таблицы в Excel необходимо использовать встроенный инструмент «Сводные таблицы» или PivotTable. В процессе создания сводной таблицы, пользователь должен указать источник данных, определить поля, по которым будут группироваться данные, и выбрать агрегационную функцию для подсчета значений. После этого Excel автоматически создаст сводную таблицу с подсчитанными значениями.
Созданная сводная таблица может быть дополнительно настроена путем изменения форматирования, добавления дополнительных полей или изменения способа агрегации данных. Это позволяет получить более детальную информацию и выполнить более сложные анализы.
Открытие программы Excel и создание нового документа
Для того чтобы начать работу с программой Excel и создать новый документ, вам потребуется открыть приложение. Для этого можно использовать ярлык программы, расположенный на рабочем столе, или найти приложение в меню «Пуск». Кликните по ярлыку программы, чтобы запустить Excel.
После открытия Excel вы увидите экран программы, на котором можно создавать и редактировать таблицы и документы. Чтобы создать новый документ, выберите пункт «Создать новый документ» из меню «Файл» или воспользуйтесь горячей клавишей Ctrl + N. В результате откроется пустой лист, на котором вы сможете работать и вносить данные.
Теперь у вас есть новый документ в программе Excel, который готов принимать введенные данные. Вы можете начать заполнять таблицу или импортировать данные из других источников, таких как базы данных Microsoft SQL Server. Создавая новый документ в Excel, вы открываете возможности для анализа и обработки данных, а также удобные инструменты для создания сводных таблиц и графиков для наглядного представления информации.
Импорт данных из базы данных в Excel
Одним из методов импорта данных является использование функционала «Сводные таблицы» в Excel. Для этого необходимо подключиться к базе данных, выбрать нужные таблицы и столбцы, а затем создать сводную таблицу на основе импортированных данных. Это позволяет пользователям гибко анализировать данные, суммировать, группировать и фильтровать их в удобной и интуитивно понятной форме.
Кроме того, наряду с импортом данных из базы данных, пользователи могут использовать различные функции и формулы Excel для обработки и анализа данных. Например, можно вычислить среднее значение, максимальное или минимальное значение, определить тенденции и аномалии данных и т. д. Это позволяет пользователям получить более полное представление о состоянии данных и принимать обоснованные решения на основе анализа информации.
Импорт данных из базы данных в Excel является мощным инструментом для работы с данными и анализа информации. Он помогает сократить время и усилия, ежедневно затрачиваемые на ввод и обработку данных, и предоставляет возможность получить более точную и своевременную информацию для принятия решений.
Форматирование данных и создание сводной таблицы
При импорте данных из базы данных Microsoft SQL Server в Excel для создания сводной таблицы, важно правильно отформатировать данные и привести их к необходимому виду. Это поможет упростить анализ данных и получить более наглядную и информативную сводную таблицу.
Перед созданием сводной таблицы следует проверить формат данных в каждом столбце и привести их к соответствующему типу: текстовому, числовому, дате и так далее. Также необходимо удалить все лишние строки и столбцы, которые не будут использоваться в сводной таблице.
После этого можно перейти к созданию самой сводной таблицы. Для этого нужно выбрать все необходимые поля из базы данных и разместить их в соответствующих строках и столбцах сводной таблицы. Каждому полю можно назначить различные функции агрегирования данных, такие как сумма, среднее значение, максимум и минимум, в зависимости от того, какую информацию нужно представить в сводной таблице.
После того как сводная таблица создана, можно приступить к ее форматированию. Это позволит сделать таблицу более читабельной и наглядной. Например, можно отформатировать заголовки столбцов и строк, добавить выравнивание текста, применить условное форматирование для выделения особо важных значений и т.д.
Форматирование данных и создание сводной таблицы являются важными этапами процесса анализа данных. Они позволяют представить информацию в удобном и понятном виде, что помогает принимать более обоснованные и точные решения на основе данных из базы данных.
Вопрос-ответ:
Как осуществить форматирование данных в Excel?
Для форматирования данных в Excel необходимо выделить нужные ячейки и воспользоваться панелью инструментов для форматирования. Здесь можно изменить шрифт, размеры, выделение, выравнивание текста и пр.
Как создать сводную таблицу в Excel?
Для создания сводной таблицы в Excel нужно выбрать данные, для которых нужно построить сводную таблицу, затем перейти на вкладку «Вставка» и нажать на кнопку «Сводная таблица». Далее система позволит выбрать поля для строк, столбцов и значений, и автоматически построит таблицу на основе выбранных данных.
Как добавить сводную таблицу в Google Sheets?
Для добавления сводной таблицы в Google Sheets необходимо выбрать данные, для которых нужно построить сводную, затем перейти в меню «Данные» и выбрать пункт «Создать сводную таблицу». После этого нужно выбрать поля для строк, столбцов и значений, и система создаст сводную таблицу на основе выбранных данных.
Как установить кастомный формат даты в Excel?
Для установки кастомного формата даты в Excel необходимо выделить нужные ячейки с датами, затем нажать правой кнопкой мыши и выбрать пункт «Формат ячеек». В открывшемся окне нужно выбрать раздел «Категория» и выбрать пункт «Пользовательский». Теперь можно ввести желаемый формат даты и нажать «ОК», чтобы установить его для выбранных ячеек.
Как использовать условное форматирование в Excel?
Для использования условного форматирования в Excel необходимо выделить нужные ячейки, затем перейти в меню «Главная» и выбрать пункт «Условное форматирование». Здесь можно выбрать нужное условие, какой формат применить к ячейке при выполнении условия (например, выделить его цветом) и применить настройки.
Что такое форматирование данных?
Форматирование данных — это процесс изменения структуры и внешнего вида данных с целью приведения их к удобному и понятному виду для последующего анализа и использования.