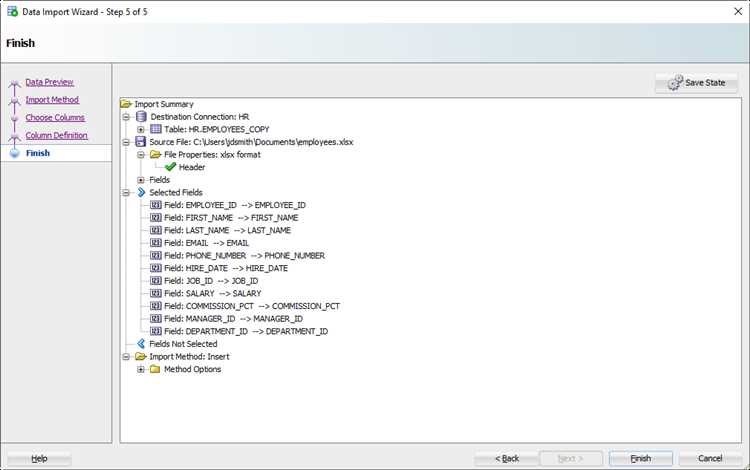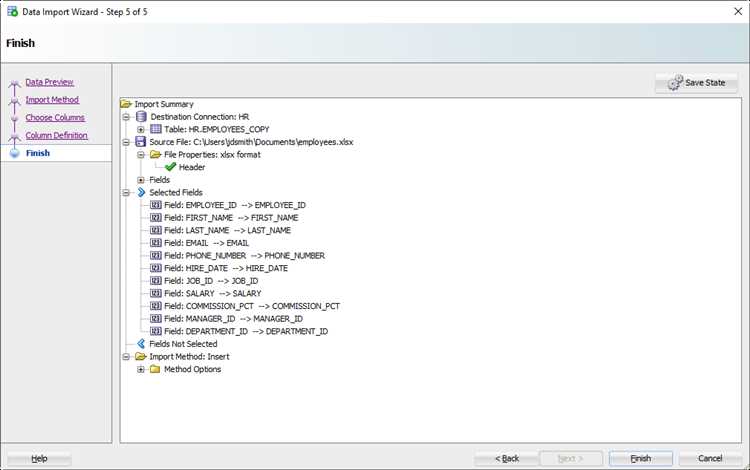
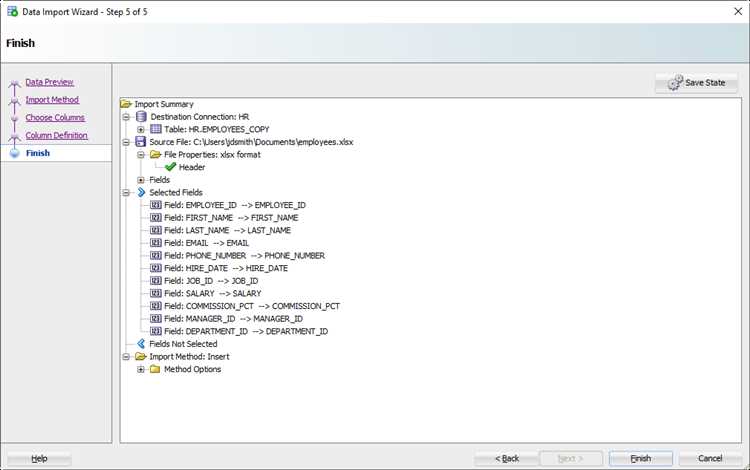
Создание сводных таблиц из внешних источников данных может быть очень полезным для анализа и организации большого объема информации. Одним из таких источников данных может являться база данных Oracle Database.
Импорт данных из базы данных Oracle Database в сводную таблицу в Excel является достаточно простой и эффективной задачей. Для этого необходимо использовать программное обеспечение, специально разработанное для работы с данными Oracle Database.
При импорте данных в сводную таблицу в Excel из базы данных Oracle Database необходимо учесть несколько ключевых моментов. Во-первых, необходимо правильно настроить параметры сводной таблицы, чтобы данные были импортированы в нужном формате. Во-вторых, необходимо учесть особенности базы данных Oracle Database, такие как наличие различных таблиц и представлений, а также возможность применения фильтров и сортировки данных перед их импортом.
Импорт данных из базы данных Oracle Database в сводную таблицу в Excel
Создание сводных таблиц в Excel на основе данных из базы данных Oracle Database предоставляет возможность эффективного анализа, визуализации и обработки большого объема информации. Следующие шаги помогут вам импортировать данные из базы данных Oracle Database в сводную таблицу в Excel, чтобы осуществлять более глубокий анализ и получить ценную информацию.
Шаг 1: Установка соединения с базой данных
- Откройте Excel и выберите вкладку «Data» (Данные).
- Нажмите на кнопку «From Other Sources» (Из других источников) и выберите «From Oracle Database» (Из базы данных Oracle).
- В открывшемся окне введите данные для подключения к базе данных Oracle (хост, порт, пользователь, пароль) и нажмите кнопку «OK» (ОК).
Шаг 2: Выбор таблицы или запроса
- Выберите одну или несколько таблиц из базы данных Oracle, которые вы хотите импортировать в сводную таблицу.
- Или введите SQL-запрос, если вы хотите выборочно извлечь данные для сводной таблицы.
- Нажмите кнопку «Load» (Загрузить), чтобы импортировать выбранные данные в Excel.
Шаг 3: Создание сводной таблицы
- После импорта данных из базы данных Oracle в Excel, выберите ячейку, где вы хотите разместить сводную таблицу.
- На вкладке «Insert» (Вставка) выберите «PivotTable» (Сводная таблица).
- В появившемся окне выберите данные, которые вы хотите включить в сводную таблицу, и укажите расположение данных в столбцах и строках.
- Нажмите «OK», чтобы создать сводную таблицу.
Теперь вы можете использовать сводную таблицу в Excel для анализа данных из базы данных Oracle Database. Путем изменения параметров и применения различных операций агрегации вы можете получить ценные инсайты и отчеты, основанные на импортированных данных. Этот процесс позволяет вам создать эффективные аналитические инструменты на основе данных из базы данных Oracle.
Подключение к базе данных Oracle Database


Перед тем, как начать импорт данных из базы данных Oracle Database, необходимо установить соединение между базой данных и приложением, из которого будет осуществляться импорт. Для этого требуется указать несколько параметров подключения.
В первую очередь, нужно указать адрес сервера, на котором работает база данных. Это может быть IP-адрес или имя хоста. Также, нужно указать порт, через который будет происходить соединение с базой данных. Обычно это 1521. Кроме того, нужно указать имя базы данных, к которой необходимо подключиться.
Для аутентификации требуется задать учетные данные — имя пользователя и пароль. После указания всех необходимых параметров, происходит попытка подключения к базе данных Oracle Database. Если все данные указаны верно и соединение установлено успешно, можно приступить к импорту данных.
Создание запроса для выборки данных
При создании сводной таблицы в Excel из базы данных Oracle Database необходимо предварительно создать корректный запрос для выборки данных. Запрос должен быть составлен таким образом, чтобы получить только нужные столбцы с данными и подходящие строки. Сначала нужно определить таблицы и поля, из которых требуется извлечь данные.
При разработке запроса нужно учитывать требования анализа данных и конечных пользователей. Необходимо определить критерии фильтрации данных для получения только актуальной информации. Можно использовать операторы сравнения и логические операторы для создания сложных условий. При выборе полей также стоит учесть, какие данные нужны для создания сводной таблицы и какие агрегатные функции будут использоваться.
Выгрузка данных из базы данных Oracle Database
Одним из способов выгрузки данных из Oracle Database является использование SQL-запросов. С помощью языка SQL можно указать необходимую информацию, а затем экспортировать результаты запроса в формате Excel или другом удобном формате. Это позволяет получить только нужные данные и удобно работать с ними в дальнейшем.
Кроме того, существуют специальные инструменты и технологии для автоматической выгрузки данных из Oracle Database. Например, можно использовать Oracle Data Pump или Oracle SQL Developer, которые позволяют создавать задания для экспорта необходимых данных. Это позволяет автоматизировать процесс выгрузки и получать актуальные данные в удобном для анализа формате.
Выгрузка данных из базы данных Oracle Database является неотъемлемой частью работы с информацией и позволяет получить нужную информацию для анализа и принятия решений. Важно выбрать подходящий инструмент и метод выгрузки данных, чтобы получить наиболее удобный и эффективный результат.
Открытие Excel и создание новой сводной таблицы
Для начала, откройте Excel на вашем компьютере. При открытии Excel вы увидите пустую рабочую книгу, которая предлагает несколько вариантов для создания нового файла. Чтобы создать новую сводную таблицу, выберите опцию «Создать» или «Новый файл».
После выбора нового файла, Excel предоставит вам различные шаблоны и варианты для создания сводных таблиц. Выберите подходящий шаблон или начните создание сводной таблицы с нуля.
После выбора шаблона или начала с нуля, вам будет необходимо указать источник данных для сводной таблицы. Если вы хотите импортировать данные из базы данных Oracle Database, выберите опцию «Импортировать данные». Затем следуйте инструкциям для подключения к базе данных и выбора необходимых таблиц или запросов для вашей сводной таблицы.
После указания источника данных, Excel создаст новую сводную таблицу и отобразит ваши данные в удобном формате. Вы можете настроить сводную таблицу, добавлять различные поля, применять фильтры и выполнять другие операции для анализа данных.
Импортирование данных в сводную таблицу
Для импорта данных в сводную таблицу из базы данных Oracle Database, необходимо использовать соответствующие инструменты и технологии. Один из возможных подходов — это использование SQL-запросов для извлечения данных из базы данных и сохранения их в формате, который может быть импортирован в Excel. Для этого можно использовать различные программы и средства разработки, такие как SQL Developer или Oracle Data Integrator.
После получения данных из базы данных Oracle Database, их можно импортировать в Excel и создать сводную таблицу. В Excel есть специальные функции и инструменты для создания сводных таблиц, такие как «Вставить сводную таблицу», которые позволяют пользователю выбрать источник данных и настроить параметры агрегации и размещения данных.
Автоматическое обновление сводной таблицы
Идея автоматического обновления сводной таблицы заключается в том, чтобы связать ее с исходными данными, чтобы она автоматически обновлялась каждый раз, когда происходят изменения в базе данных. Это позволяет пользователям иметь всегда актуальную информацию без необходимости повторного создания сводной таблицы каждый раз, когда требуется обновление данных.
Установка автоматического обновления сводной таблицы достигается путем использования функций и инструментов, предоставляемых Excel и Oracle Database. Пользоваться можно функцией «Обновление данных» в Excel, чтобы обновить данные в сводной таблице, и функциями Oracle Database, такими как триггеры, которые могут запускаться при вставке, обновлении или удалении данных в базе данных.
Благодаря автоматическому обновлению сводной таблицы, пользователи могут сэкономить время и усилия, обновляя данные в сводной таблице, и быть уверенными, что они работают с актуальной информацией.
Пример:
Представим, что у вас есть база данных Oracle, в которой хранятся данные о продажах ваших продуктов. Вам нужно создать сводную таблицу в Excel для отслеживания общей суммы продаж по категориям продуктов. Чтобы обновить сводную таблицу автоматически, вы можете создать триггер в Oracle Database, который будет выполняться при каждом изменении данных по продажам. Триггер может вызывать процедуру, которая будет обновлять сводную таблицу в Excel. Таким образом, каждый раз, когда данные о продажах изменяются или добавляются в базе данных, сводная таблица в Excel будет автоматически обновляться и отображать актуальную информацию о продажах по категориям продуктов.
Вопрос-ответ:
Что такое автоматическое обновление сводной таблицы?
Автоматическое обновление сводной таблицы — это возможность таблицы обновляться автоматически при изменении данных, на которых она основана.
Как происходит автоматическое обновление сводной таблицы?
Автоматическое обновление сводной таблицы происходит путем отслеживания изменений в исходных данных и автоматического перестроения сводной таблицы в соответствии с этими изменениями.
Какие программы поддерживают автоматическое обновление сводной таблицы?
Возможность автоматического обновления сводной таблицы есть в таких программах как Microsoft Excel, Google Sheets, Apache OpenOffice Calc и др.
Какие изменения в исходных данных могут вызвать обновление сводной таблицы?
Обновление сводной таблицы будет происходить, если были добавлены, изменены или удалены данные, на которых она основана.
Какие преимущества имеет автоматическое обновление сводной таблицы?
Автоматическое обновление сводной таблицы позволяет экономить время и силы, так как не требует ручного перестроения таблицы при каждом изменении данных, а также обеспечивает актуальность информации в таблице.