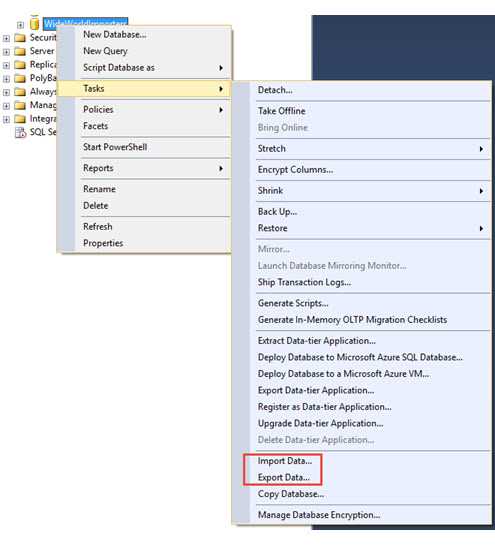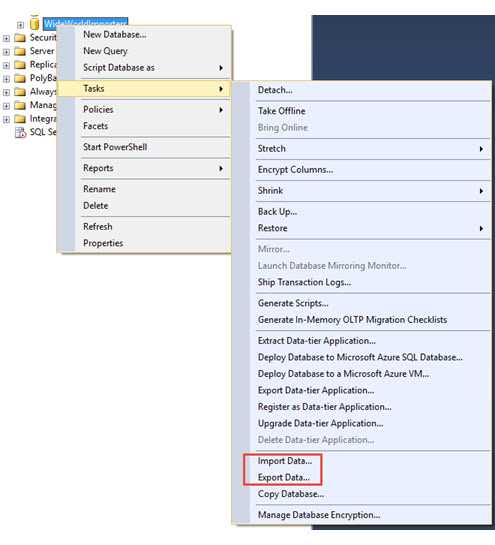
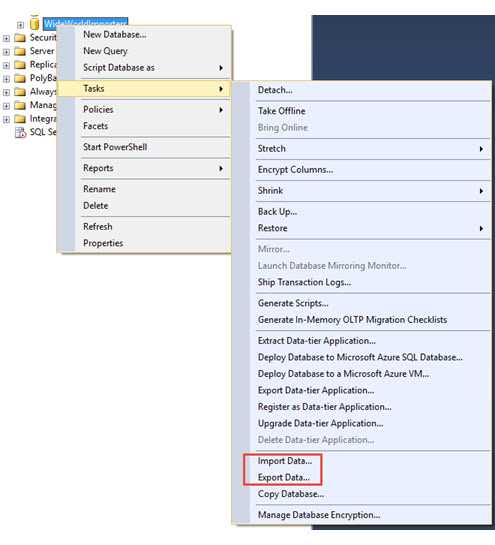
Импорт и экспорт данных являются важными операциями для многих пользователей, работающих с базами данных SQL и Microsoft Excel. Многие разработчики и аналитики часто сталкиваются с задачей импортировать данные из базы данных SQL в Excel для дальнейшего анализа или обработки.
Существует несколько способов выполнения импорта данных из базы данных SQL в Excel, и в этой статье мы рассмотрим несколько шагов, которые помогут вам успешно выполнить эту операцию.
1. Установите драйвер для подключения к базе данных SQL
Первым шагом является установка драйвера для подключения к вашей базе данных SQL. Это может быть драйвер, предоставляемый поставщиком базы данных или сторонний драйвер, который поддерживает вашу базу данных SQL. Убедитесь, что у вас установлена последняя версия драйвера, чтобы обеспечить стабильное подключение.
2. Откройте Microsoft Excel и выберите режим импорта данных
После установки драйвера откройте Microsoft Excel и выберите режим импорта данных. В Excel существует несколько способов импорта данных, включая использование встроенных функций импорта данных или использование сторонних инструментов и плагинов. Выберите наиболее удобный для вас способ импорта данных.
3. Укажите данные подключения к базе данных SQL
После выбора режима импорта данных следует указать данные подключения к вашей базе данных SQL. Это может включать в себя указание имени сервера, порта, имени пользователя и пароля. Убедитесь, что вы ввели правильные данные подключения, чтобы установить успешное соединение с базой данных SQL.
Завершив эти шаги, вы будете готовы к импорту данных из базы данных SQL в Microsoft Excel. При необходимости уточните параметры импорта, такие как таблицы или запросы, чтобы получить именно те данные, которые вам нужны. Этот процесс может быть довольно простым, когда вы знакомы с процедурой, и он может сэкономить вам много времени и усилий при работе с данными в Excel.
Шаги по подключению базы данных SQL к Microsoft Excel
Для того чтобы импортировать данные из базы данных SQL в Microsoft Excel, следует выполнить несколько шагов. Во-первых, необходимо установить драйвер базы данных на компьютер, а затем настроить подключение к базе данных SQL в Excel.
1. Установка драйвера базы данных: Для начала необходимо установить драйвер базы данных, который позволит Excel обращаться к базе данных SQL. Драйверы для различных СУБД могут отличаться, поэтому необходимо выбрать и скачать соответствующий драйвер. Для этого можно обратиться к документации к выбранной СУБД или поискать информацию в интернете.
2. Настройка подключения к базе данных SQL в Excel: После установки драйвера можно приступать к настройке подключения к базе данных SQL в Excel. Для этого необходимо открыть новый документ Excel и выбрать вкладку «Данные» в верхней панели. Затем выбрать «Получение внешних данных» и «Из других источников». В появившемся окне выбрать «Драйвер базы данных ODBC».
3. Создание нового источника данных ODBC: В следующем окне выбрать «Создать» и выбрать драйвер базы данных, который был установлен на предыдущем шаге. Затем следует ввести необходимые данные для подключения к базе данных SQL, такие как имя сервера, имя пользователя и пароль. После этого можно сохранить настройки и закрыть окно настройки источника данных.
4. Импорт данных из базы данных SQL в Excel: После настройки подключения к базе данных SQL в Excel можно приступить к импорту данных. Для этого необходимо выбрать нужную таблицу или запрос из базы данных SQL и указать, куда именно импортировать данные в Excel. После этого можно закрыть окно импорта данных и убедиться, что данные успешно импортировались в Excel.
Следуя этим шагам, можно легко подключить базу данных SQL к Microsoft Excel и импортировать необходимые данные для дальнейшей работы с ними в удобном таблицы формате.
Установка и настройка ODBC-драйвера
Первый шаг в установке и настройке ODBC-драйвера — это скачать и установить драйвер, совместимый с вашей операционной системой. Существует множество ODBC-драйверов, разработанных для работы с различными базами данных, такими как Microsoft SQL Server, MySQL, Oracle и другие. Вам необходимо выбрать драйвер, соответствующий базе данных SQL, с которой вы хотите работать.
После установки драйвера вам нужно настроить его параметры. Для этого запустите «Панель управления ODBC-источниками данных» на вашем компьютере. В Windows это можно сделать через меню «Пуск», выбрав «Панель управления», а затем «Административные инструменты». В выборе «Административные инструменты» найдите и нажмите на «Источники данных (ODBC)».
После открытия окна «Источники данных (ODBC)» выберите вкладку «Система DSN» и нажмите кнопку «Добавить». Затем выберите драйвер, который вы установили, из списка доступных драйверов. Далее следуйте инструкциям по настройке драйвера, вводя необходимые данные, такие как имя сервера, имя пользователя и пароль для доступа к базе данных SQL.
После настройки ODBC-драйвера вы можете использовать его для импорта данных из базы данных SQL в Microsoft Excel. В Excel вы можете выбрать «Импорт данных» или «Внешние данные» в меню «Данные», затем выбрать «Из других источников данных» и «ODBC-источник данных». Затем следуйте инструкциям мастера импорта данных, выбрав ваш настроенный ODBC-источник данных и определяя источник и таблицу данных, которые вы хотите импортировать.
Подключение к базе данных SQL из Microsoft Excel
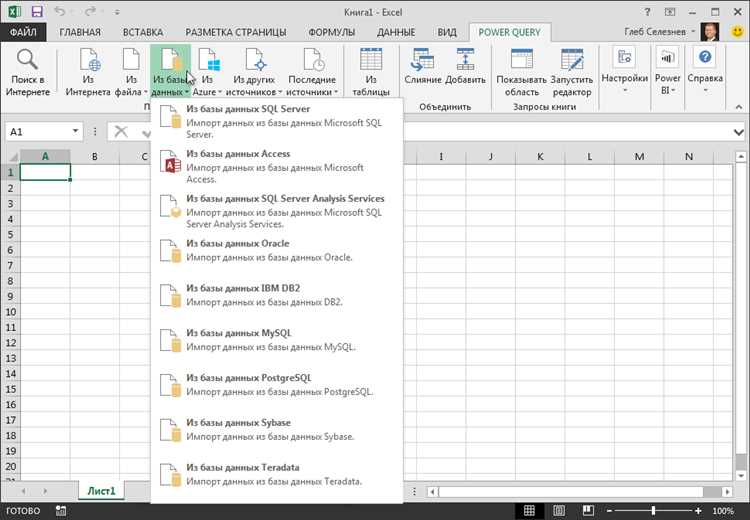
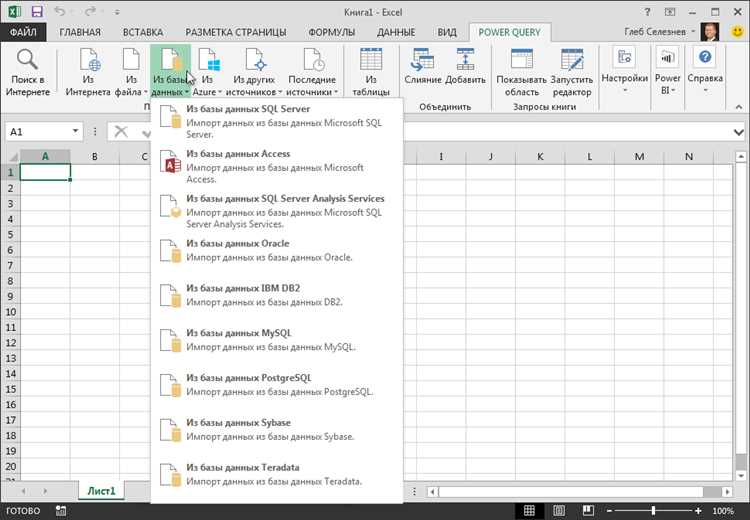
Для начала подключения к базе данных SQL из Excel необходимо выбрать вкладку «Данные» в главном меню и выбрать «Из Источника Данных». Затем следует выбрать тип базы данных SQL, с которой нужно установить соединение.
После выбора типа базы данных SQL, необходимо указать параметры подключения, такие как сервер базы данных, имя пользователя, пароль и имя базы данных. После заполнения всех параметров, можно протестировать подключение, нажав на кнопку «Тест соединения».
Если подключение прошло успешно, можно перейти к выбору таблицы для импорта. В окне выбора таблицы отображаются все доступные таблицы в базе данных. Пользователь может выбрать нужную таблицу, а также указать критерии выборки данных из этой таблицы.
После выбора таблицы и критериев выборки, необходимо указать место, куда будут импортироваться данные — новую таблицу на новом листе Excel или существующую таблицу на уже существующем листе. После этого можно нажать кнопку «ОК» и данные из базы данных SQL будут импортированы в Excel.
Создание нового источника данных
В Microsoft Excel существует возможность импорта данных из базы данных SQL. Для этого необходимо создать новый источник данных, который будет содержать информацию о подключении к базе данных и запросах, которые требуется выполнить.
Для создания нового источника данных воспользуйтесь функцией «Импорт данных» в меню «Данные». В появившемся диалоговом окне выберите тип базы данных SQL, с которой вы хотите работать. Затем введите параметры подключения к базе данных, такие как имя сервера, имя пользователя и пароль.
После успешного подключения к базе данных вы сможете указать необходимые таблицы или запросы, которые требуется импортировать в Excel. Вы можете использовать SQL-запросы для выборки данных, фильтрации или сортировки.
После завершения настройки источника данных, вы сможете просмотреть предварительные данные, которые будут импортированы. Если все данные отображаются корректно, вы можете приступить к импорту данных в Excel таблицу.
Создание нового источника данных в Microsoft Excel позволяет удобно работать с данными из базы данных SQL, обновлять их и проводить различные анализы и отчеты без необходимости вручную экспортировать и обрабатывать данные.
Ввод параметров подключения
Перед началом импорта данных из базы данных SQL в Microsoft Excel необходимо установить параметры подключения к источнику данных. Для этого следует ввести информацию о сервере, имени пользователя, пароле и других параметрах, необходимых для успешного подключения.
Для введения параметров подключения в Excel можно воспользоваться встроенной функцией «Источник данных ODBC», которая позволяет создать и настроить источник данных для подключения к конкретной базе данных. По умолчанию, Excel предлагает использовать драйвер ODBC для подключения к SQL Server.
После выбора функции «Источник данных ODBC» открывается окно, где можно указать параметры подключения. В поле «Имя источника данных» следует выбрать или создать новый источник данных, являющийся связью с базой данных. Для этого нужно нажать кнопку «Добавить» и выбрать соответствующий драйвер в списке.
После выбора драйвера, настройка параметров подключения осуществляется в окне «Создание нового источника данных». Здесь нужно указать имя сервера, базы данных, имя пользователя и пароль для доступа. Также, можно настроить дополнительные параметры, такие как кодировка или время ожидания подключения.
Ввод параметров подключения в Excel является необходимым шагом перед импортом данных из базы данных SQL. При правильной конфигурации параметров, можно установить успешное подключение и начать импорт данных для дальнейшей работы с ними в Microsoft Excel.
Тестирование соединения
Проверьте настройки соединения: Первым шагом при тестировании соединения является проверка настроек соединения. Убедитесь, что правильно указаны параметры для подключения к базе данных, такие как название сервера, имя пользователя и пароль. При необходимости, внесите соответствующие изменения.
Проверьте доступность базы данных: После проверки настроек соединения необходимо убедиться в доступности базы данных. Выполните тестовое подключение к базе данных и убедитесь, что соединение установлено успешно. Если возникают ошибки, проверьте правильность указания названия базы данных и учетных данных для доступа к ней.
Проверьте разрешения пользователя: Важно также убедиться, что учетные данные, указанные для подключения к базе данных, имеют достаточные разрешения для выполнения требуемых операций. Убедитесь, что пользователь имеет разрешение на чтение или запись данных, в зависимости от целей импорта.
Вопрос-ответ:
Что такое тестирование соединения?
Тестирование соединения — это процесс проверки работоспособности и качества связи между двумя устройствами или сетями. Оно позволяет выявлять возможные проблемы или ошибки в передаче данных и оптимизировать работу соединения.
Какие методы тестирования соединения существуют?
Существует несколько методов тестирования соединения. Один из них — пинг. Пинг использует протокол ICMP для проверки доступности узла по сети. Еще одним распространенным методом является тестирование скорости соединения, при котором измеряется скорость передачи данных между двумя устройствами.
Какие проблемы могут возникнуть при тестировании соединения?
При тестировании соединения могут возникать различные проблемы. Например, соединение может быть нестабильным, что может вызывать потерю пакетов данных. Также возможны проблемы с пропускной способностью соединения, когда скорость передачи данных ниже ожидаемой. Проблемы могут быть и в самом оборудовании, например, в роутерах или сетевых кабелях.
Зачем нужно тестирование соединения?
Тестирование соединения необходимо для обеспечения качества связи и работы сети. Оно позволяет выявлять и устранять возможные проблемы, оптимизировать работу соединения и повышать качество передачи данных. Также тестирование соединения может быть полезно при настройке и подключении новых устройств или при поиске причин возникновения сетевых проблем.