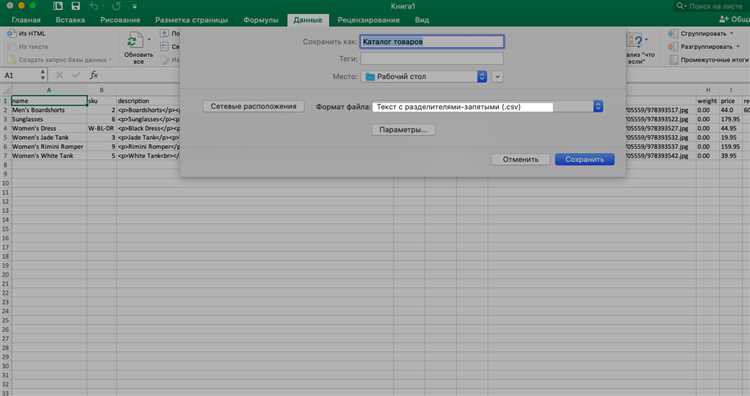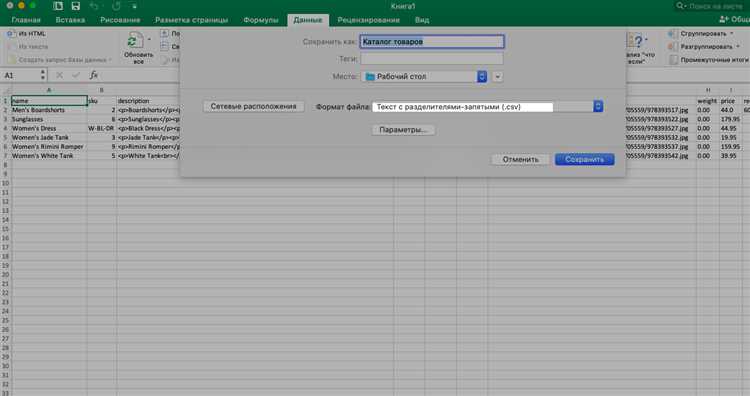
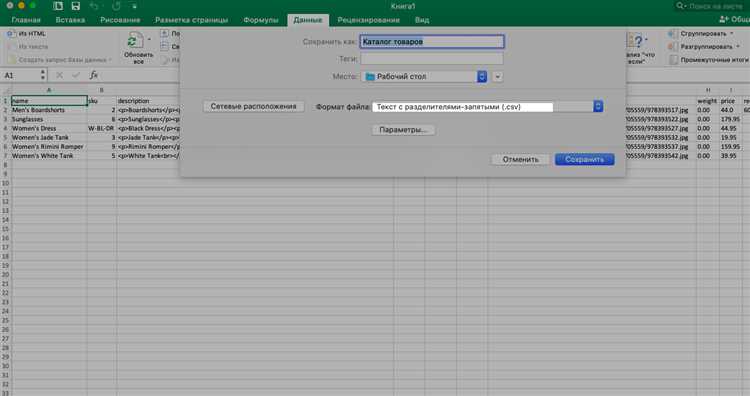
В работе с данными, часто возникает необходимость импортировать информацию из внешних источников в Excel. Один из таких способов — импорт данных из файла CSV.
CSV (Comma-Separated Values) представляет собой текстовый формат, в котором каждая ячейка разделена запятой. В большинстве случаев, именно CSV-файлы используются для передачи таблиц из одного программного приложения в другое или для обмена данными между различными системами. Однако, иногда данные в CSV-файле могут быть представлены таким образом, что информация в ячейках необходимо объединить в одну.
Для такой работы в Excel существует специальная функция CONCATENATE, которая позволяет объединить содержимое нескольких ячеек в одну. В сочетании с импортом данных из файла CSV, это дает возможность легко и быстро привести информацию в нужный формат.
Процесс импорта данных из файла CSV с конкатенацией ячеек в одну в Excel может быть выполнен в несколько простых шагов. Для начала необходимо открыть файл CSV, выбрав соответствующую опцию в меню Import. Затем следует указать разделитель, который используется в CSV-файле (обычно это запятая) и выбрать нужные столбцы для импорта. Окончательный шаг — использование функции CONCATENATE для объединения ячеек в одну, если это необходимо.
Работа с данными извне Excel: импорт данных из файла CSV с конкатенацией ячеек в одну


Однако часто возникает потребность объединить несколько ячеек в одну, чтобы получить более сложную структуру данных. Для этого мы можем использовать функцию CONCATENATE, которая позволяет объединить содержимое нескольких ячеек в одну строку. Например, если у нас есть две ячейки с именем и фамилией, мы можем использовать CONCATENATE, чтобы объединить их в одну ячейку с полным именем.
«`html
Одним из полезных функциональных возможностей Excel является возможность импорта данных из внешних источников, таких как CSV-файлы. CSV (Comma-Separated Values) — это формат хранения табличных данных, в котором значения разделены запятыми. Когда мы импортируем данные из CSV-файла в Excel, каждое значение помещается в отдельную ячейку.
Однако часто возникает потребность объединить несколько ячеек в одну, чтобы получить более сложную структуру данных. Для этого мы можем использовать функцию CONCATENATE, которая позволяет объединить содержимое нескольких ячеек в одну строку. Например, если у нас есть две ячейки с именем и фамилией, мы можем использовать CONCATENATE, чтобы объединить их в одну ячейку с полным именем.
«`
Осуществление импорта данных из файла CSV с конкатенацией ячеек просто в Excel. Мы выбираем вкладку «Данные» в верхнем меню, затем нажимаем кнопку «Из текста» и выбираем нужный CSV-файл. После этого появляется мастер импорта, в котором мы можем задать разделитель (как правило, это запятая) и определить, нужно ли объединить ячейки при импорте. Если мы указываем объединение, то в поле «Диапазоны текста» мы можем выбрать ячейки, которые нужно объединить. После завершения мастера импорта, данные из CSV-файла будут импортированы в Excel, и ячейки соединены в одну в соответствии с заданными пределами.
Таким образом, работа с данными извне Excel, в частности, импорт данных из файла CSV с конкатенацией ячеек в одну, предоставляет удобный и эффективный способ работы с разнообразными внешними источниками данных. Это позволяет нам объединять и преобразовывать данные в Excel, открывая новые возможности для анализа и визуализации информации.
Подготовка к импорту данных
Первым шагом необходимо убедиться, что файл CSV имеет правильный формат и разделитель полей. Для успешного импорта данных в Excel необходимо установить правильный разделитель значений, такой как запятая или точка с запятой. Также стоит проверить наличие заголовков столбцов в файле CSV, чтобы Excel мог автоматически распознать имена полей.
Вторым шагом является анализ и корректировка данных перед импортом. При необходимости следует проверить и исправить форматирование данных, удалить ненужные столбцы или строки, а также обработать возможные ошибки или пропуски в данных. Это поможет сохранить точность и целостность информации после импорта в Excel.
Дополнительно, перед импортом данных можно произвести конкатенацию значений из нескольких ячеек в одну. Это особенно полезно, если необходимо объединить данные из разных столбцов или добавить дополнительные информационные строки к импортируемым данным.
Правильная подготовка к импорту данных из файла CSV помогает обеспечить успешный и эффективный процесс импорта в Excel, а также облегчает последующую обработку и анализ полученной информации.
Открытие файла CSV в Excel
В Excel можно открыть файл CSV следующим образом: сначала необходимо выбрать вкладку «Данные» в верхней панели инструментов программы. Затем нужно нажать кнопку «Из текста» на ленте инструментов. После этого откроется диалоговое окно «Импорт текста», в котором необходимо выбрать нужный файл CSV с помощью кнопки «Обзор».
- Затем нужно указать, как Excel должен интерпретировать данные в CSV файле: разделителем значений является запятая или другой символ — точка с запятой или табуляция. В дополнение к этому можно выбрать формат каждой колонки данных — текстовый, числовой, дата и т.д.
- Также можно определить, в какой ячейке Excel должен разместить результаты импорта, либо выбрать новый лист для импортирования данных.
- После настройки параметров импорта, необходимо нажать кнопку «Готово», чтобы файл CSV был открыт в Excel с указанными параметрами.
Теперь, когда файл CSV открыт в Excel, можно легко работать с данными, выполнять сортировку, фильтрацию, создавать сводные таблицы, проводить анализ и визуализацию данных. Excel предоставляет широкие возможности для работы с данными различных форматов, включая CSV, и позволяет легко и эффективно извлекать содержащуюся в них информацию.
Установка разделителей для корректного импорта данных
При импорте данных из файлов CSV в Excel необходимо установить правильные разделители для того, чтобы информация была импортирована корректно. Разделители используются для определения границ между данными в каждой ячейке.
Одним из наиболее распространенных разделителей является запятая, но в некоторых случаях может потребоваться использование других разделителей, таких как точка с запятой или табуляция. Важно определить, какой разделитель используется в исходном файле CSV, чтобы правильно настроить импорт данных.
Для установки разделителей в Excel можно воспользоваться специальным инструментом «Текст в столбцах», который позволяет выбрать нужный разделитель и просмотреть, как данные будут распределены по столбцам. Для этого необходимо выбрать ячейку, в которую хотите импортировать данные, затем выбрать пункт меню «Данные» → «Текст в столбцах» и следовать инструкциям.
Правильная настройка разделителей при импорте данных из файлов CSV в Excel позволяет избежать ошибок и упрощает последующую работу с данными. Важно учитывать, что разделители могут различаться в разных странах и в разных системах, поэтому необходимо быть внимательным при выборе правильного разделителя для импорта данных.
Выбор нужных столбцов и строк для импорта
При импорте данных из файла CSV в Excel, важно выбрать только те столбцы и строки, которые необходимы для дальнейшей работы. Это позволяет упростить и ускорить процесс обработки данных.
Для выбора нужных столбцов и строк можно использовать различные методы. Например, можно вручную выделить нужные ячейки, используя мышь или клавиши сочетания. Также можно применить фильтры или сортировку данных для отображения только интересующих столбцов и строк.
Если в файле CSV содержится большое количество данных, то рекомендуется использовать автоматические инструменты для выборки данных, такие, как Power Query. Это позволяет установить определенные параметры для импорта, такие, как выбор интересующих столбцов по их заголовкам или выбор строк по определенным условиям.
Выбор нужных столбцов и строк для импорта данных из файла CSV в Excel является важным шагом, который помогает сократить объем обрабатываемых данных и делает работу с ними более эффективной и удобной.
Конкатенация данных из разных ячеек в одну


Для конкатенации данных в Excel можно использовать функцию CONCATENATE или оператор &. Функция CONCATENATE позволяет соединять значения ячеек, вставляя разделитель между ними. Оператор & выполняет аналогичное действие.
Пример 1:
Предположим, что у нас есть таблица, в которой первый столбец содержит фамилии сотрудников, а второй столбец — их инициалы. Мы хотим объединить эти данные в одну ячейку, чтобы получить полное имя сотрудника.
| Фамилия | Инициалы | Полное имя |
|---|---|---|
| Иванов | И.И. | =CONCATENATE(A2, » «, B2) |
| Петров | П.П. | =A3 & » » & B3 |
В результате применения функции CONCATENATE или оператора &, в ячейке третьего столбца будет содержаться полное имя сотрудника (например, «Иванов И.И.» или «Петров П.П.»).
Пример 2:
Если вам нужно объединить данные из нескольких ячеек в одну ячейку с использованием разделителя, можно просто добавить этот разделитель в функцию CONCATENATE или оператор &.
Например, у нас есть таблица, в которой первый столбец содержит названия товаров, а второй — их цены. Мы хотим объединить эти данные в одну ячейку, используя запятую в качестве разделителя.
| Название товара | Цена | Информация о товаре |
|---|---|---|
| Телефон | 10000 | =CONCATENATE(A2, «, «, B2, » руб.») |
| Ноутбук | 30000 | =A3 & «, » & B3 & » руб.» |
Таким образом, в ячейке третьего столбца будет содержаться информация о товаре в формате «Название товара, Цена руб.» (например, «Телефон, 10000 руб.» или «Ноутбук, 30000 руб.»).
Вопрос-ответ:
Как сконкатенировать данные из разных ячеек в одну в Excel?
Для склеивания данных из разных ячеек в Excel можно использовать формулу CONCATENATE или оператор амперсанда (&). Например, если данные находятся в ячейках A1 и B1, то формула CONCATENATE(A1, B1) или A1 & B1 объединит эти данные в одной ячейке.
Как объединить данные из разных ячеек в одну в Google Sheets?
В Google Sheets можно сконкатенировать данные из разных ячеек с помощью формулы CONCATENATE или оператора амперсанда (&). Например, если данные находятся в ячейках A1 и B1, то формула CONCATENATE(A1, B1) или A1 & B1 объединит эти данные в одной ячейке.
Как склеить данные из разных ячеек в одну в LibreOffice Calc?
В LibreOffice Calc можно сконкатенировать данные из разных ячеек с помощью формулы CONCATENATE или оператора амперсанда (&). Например, если данные находятся в ячейках A1 и B1, то формула CONCATENATE(A1, B1) или A1 & B1 объединит эти данные в одной ячейке.
Как объединить данные из разных ячеек в одну в Microsoft Office Excel?
В Microsoft Office Excel можно объединить данные из разных ячеек с помощью формулы CONCATENATE или оператора амперсанда (&). Например, если данные находятся в ячейках A1 и B1, то формула CONCATENATE(A1, B1) или A1 & B1 объединит эти данные в одной ячейке.
Как сконкатенировать данные из разных ячеек в одну в Apple Numbers?
В Apple Numbers можно склеить данные из разных ячеек с помощью формулы CONCATENATE или оператора амперсанда (&). Например, если данные находятся в ячейках A1 и B1, то формула CONCATENATE(A1, B1) или A1 & B1 объединит эти данные в одной ячейке.
Как произвести конкатенацию данных из разных ячеек в одну?
Для конкатенации данных из разных ячеек в одну вам потребуется использовать функцию CONCATENATE либо символ «&». Например, если ячейка A1 содержит текст «Привет», а ячейка B1 содержит текст «мир!», то вы можете воспользоваться формулой CONCATENATE(A1,» «,B1) или A1&» «&B1, чтобы объединить эти ячейки в одну и получить результат «Привет мир!».