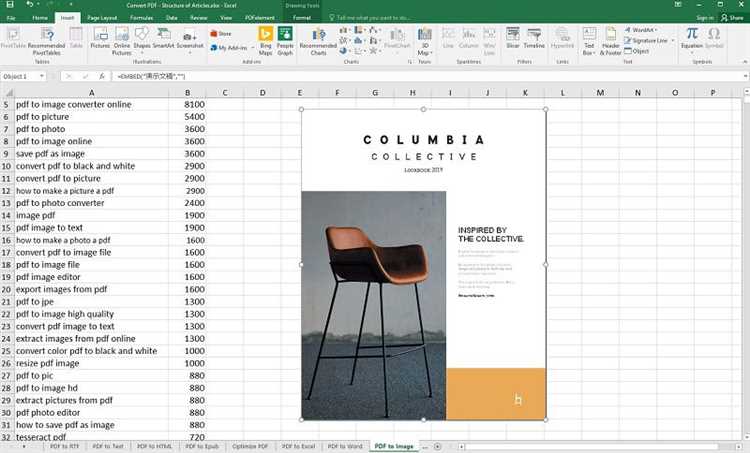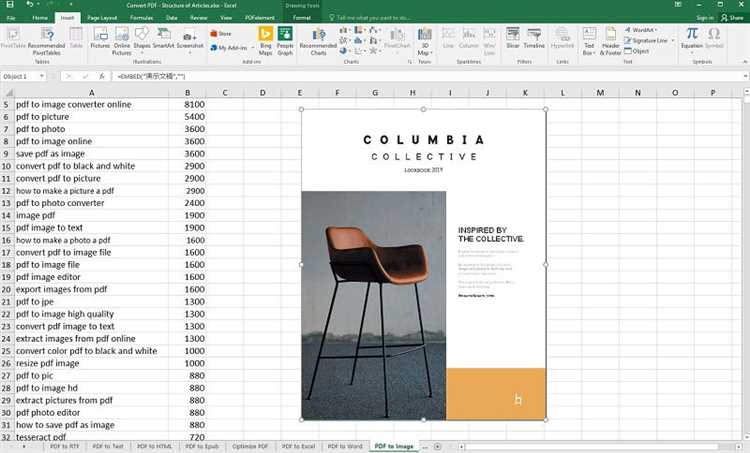
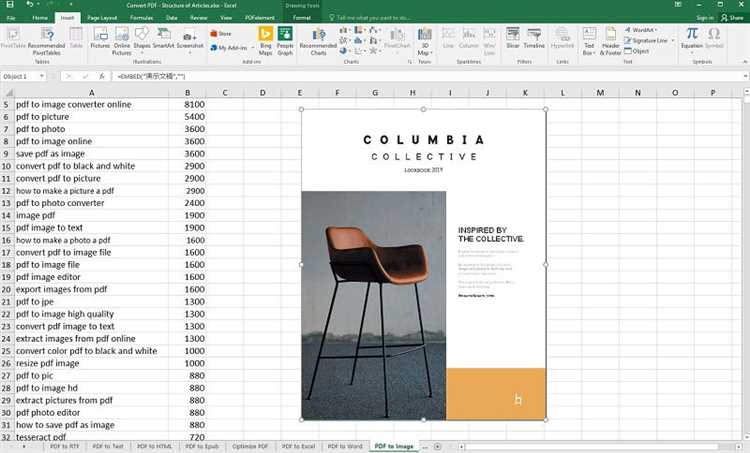
Импорт и экспорт данных являются важными процессами в современном мире. Один из самых распространенных сценариев импорта данных — это импорт данных из файла PowerPoint в Excel. Этот процесс позволяет пользователям перенести презентационные материалы в Excel для дальнейшего анализа и обработки.
Однако, для импорта данных из файла PowerPoint в Excel необходимо выполнить несколько шагов. Важно следовать определенной последовательности и рекомендациям, чтобы процесс прошел успешно. В этой статье мы рассмотрим все необходимые шаги и поделимся полезными рекомендациями для импорта данных из файла PowerPoint в Excel.
Первым шагом является открытие файла PowerPoint и выбор слайда или объекта, данные которого вы хотите импортировать в Excel. Затем вы должны скопировать выбранный слайд или объект в буфер обмена. После этого перейдите в программу Excel и откройте лист, в который вы хотите вставить данные. Вставьте данные из буфера обмена и у вас появится возможность настроить вид и расположение вставленных данных.
Как импортировать данные из файла PowerPoint в Excel: шаги и рекомендации
Импортирование данных из файла PowerPoint в Excel может быть полезным для тех, кто хочет использовать презентационные материалы в таблицах Excel. Вместо ручного ввода информации, есть возможность быстро и эффективно импортировать данные из одного файла в другой. Ниже приведены шаги и рекомендации, которые помогут вам сделать это безошибочно.
Шаг 1: Подготовка файла PowerPoint
- Откройте файл PowerPoint, содержащий данные, которые вы хотите импортировать в Excel.
- Убедитесь, что данные, которые вы хотите импортировать, находятся в отдельном слайде или группе слайдов.
- Если необходимо, отформатируйте данные так, чтобы они были удобны для чтения в Excel.
Шаг 2: Импорт данных в Excel
- Откройте файл Excel, в который вы хотите импортировать данные из PowerPoint.
- Создайте новый лист или выберите существующий, в котором будет размещена импортированная информация.
- На вкладке «Вставка» выберите «Объединить & Текст из файла».
- Найдите файл PowerPoint, выберите его и нажмите «Вставить».
- В появившемся окне «Параметры импорта» выберите опции импорта, соответствующие вашим потребностям, и нажмите «OK».
- Импортированные данные теперь будут отображены в выбранной вами ячейке или диапазоне ячеек в Excel.
Перенос данных из PowerPoint в Excel может быть удобным способом избежать ручного ввода информации и сохранить время и усилия. Не забудьте проверить результаты после импорта и внести необходимые правки или дополнения. Затем вы можете использовать импортированные данные в таблицах и графиках Excel для дальнейшего анализа и визуализации информации.
Шаг 1: Открытие файла PowerPoint
Чтобы открыть файл PowerPoint, необходимо найти его на компьютере или в облачном хранилище и щелкнуть дважды на нем. После этого программа PowerPoint автоматически запустится и откроет файл.
Шаг 2: Отбор необходимых данных
После открытия файла PowerPoint в Excel, следующим шагом будет выбор необходимых данных для импорта. Для этого необходимо внимательно рассмотреть содержимое презентации и определить, какие данные требуется извлечь.
Важно оценить структуру презентации и определить, где находятся нужные данные. Это может быть таблица, график, текст или изображение. Необходимо обратить внимание на размещение данных на слайде, так как они могут быть в разных частях слайда или даже на нескольких слайдах.
После определения необходимых данных, нужно выбрать метод импорта. Импорт можно выполнить с помощью функции «Вставка» или «Импорт данных» в Excel. В зависимости от типа данных, могут быть различные способы импорта и настройки импортируемого содержимого. Прежде чем продолжить, рекомендуется изучить доступные варианты импорта и выбрать наиболее подходящий для задачи.
После выполнения этих шагов можно приступить к импорту выбранных данных из файла PowerPoint в Excel и дальнейшей обработке и анализу информации.
Шаг 3: Копирование данных
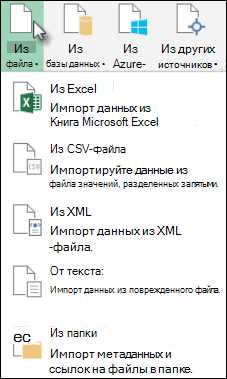
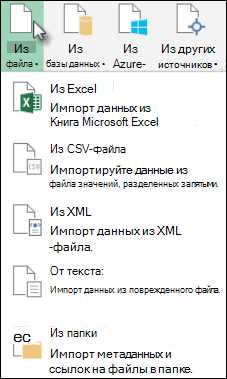
После успешного открытия презентации PowerPoint в Excel и выбора нужного слайда или диапазона слайдов, необходимо перейти к копированию данных. Это важный шаг, который позволит перенести информацию из презентации в таблицу Excel.
Для начала, выделите нужный текст, таблицу или график на слайде. Примените команду «Копировать» или воспользуйтесь комбинацией клавиш Ctrl+C. Затем перейдите в таблицу Excel и выберите ячейку, в которую нужно вставить скопированные данные. Используйте команду «Вставить» или клавишу Ctrl+V для вставки информации в таблицу.
Если в презентации есть несколько слайдов, содержащих нужные данные, повторите процесс копирования для каждого слайда. Можно также воспользоваться одним из специальных команд для массового копирования и вставки данных из всех слайдов.
Важно помнить, что после вставки данных в таблицу Excel, возможно потребуется некоторая доработка. Проверьте форматирование, размещение информации и необходимость добавления дополнительных столбцов или строк для удобного представления данных. При необходимости можно также применить функции Excel для дальнейшей обработки и анализа данных.
Шаг 4: Открытие файла Excel
Один из способов — открыть файл Excel непосредственно через приложение Microsoft Excel. Для этого нужно запустить приложение, а затем воспользоваться функцией открытия файла. В появившемся окне выберите нужный файл Excel и нажмите на кнопку «Открыть». После этого файл будет открыт и вы сможете начать работу с данными.
Еще одним способом открытия файла Excel является двойной щелчок на файле в проводнике операционной системы. При наличии установленного приложения Microsoft Excel, файл автоматически откроется в программе. Если же приложение не установлено, может потребоваться предварительная установка программы или использование альтернативных программ для работы с файлами Excel.
Шаг 5: Вставка данных
После того, как данные из файла PowerPoint были преобразованы и подготовлены, настало время вставить их в таблицу Excel. Для этого следует выполнить несколько простых шагов.
- Откройте файл Excel, в который вы хотите вставить данные из PowerPoint.
- Выберите ячку, в которую вы хотите вставить данные.
- Щелкните правой кнопкой мыши на выбранной ячейке и выберите опцию «Вставить» из контекстного меню.
- Выберите нужную опцию в зависимости от формата данных, которые вы хотите вставить. Например, вы можете вставить данные в виде таблицы или значений.
- Подтвердите вставку данных, нажав кнопку «ОК».
После выполнения этих шагов данные из файла PowerPoint будут успешно вставлены в выбранную ячейку таблицы Excel. Теперь вы можете использовать их для анализа, обработки или любых других нужд в Excel.
Рекомендации: Сохранение форматирования и проверка данных
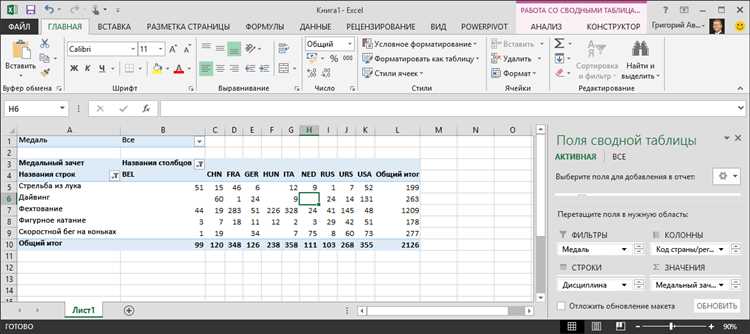
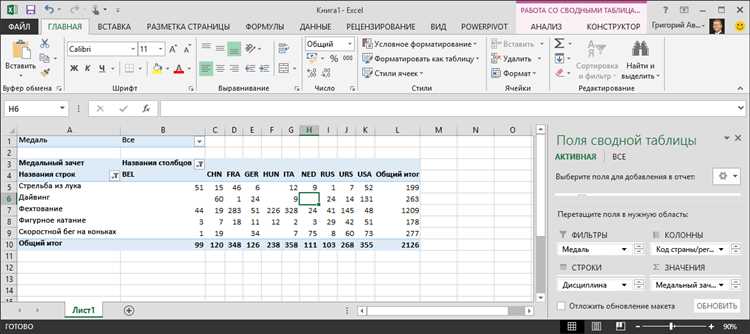
При импорте данных из файла PowerPoint в Excel важно обратить внимание на сохранение форматирования, чтобы не потерять важную информацию и сохранить читаемость данных. Также рекомендуется провести проверку данных после импорта, чтобы убедиться в их корректности и достоверности.
Для сохранения форматирования при импорте данных можно использовать специальные инструменты и функции Excel. Например, можно использовать функцию «Получить данные из текста», которая позволяет импортировать данные из текстового файла и сохранить форматирование таблицы. Также стоит обратить внимание на правильное разделение данных на столбцы, чтобы сохранить структуру и иерархию данных.
После импорта данных рекомендуется провести проверку данных, чтобы убедиться в их точности и соответствии требованиям. Это может включать в себя проверку числовых значений на верность расчетов, проверку текстовых данных на наличие ошибок или опечаток, а также проверку формул и связей между данными.
Один из способов провести проверку данных — использовать функции Excel, такие как функция «Проверить наличие ошибок» или функция «Условное форматирование». Эти функции позволяют автоматически обнаружить и выделить потенциальные ошибки или несоответствия в данных.
Также можно воспользоваться встроенными инструментами Excel для анализа данных, такими как фильтры, сводные таблицы, графики и диаграммы. Эти инструменты помогут визуализировать данные и выявить любые несоответствия, аномалии или тренды.
Важно помнить, что сохранение форматирования и проверка данных являются важными шагами при импорте данных из файла PowerPoint в Excel. Это поможет гарантировать точность, надежность и полезность данных для дальнейшего анализа и использования.
Вопрос-ответ:
Как можно сохранить форматирование текста?
Для сохранения форматирования текста важно использовать подходящие форматы файлов, такие как .docx, .pptx или .xlsx. Также можно использовать специальные программы, которые сохраняют форматирование при копировании и вставке текста.
Какие данные можно проверять при помощи специальных программ?
Специальные программы позволяют проверять различные типы данных, такие как текст, числа, даты, адреса электронной почты и т. д. Они могут проверять правильность заполнения данных, а также наличие ошибок и несоответствий.
Какие специальные программы помогут сохранить форматирование текста?
Существует множество специальных программ, которые позволяют сохранять форматирование текста при копировании и вставке. Некоторые из них включают Microsoft Office, Google Docs, Adobe Acrobat и другие.
Что такое проверка данных?
Проверка данных — это процесс анализа и оценки вводимых данных на наличие ошибок, несоответствий или других проблем. Это может включать проверку правильности формата, соответствия определенным правилам или условиям, а также проверку на наличие ошибочных или несоответствующих значений.
Какие инструменты помогут автоматически проверить данные?
Для автоматической проверки данных можно использовать специальные инструменты, такие как программные библиотеки или фреймворки. Некоторые из наиболее популярных инструментов включают Pandas, NumPy, Excel Data Validation и другие.
Как сохранить форматирование текста в программе?
Для сохранения форматирования текста в программе, необходимо использовать специальные функции форматирования, которые позволяют настроить шрифт, размер, цвет и выравнивание текста. Например, в Microsoft Word можно использовать панель инструментов «Форматирование», чтобы изменить шрифт или выравнивание текста.