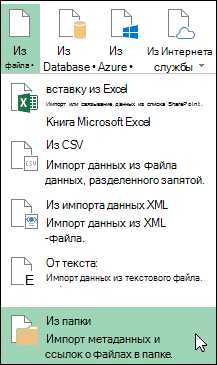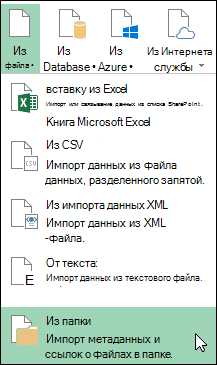
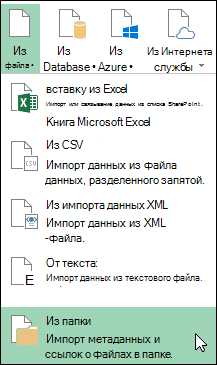
Импорт данных из файла XML в Excel — это важный процесс для многих пользователей, работающих с данными. XML (Extensible Markup Language) является форматом для хранения и передачи данных, а Excel — мощным инструментом для анализа и обработки данных. В этой статье мы рассмотрим подробное пошаговое руководство по импорту данных из файла XML в Excel.
Первым шагом при импорте данных из файла XML в Excel является открытие Excel и создание новой рабочей книги. Затем выберите вкладку «Данные» в верхней панели и нажмите кнопку «Из текста».
После нажатия кнопки «Из текста» откроется диалоговое окно «Импорт текста». В этом окне вы должны выбрать файл XML, который вы хотите импортировать. Перейдите к местоположению файла XML и выберите его, затем нажмите кнопку «Импортировать».
После нажатия кнопки «Импортировать» откроется другое диалоговое окно «Импорт XML». В этом окне вы должны выбрать опции, связанные с импортом данных, такие как разделение данных на столбцы и выбор начальной ячейки для размещения данных. После настройки опций нажмите кнопку «ОК».
Важно помнить, что правильная настройка опций и выбор правильных настроек импорта являются ключевыми шагами в процессе импорта данных из файла XML в Excel. Это гарантирует успешный импорт данных и сохраняет структуру и форматирование данных.
После нажатия кнопки «ОК» Excel начнет импортировать данные из файла XML и разместит их в выбранной вами ячейке. По окончании импорта вы сможете работать с данными в Excel, применять формулы, преобразовывать данные и визуализировать результаты. Таким образом, импортирование данных из файла XML в Excel позволяет вам максимально использовать функциональность Excel для работы с данными из различных источников.
Импорт данных из файла XML в Excel: подробное пошаговое руководство
Импорт данных из файла XML в Excel может оказаться сложной задачей, но следуя определенным шагам, вы сможете успешно выполнить эту операцию. Это подробное пошаговое руководство даст вам все необходимые инструкции для импорта данных из XML в таблицу Excel.
Шаг 1: Подготовка XML-файла
Перед импортом данных необходимо убедиться, что ваш XML-файл имеет правильную структуру и является читаемым для Excel. Проверьте, что все тэги корректно закрыты и отформатируйте файл в соответствии с требованиями.
Шаг 2: Открытие Excel
Запустите программу Microsoft Excel на вашем компьютере. Убедитесь, что вы установили последнюю версию Excel для наилучшей совместимости.
Шаг 3: Создание новой таблицы
Чтобы импортировать данные из XML-файла, вы должны создать новую таблицу в Excel. Выберите опцию «Создать новую таблицу» или откройте существующую, с которой вы будете работать.
Шаг 4: Импорт XML данных
В Excel выберите вкладку «Данные», а затем нажмите на кнопку «Импорт в XML» или «Импорт XML-данных». Выберите свой XML-файл и нажмите «Открыть». Затем следуйте инструкциям на экране, чтобы указать Excel, какие данные вы хотите импортировать.
Шаг 5: Проверка данных
После успешного импорта данных из XML-файла в Excel, вам рекомендуется проверить их правильность. Убедитесь, что все столбцы содержат нужные данные и что таблица является точным отображением вашего исходного файла XML.
Следуя этому подробному пошаговому руководству, вы сможете легко и успешно импортировать данные из файла XML в Excel. Этот процесс позволит вам эффективно передвигаться между различными форматами данных и использовать всю мощь Excel для работы с этими данными.
Открытие Excel и создание нового документа
Запуск программы Microsoft Excel позволяет пользователю создать новый документ и начать работу с данными. При открытии Excel пользователю будет предложено выбрать шаблон или создать новый пустой документ.
Чтобы создать новый документ, необходимо выбрать соответствующую опцию в меню «Файл». После этого пользователю будет представлена возможность выбрать шаблон или оставить документ пустым.
Шаблоны Excel предлагают различные предустановленные форматирования и разметку, которые можно использовать для удобства работы с данными. Они могут быть полезны, если вам нужно создать документ с определенной структурой или дизайном.
Если вам необходим пустой документ без предустановленного форматирования, вы можете выбрать опцию «Пустая книга» или нажать на кнопку «Создать новую книгу». После выбора пустого документа Excel откроется с пустой рабочей книгой, готовой для ввода и редактирования данных.
Теперь, когда Excel открыт и создан новый документ, вы можете приступить к импорту данных из XML-файла.
Выбор формата файла для импорта
Одним из распространенных форматов для импорта данных в Excel является XML. XML (Extensible Markup Language) представляет собой универсальный формат для хранения и передачи структурированной информации. В XML данные хранятся в виде дерева, состоящего из элементов и атрибутов. Файлы XML могут содержать любое количество элементов, каждый из которых может содержать другие элементы или текстовую информацию.
При выборе формата файла для импорта следует учитывать структуру и содержание данных, которые необходимо импортировать. Если данные имеют сложную иерархическую структуру, то XML может быть подходящим форматом для импорта. Однако, если данные имеют простую структуру без вложенности и не требуют сохранения версии источника, то можно рассмотреть другие форматы, такие как CSV или XLS.
Важно учесть, что при экспорте данных из XML в Excel, форматирование и стилизация могут быть утеряны. Поэтому, при выборе формата файла для импорта, следует учитывать требования к визуальному представлению данных и возможность преобразования формата после импорта.
Импорт файла XML в Excel
Для начала импорта файла XML в Excel необходимо открыть программу Excel и выбрать вкладку «Файл». Затем следует выбрать опцию «Открыть» и указать путь к файлу XML, который нужно импортировать.
Excel автоматически распознает структуру файла XML и предоставит вам несколько вариантов для импорта данных. Вы можете выбрать импорт всего XML файла или определенных элементов XML в таблицу Excel.
После выбора нужных настроек, нажмите на кнопку «ОК» и Excel выполнит импорт данных из файла XML в таблицу. Результаты будут отображены в Excel, где вы сможете проводить различные операции, такие как сортировка, фильтрация и анализ данных.
Импорт файла XML в Excel является удобным способом для работы с данными, которые хранятся в формате XML. Это позволяет эффективно использовать возможности Excel для обработки и анализа данных.
Проверка и редактирование данных
После импорта данных из файла XML в Excel важно провести проверку и редактирование полученных данных. Во время процесса импорта могут возникнуть различные ошибки, такие как отсутствие или неправильное форматирование определенных значений. Поэтому важно проверить данные на наличие ошибок и внести необходимые исправления.
Во время проверки данных можно использовать различные инструменты Excel, такие как форматирование условного формата, фильтры и функции проверки наличия дубликатов или неправильных значений. Например, можно выделить ячейки, содержащие ошибочные значения, и установить для них специальный формат или цвет, чтобы легко идентифицировать и исправить ошибки.
После проведения проверки данных и внесения необходимых исправлений можно приступить к редактированию. Редактирование данных в Excel может включать изменение значений, удаление ненужных строк или столбцов, объединение и разделение ячеек, а также применение других функций Excel для обработки и преобразования данных.
Важно сохранять резервную копию исходного файла XML перед началом проверки и редактирования, чтобы иметь возможность восстановить исходные данные в случае необходимости.
Сохранение документа в формате Excel
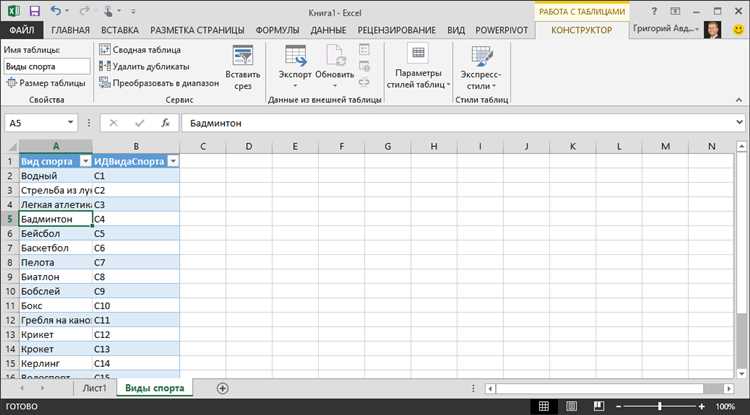
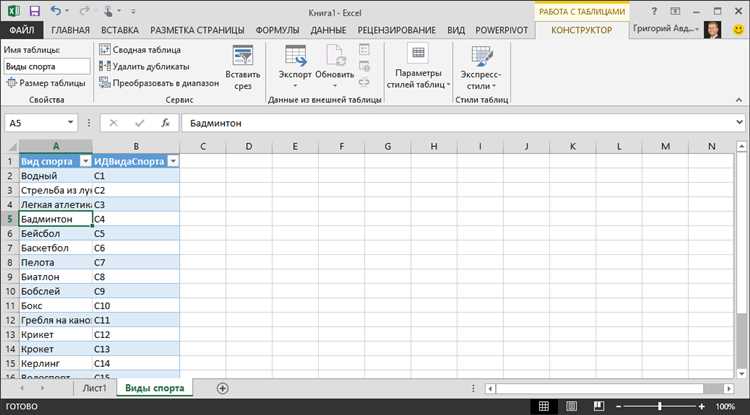
При работе с данными в Excel часто возникает необходимость сохранить документ в формате Excel. Сохранение в этом формате позволяет сохранить все форматирование, структуру, формулы и другие элементы, созданные в документе.
Для сохранения документа в формате Excel нужно выполнять несколько простых шагов. Сначала откройте файл в Excel, затем выберите вкладку «Файл» в верхней левой части окна приложения. В выпадающем меню выберите пункт «Сохранить как». В открывшемся окне выберите место сохранения файла и укажите имя файла. В поле «Тип файла» выберите формат «.xlsx» или «.xls» в зависимости от версии Excel, которая у вас установлена. Нажмите кнопку «Сохранить».
После нажатия «Сохранить» Excel сохранит документ в выбранном формате. Теперь файл можно закрыть или продолжить работу с ним. Сохранение в формате Excel обеспечивает удобство и совместимость при обмене данными с другими пользователями и программами, поэтому важно помнить о сохранении своих документов в правильном формате.
Открытие и использование импортированных данных в Excel
После успешного импорта данных из файла XML в Excel, вы можете легко открыть и использовать импортированные данные для анализа и обработки. Excel предоставляет широкий набор инструментов и функций, которые позволяют эффективно работать с этими данными.
Одной из ключевых возможностей Excel является гибкость при работе с таблицами. После импорта данных, вы можете легко организовать их в виде таблицы, чтобы упростить их структурирование и обработку. Для этого в Excel предусмотрены специальные инструменты, такие как функция «Форматирование как таблицу», которая позволяет быстро применить стиль и форматирование к импортированным данным.
Кроме того, Excel предоставляет возможность использования функций и формул для анализа импортированных данных. Вы можете применять различные функции, такие как сумма, среднее значение, минимум, максимум и т.д., к различным столбцам и строкам данных. Также можно использовать условные формулы и логические функции для фильтрации и сортировки данных.
Другой полезной функцией Excel является возможность создания диаграмм и графиков на основе импортированных данных. Excel предоставляет разнообразные типы диаграмм, такие как круговая, столбчатая, линейная и т.д., которые позволяют визуализировать и анализировать данные в удобной форме.
Таким образом, открытие и использование импортированных данных в Excel предоставляет широкие возможности для анализа, обработки и представления данных. Благодаря различным инструментам и функциям Excel, вы можете эффективно работать с этими данными и получить полезные информации для вашего бизнеса или проекта.
Вопрос-ответ:
Как открыть импортированные данные в Excel?
Для открытия импортированных данных в Excel необходимо выбрать пункт «Открыть» в меню «Файл» или воспользоваться комбинацией клавиш CTRL+O. Затем нужно выбрать файл с импортированными данными и нажать кнопку «Открыть».
В каком формате должны быть импортированные данные для использования в Excel?
Импортированные данные для использования в Excel могут быть в различных форматах, таких как CSV (Comma-Separated Values), XLSX (Excel Workbook), TXT (Text File) и других. Важно выбрать правильный формат при импорте данных для обеспечения корректной работы в Excel.
Какими инструментами можно использовать импортированные данные в Excel?
В Excel можно использовать различные инструменты для работы с импортированными данными. Например, можно применять фильтры для отображения только нужных строк, выполнять сортировку данных по разным критериям, применять формулы для расчетов и анализа данных, создавать сводные таблицы и диаграммы, исследовать данные с помощью функции «Поиск».
Каким образом осуществляется импорт данных в Excel?
Для импорта данных в Excel можно воспользоваться разными способами. Например, можно вставить данные из буфера обмена, открыть файл с импортированными данными, импортировать данные из текстового файла или базы данных, и т. д. В каждом случае необходимо указать источник данных и формат импорта для корректного отображения информации в Excel.
Что делать, если импортированные данные отображаются некорректно в Excel?
Если импортированные данные отображаются некорректно в Excel, необходимо проверить правильность выбранного формата при импорте данных. Если формат указан неверно, данные могут отображаться не так, как ожидается. Также стоит убедиться, что данные в файле имеют правильную структуру и разделение значений, чтобы Excel мог правильно интерпретировать информацию.