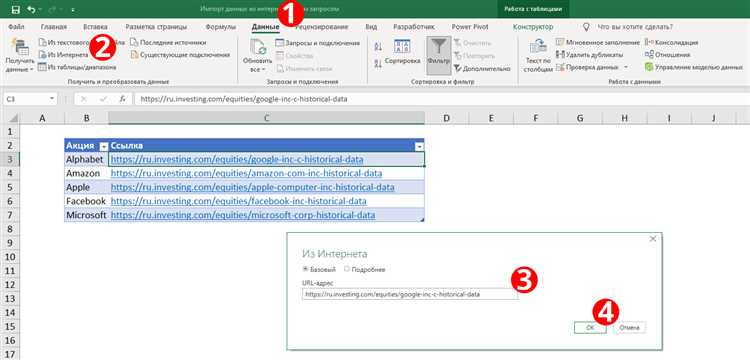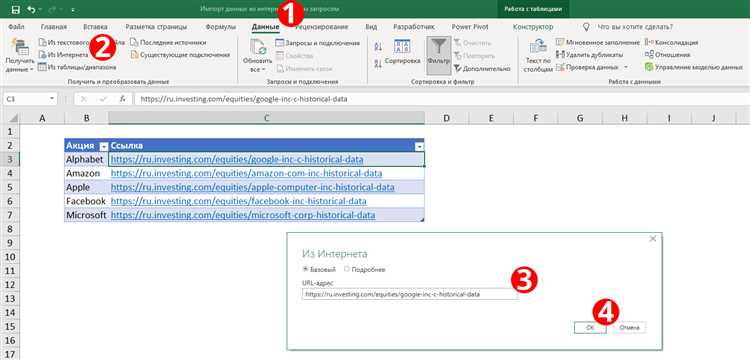
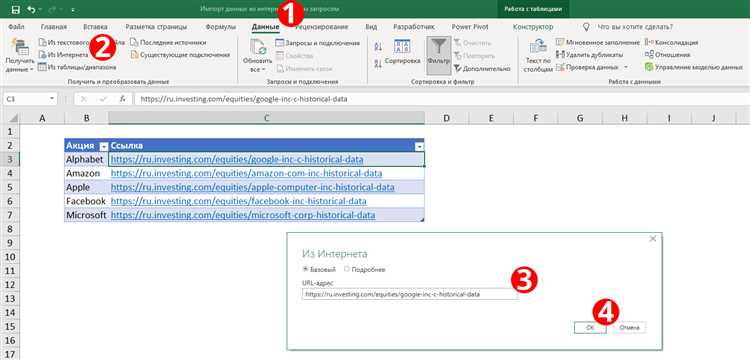
В настоящее время обработка больших объемов данных стала неотъемлемой частью работы многих компаний и организаций. Импорт данных из почты в Microsoft Excel может значительно упростить этот процесс, позволяя легко и быстро получить необходимую информацию и перенести ее в удобный для анализа формат.
Excel — мощный инструмент для работы с данными, и импорт данных из почты в этот программный продукт позволяет значительно расширить его возможности. Благодаря этому функционалу, вы сможете автоматизировать обработку больших объемов информации, а также сэкономить значительное количество времени и усилий.
В данном практическом руководстве мы рассмотрим пошаговый процесс импорта данных из почты в Microsoft Excel. Мы расскажем о различных способах, позволяющих осуществить эту задачу, от выбора подходящего метода до настройки параметров импорта. Вы также получите полезные советы и рекомендации по оптимизации процесса для достижения наилучших результатов.
Важно отметить, что для успешного импорта данных из почты в Excel потребуется некоторые начальные навыки работы с этими программными продуктами. Однако наше руководство разработано таким образом, чтобы даже пользователи с минимальными знаниями смогли успешно освоить эту процедуру.
Почему важно импортировать данные из почты в Microsoft Excel?
Одним из основных преимуществ импорта данных из почты является возможность собрать все необходимые данные в одном месте. Вместо того чтобы проходить по каждому отдельному сообщению и вносить информацию в Excel вручную, импортирование позволяет автоматически извлекать данные из сообщений и интегрировать их в таблицы Excel. Это особенно полезно, когда необходимо анализировать большие объемы информации или работать с повторяющимися шаблонами данных.
- Улучшение точности и надежности данных. При импорте данных из почты можно минимизировать вероятность ошибок, связанных с ручным вводом информации. Автоматическое извлечение данных из почты позволяет устранить человеческий фактор и повысить точность и надежность полученных данных.
- Сокращение времени и усиление производительности. Импортирование данных из почты в Excel позволяет экономить время и усилия, которые могут быть затрачены на ручной ввод информации. Благодаря автоматизации этого процесса, пользователи могут сконцентрироваться на анализе данных и принятии решений, вместо того чтобы тратить время на рутинные операции.
- Лучшая организация и более удобный доступ к данным. Импорт данных из почты в Excel позволяет легко организовать информацию в структурированных таблицах и списке. Это упрощает поиск, фильтрацию и сортировку данных, а также общий доступ и обмен информацией с другими пользователями.
- Увеличение аналитических возможностей. Импорт данных из почты позволяет пользователям использовать все функциональные возможности Excel для анализа и визуализации данных. Возможности Excel позволяют проводить сложные расчеты, создавать диаграммы и отчеты, а также представлять информацию в удобной и наглядной форме.
Импорт данных из почты в Microsoft Excel — это неотъемлемая часть эффективной работы с информацией. Этот процесс помогает организовать данные, улучшить точность и надежность, сократить время и усилить производительность, а также расширить аналитические возможности. Благодаря импорту данных из почты в Excel, пользователи могут эффективно управлять большими объемами информации и принимать взвешенные решения на основе анализа данных.
Как настроить почтовый клиент для импорта данных?
Импорт данных из почты в Microsoft Excel может быть очень полезным инструментом для удобного и быстрого организации информации. Однако перед тем, как приступить к импорту, необходимо правильно настроить почтовый клиент.
В первую очередь, убедитесь, что у вас установлен и настроен почтовый клиент, поддерживающий функцию импорта данных. Некоторые из популярных почтовых клиентов, такие как Microsoft Outlook, Mozilla Thunderbird и Apple Mail, предоставляют возможность импорта данных из писем.
Во-вторых, проверьте настройки почтового аккаунта. Для успешного импорта данных необходимо убедиться, что ваш почтовый аккаунт настроен для получения писем с вложениями. Откройте настройки аккаунта в вашем почтовом клиенте и убедитесь, что включена опция «Получать вложения». Это позволит вам импортировать не только текст писем, но и прикрепленные файлы.
Другое важное действие для успешного импорта данных — настройка формата импорта. В большинстве почтовых клиентов есть возможность выбрать формат импорта данных. Например, Microsoft Outlook предлагает выбрать формат файлов Excel (XLS или XLSX) для импорта данных из писем. Убедитесь, что выбранный формат соответствует формату, который вы планируете использовать в Microsoft Excel.
Также рекомендуется проверить другие настройки, такие как папка для сохранения импортированных данных и опции фильтрации писем. Следует установить желаемую папку для сохранения импортированных данных, чтобы легко найти их впоследствии. Кроме того, вы можете задать условия фильтрации писем, если вам необходимо импортировать только определенные письма по критерию даты, отправителя или ключевых слов.
Импорт почты в Microsoft Excel: шаг за шагом руководство
Импорт данных из почты в Microsoft Excel может быть очень полезным для организации и анализа информации, содержащейся в электронных сообщениях. Следуя этому пошаговому руководству, вы сможете легко импортировать данные из своей почты в таблицы Excel, чтобы быстро обрабатывать и анализировать нужную информацию.
Шаг 1: Подготовка почты для импорта
Прежде чем начать импортировать данные, необходимо подготовить свою почту. Проверьте, что все необходимые сообщения находятся в нужных папках и отфильтрованы по нужным параметрам. Убедитесь, что все сообщения, которые вы хотите импортировать, отображаются в списке писем.
Шаг 2: Открытие Microsoft Excel и запуск импорта
Откройте программу Microsoft Excel и выберите вкладку «Данные» в верхнем меню. Затем нажмите на кнопку «Из других источников» и выберите «Из электронной почты». Это запустит мастер импорта данных.
Шаг 3: Выбор типа почтового сервера
В мастере импорта данных выберите тип почтового сервера, с которого вы хотите импортировать данные. Например, если вы используете Microsoft Outlook, выберите «Microsoft Exchange» или «Outlook.com». Если вы используете другую почтовую программу, выберите соответствующий тип сервера. Щелкните «Далее», чтобы продолжить.
Шаг 4: Ввод данных для доступа к почте
Теперь вам нужно ввести данные для доступа к своей почте. Введите адрес электронной почты и пароль, а также любые дополнительные настройки, которые могут быть необходимы для подключения к серверу. Щелкните «Далее», чтобы продолжить.
Шаг 5: Выбор папки для импорта
На этом этапе вам необходимо выбрать папку, из которой вы хотите импортировать данные. Вы можете выбрать одну папку или несколько папок для импорта. Просмотрите список доступных папок и отметьте те, которые вам нужны. Щелкните «Далее», чтобы продолжить.
Шаг 6: Настройка параметров импорта
На этом этапе вы можете настроить дополнительные параметры импорта, такие как выбор пользовательских полей для импорта, форматирование данных и преобразование текста. Выберите необходимые параметры и щелкните «Готово», чтобы начать импорт.
Теперь данные из вашей почты будут импортированы в Microsoft Excel, и вы можете легко работать с ними для анализа, фильтрации или создания отчетов. С помощью этого пошагового руководства вы сможете за короткое время получить доступ к нужной информации и использовать ее в своих проектах или задачах.
Шаг 1: Открытие Microsoft Excel и выбор нужного файла
После открытия Excel необходимо выбрать файл, из которого нужно импортировать данные. Различные варианты файлового выбора доступны в меню программы. Например, можно выбрать файл на компьютере, воспользоваться облачным хранилищем, таким как OneDrive или Google Диск, или импортировать данные непосредственно из почты.
Шаг 2: Выбор почтового клиента и вход в учетную запись
Если вы используете Gmail в качестве почтового клиента, войдите в свою учетную запись, используя свое имя пользователя и пароль. После входа в учетную запись вы сможете получить доступ к вашим электронным письмам и вложениям.
Если вы предпочитаете почтовый клиент Outlook, убедитесь, что у вас есть учетная запись Microsoft, связанная с вашим почтовым ящиком. Войдите в свою учетную запись, используя свои учетные данные Microsoft. После входа в учетную запись Outlook вы сможете просматривать и импортировать свои электронные письма в Microsoft Excel.
Шаг 3: Указание папки с почтовыми сообщениями для импорта
Вы можете выбрать одну конкретную папку или импортировать все доступные папки с почтовыми сообщениями. Для выбора конкретной папки, вам следует использовать функцию «Показать список папок». В этом списке вы увидите все доступные папки, и вы сможете выбрать ту, которую хотите импортировать. Если вы хотите импортировать все папки, просто оставьте эту функцию без изменений.
Указание папки с почтовыми сообщениями для импорта важно для того, чтобы вы могли выбрать только нужные вам данные для анализа и обработки. Это также позволяет сократить объем импортируемых данных, что может быть особенно полезно при работе с большим объемом почтовых сообщений.
Примечание: перед выбором папки с почтовыми сообщениями для импорта, убедитесь, что вы имеете необходимые права доступа к этой папке. Если у вас нет доступа к выбранной папке, вы не сможете успешно импортировать сообщения из нее.
Шаг 4: Выбор типа данных для импорта и настройка параметров
На этом этапе вы можете выбрать один из предложенных типов данных: текстовые данные, данные изображений или данные файлового вложения. Вы также можете настроить различные параметры, связанные с импортом данных. Например, для текстовых данных вы можете выбрать форматирование текста, способ разделения колонок и другие опции. Для данных изображений вы можете настроить размер изображений и способ их представления. Для данных файлового вложения вы можете выбрать, сохранять ли вложения на локальный диск или оставить в письмах.
Выбрав нужный тип данных и настроив параметры, вы можете продолжить процесс импорта данных и получить результат в Excel. Не забывайте сохранять настройки импорта, чтобы в будущем легко воспользоваться ими повторно. Шаг 4 — это ключевой момент в процессе импорта данных из почты в Excel, поэтому стоит уделить ему внимание и правильно настроить все параметры для получения необходимых данных.
Вопрос-ответ:
Как выбрать тип данных для импорта?
Для выбора типа данных для импорта нужно учесть формат и структуру исходных данных. В зависимости от этого можно выбрать подходящий тип данных, такой как текстовый файл, CSV, Excel, XML и другие.
Что такое настройка параметров при импорте данных?
Настройка параметров при импорте данных это процесс определения особых условий и требований для правильной обработки и импорта данных. Это может включать установку разделителей, выбор столбцов или полей для импорта, указание формата даты и времени и других параметров.
Какие типы данных можно импортировать?
Можно импортировать различные типы данных, включая текстовые файлы, таблицы Excel, базы данных, XML-файлы, JSON-файлы и другие форматы данных, которые поддерживаются выбранными инструментами или программным обеспечением для импорта данных.
Какие параметры можно настроить при импорте данных?
При импорте данных можно настроить параметры, такие как разделитель полей (например, запятая, табуляция), формат даты и времени, переименование столбцов, указание столбцов или полей для импорта, настройка фильтров и трансформаций данных и другие параметры, необходимые для корректного импорта данных.
Зачем нужно настраивать параметры при импорте данных?
Настройка параметров при импорте данных необходима для обработки и импорта данных в соответствии с требованиями и целями проекта. Это позволяет правильно интерпретировать и преобразовывать данные, обеспечивая точность и соответствие формату данных, а также упрощает дальнейшую работу с этими данными.
Какой тип данных лучше всего выбрать при импорте?
Выбор типа данных для импорта зависит от конкретной задачи и характеристик данных. Для текстовых данных можно использовать строковый тип данных (String), а для числовых — числовой тип данных (Integer, Float). Если данные содержат даты или временные отметки, то можно выбрать соответствующий тип данных (Date, Time, DateTime). Важно также учесть особенности данных и возможные редактирования.
Какие параметры можно настроить при импорте данных?
При импорте данных можно настроить различные параметры, включая разделитель столбцов (такой как запятая или точка с запятой), кодировку текста (например, UTF-8 или ANSI), пропуск строки заголовка, пропуск пустых значений и другие параметры, которые могут варьироваться в зависимости от инструмента или программы, используемой для импорта данных.