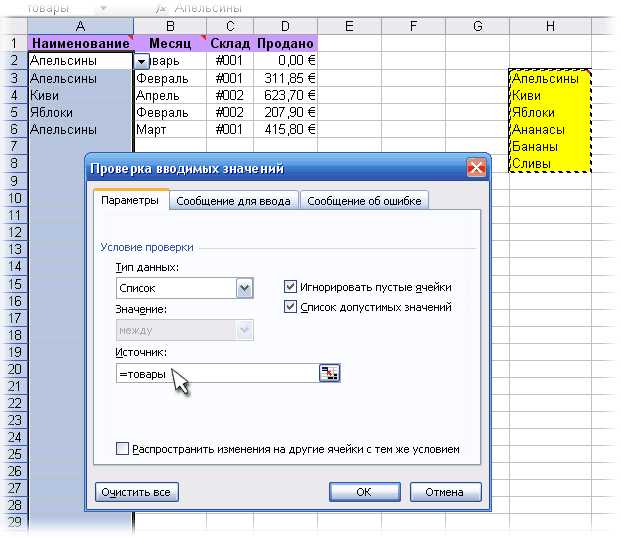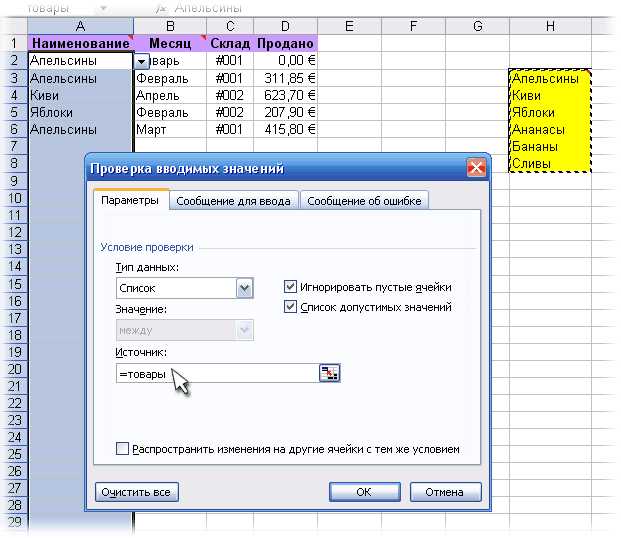
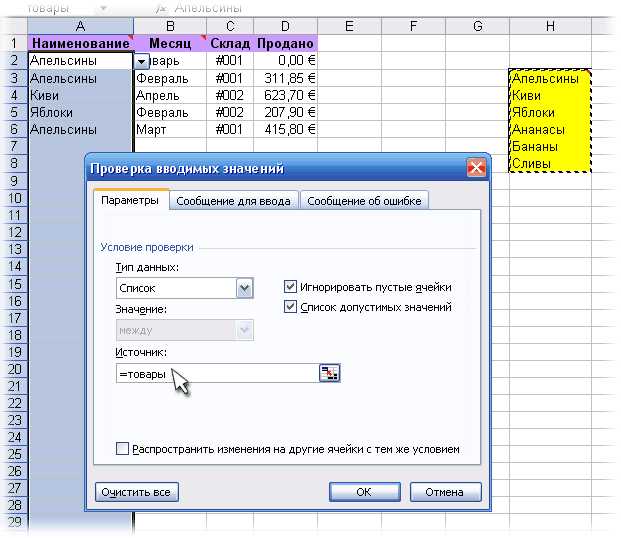
Excel является одним из наиболее популярных инструментов для работы с данными и обработки информации. С его помощью можно создавать документы, таблицы и графики, а также проводить анализ данных. Одним из полезных функций Excel является автофильтр, который позволяет пользователю отображать только необходимые данные и скрывать остальные.
Автофильтр можно использовать для отображения определенных данных на листе Excel перед их печатью. Это полезно, когда требуется распечатать только определенные строки или столбцы, не включая весь документ. Например, если у вас есть таблица с большим количеством данных, и вы хотите отпечатать только данные за определенный период времени или только данные определенного сотрудника. С помощью автофильтра вы можете установить критерии фильтрации и получить печатную копию только этих данных.
Настройка автофильтра для печати данных в Excel достаточно проста. Вам нужно выбрать нужный диапазон данных, затем включить автофильтр и выбрать значения, которые вы хотите отобразить. После этого вы можете выбрать опцию печати и Excel выведет только выбранные данные на печать, игнорируя остальные. Это значительно экономит время и ресурсы при печати больших объемов информации.
В этой статье мы рассмотрим, как использовать автофильтр для печати определенных данных в Excel и какие опции настройки печати доступны.
Использование автофильтра для печати определенных данных в Excel: отображение только нужной информации
При работе с большими объемами данных в Excel часто возникает необходимость вывести на печать только определенную информацию. Для этого можно использовать функцию автофильтра, которая позволяет быстро и удобно отобразить только нужные данные.
Автофильтр в Excel позволяет выбрать определенные критерии для отображения данных и скрыть все остальное. Например, если у вас есть таблица с информацией о продажах разных товаров, вы можете использовать автофильтр, чтобы отобразить только продажи конкретного товара или продажи, сделанные в определенный период времени.
Для использования автофильтра в Excel, нужно выбрать ячейку в столбце, по которому вы хотите отфильтровать данные, и затем перейти на вкладку «Данные» и нажать кнопку «Фильтр». После этого появится стрелка в заголовке столбца, на которую вы можете нажать и выбрать необходимые критерии отображения данных.
После применения автофильтра вы можете вывести только отфильтрованные данные на печать. Для этого можно выбрать нужные ячейки и нажать правой кнопкой мыши, затем выбрать «Печать». Таким образом, на печать будут выведены только выбранные данные, а остальные будут скрыты.
Как эффективно фильтровать данные в Excel, используя автофильтр
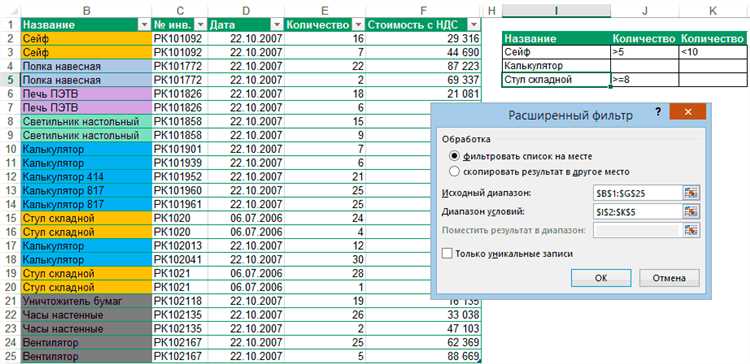
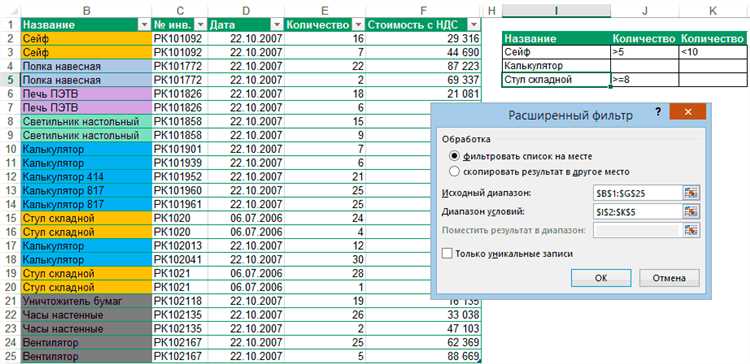
Чтобы использовать автофильтр в Excel, следуйте следующим шагам:
- Выделите область данных, которую вы хотите отфильтровать. Это может быть весь столбец или диапазон ячеек.
- На панели инструментов выберите вкладку «Данные» и найдите раздел «Фильтр».
- Нажмите на кнопку «Автофильтр», и вы увидите стрелочки рядом с каждым заголовком столбца в вашей таблице.
- Нажмите на стрелку рядом с заголовком столбца, по которому вы хотите отфильтровать данные.
- В появившемся меню выберите одно или несколько значений, которые вы хотите отобразить. Можно выбирать значения из списка или ввести их вручную.
- После выбора значений автофильтр отобразит только строки, которые соответствуют вашим критериям фильтрации.
Кроме того, вы можете использовать автофильтр для комбинирования нескольких критериев фильтрации. Например, вы можете отобразить только строки, которые соответствуют определенному значению в одном столбце и другому значению в другом столбце.
Автофильтр также предлагает дополнительные функции, такие как сортировка данных по возрастанию или убыванию, а также отображение только уникальных значений в столбце. Это позволяет вам очень гибко управлять данными и настраивать их отображение в соответствии с вашими потребностями.
Пример использования автофильтра:
| Имя | Возраст | Город |
|---|---|---|
| Алексей | 25 | Москва |
| Екатерина | 32 | Санкт-Петербург |
| Иван | 40 | Москва |
| Анна | 28 | Киев |
Предположим, вы хотите отобразить только те строки, где город равен «Москва». Для этого выберите столбец «Город» в автофильтре и выберите «Москва». Либо можно использовать функцию поиска и ввести «Москва» вручную. После этого автофильтр отобразит только строки, где город равен «Москва», и вы сможете сосредоточиться на этой информации.
Использование автофильтра в Excel позволяет быстро и удобно фильтровать данные, облегчая анализ и работу с большим объемом информации. Этот инструмент является одним из важных элементов функциональности Excel и может быть использован в разных сферах деятельности, где требуется обработка и анализ данных.
Настройка автофильтра в Excel: пошаговая инструкция
Excel предоставляет пользователю удобную функцию автофильтра, которая позволяет фильтровать данные и отображать только нужную информацию. Настройка автофильтра в Excel может быть выполнена пошагово для достижения оптимальных результатов.
Шаг 1: Откройте файл Excel, содержащий таблицу с данными, которую вы хотите отфильтровать. Проверьте, что заголовки столбцов корректно указаны и что данные в таблице правильно организованы.
Шаг 2: Выполните следующие действия:
- Выделите всю таблицу с данными, включая заголовки столбцов;
- На панели инструментов выберите вкладку «Домой»;
- Нажмите на кнопку «Фильтр» в группе инструментов «Сортировка и фильтрация».
Шаг 3: Примените фильтры:
- На заголовке столбца, по которому вы хотите выполнить фильтрацию, нажмите на стрелку вниз;
- Выберите из списка доступные фильтры или введите критерий фильтрации в поле поиска;
- Выберите нужные значения или примените дополнительные условия фильтрации, если это необходимо;
- Повторите шаги для остальных столбцов, если требуется применить дополнительные фильтры.
Шаг 4: Удаление фильтров или отключение автофильтра:
- На панели инструментов выберите вкладку «Домой»;
- Нажмите на кнопку «Фильтр» в группе инструментов «Сортировка и фильтрация».
Настройка автофильтра в Excel является простым и эффективным способом организации данных и отображения только нужной информации. Следуя данной пошаговой инструкции, вы сможете легко настроить фильтры для вашей таблицы данных в Excel.
Применение условий фильтрации для точной выборки данных


Использование автофильтра в Excel позволяет эффективно фильтровать большие объемы данных и выбирать только нужную информацию для печати. Однако, для получения более точных результатов, можно применять условия фильтрации.
Условия фильтрации позволяют установить определенные критерии для выборки данных. Например, если в таблице имеется столбец с продуктами и столбец с ценами, можно использовать условие фильтрации для выборки только тех продуктов, цены которых не превышают определенную сумму. Таким образом, можно быстро найти и распечатать список всех доступных продуктов с определенной ценовой категорией.
Для создания условия фильтрации необходимо выбрать столбец, по которому нужно фильтровать данные, затем открыть меню автофильтра и выбрать опцию «Фильтр по значению». В появившемся окне можно выбрать конкретный критерий для фильтрации, например, «Равно», «Больше», «Меньше» и т. д. Затем ввести значение, которое будет использоваться в условии фильтрации, и нажать кнопку «OK».
Применение условий фильтрации позволяет сделать выборку данных более точной и настроить автофильтр для отображения только нужной информации. Это удобно при работе с большими таблицами данных, когда нужно быстро найти и распечатать определенные данные.
Оптимизация отображения отфильтрованных данных для печати
Когда речь заходит о печати отфильтрованных данных в Excel, важно уделять внимание их оптимизации для наилучшего отображения на печатной странице. Определенные шаги могут быть предприняты для достижения этой цели и обеспечения того, что печатаемая информация будет четкой и легко читаемой.
Во-первых, рекомендуется удалить лишние столбцы и строки, которые не являются необходимыми для отображения на печатной странице. Это позволит сделать печатный документ более компактным и удобным для чтения. Отфильтрованные данные могут содержать большое количество скрытых строк или столбцов, которые не должны быть включены в печатную версию.
Вторым важным шагом является правильное форматирование данных для печати. Основные параметры форматирования, такие как размер шрифта, выравнивание, ячейки и границы, должны быть настроены таким образом, чтобы информация выглядела оптимальным образом на печатной странице. Необходимо также обратить внимание на избегание переносов строк, которые могут вызвать путаницу в данных.
Кроме того, рекомендуется использовать понятные заголовки и подписи к данным на печатной странице. Это поможет читателям легко ориентироваться в информации и понимать содержание каждой колонки или строки данных. Четкая структура и организация данных на странице упростят восприятие и анализ информации.
Сохранение условий фильтрации для повторного использования
При работе с данными в программе Excel часто бывает необходимо настраивать фильтры для отображения только определенной информации. Однако в процессе работы может возникнуть потребность сохранить эти условия фильтрации, чтобы в дальнейшем использовать их повторно.
Сохранение условий фильтрации для повторного использования позволяет значительно сэкономить время и упростить процесс настройки фильтров. Для этого в Excel предусмотрена возможность сохранения настроек фильтров в виде специального шаблона, который можно применить в будущем на других данных.
Для сохранения условий фильтрации нужно выполнить следующие шаги:
- Настроить фильтр, отображающий только нужную информацию.
- Открыть вкладку «Данные» в главном меню Excel.
- Выбрать опцию «Расширенный фильтр» в разделе «Сортировка и фильтрация».
- В появившемся диалоговом окне выбрать опцию «Сохранить настройки» и указать имя шаблона.
- Нажать кнопку «ОК» для сохранения шаблона с условиями фильтрации.
После сохранения шаблона с условиями фильтрации, его можно применить на других данных. Для этого нужно выполнить следующие действия:
- Выбрать диапазон данных, на которые нужно применить фильтр.
- Открыть вкладку «Данные» в главном меню Excel.
- Выбрать опцию «Расширенный фильтр» в разделе «Сортировка и фильтрация».
- В появившемся диалоговом окне выбрать опцию «Использовать сохраненный фильтр» и указать имя сохраненного шаблона.
- Нажать кнопку «ОК» для применения сохраненных условий фильтрации к выбранным данным.
Таким образом, сохранение условий фильтрации в Excel позволяет повторно использовать заранее настроенные фильтры и сэкономить время при работе с данными. Эта функция особенно полезна при работе с большими объемами данных, когда необходимо быстро настраивать фильтры для отображения только нужной информации.
Вопрос-ответ:
Как сохранить условия фильтрации?
Для сохранения условий фильтрации необходимо использовать функцию «Сохранить фильтр» или «Сохранить настройки».
Где сохраняются условия фильтрации?
Условия фильтрации могут быть сохранены на сервере или в локальном хранилище браузера.
Как повторно использовать сохраненные условия фильтрации?
Для повторного использования сохраненных условий фильтрации необходимо выбрать соответствующий фильтр из списка сохраненных фильтров.
Могу ли я изменить сохраненные условия фильтрации?
Да, вы можете изменить сохраненные условия фильтрации, прежде чем применить их к данным.
Как удалить сохраненные условия фильтрации?
Чтобы удалить сохраненные условия фильтрации, выберите соответствующий фильтр из списка и нажмите на кнопку «Удалить».
Как можно сохранить условия фильтрации для повторного использования?
Для сохранения условий фильтрации для повторного использования можно использовать функцию сохранения фильтра в программных продуктах, которые имеют соответствующую возможность. Например, в Microsoft Excel можно сохранить настроенный фильтр как специальный представление или использовать функцию «Фильтр по выбранным значениям». В программе Adobe Photoshop можно сохранять настроенные фильтры как свои собственные пресеты. В веб-приложениях и сайтах обычно предусмотрены кнопки «Сохранить фильтр» или «Добавить в избранное», которые позволяют сохранить текущие настройки фильтрации и применить их в дальнейшем.