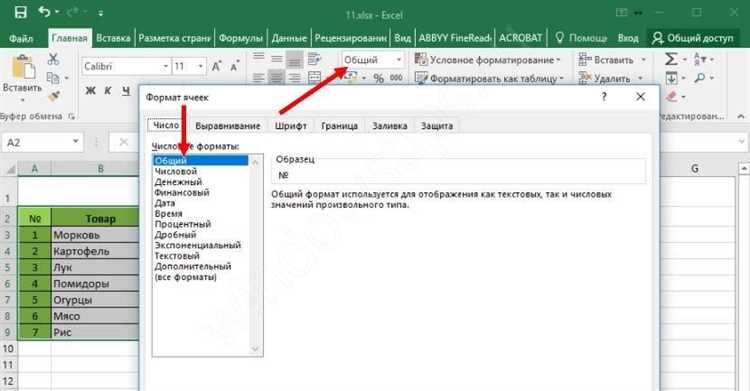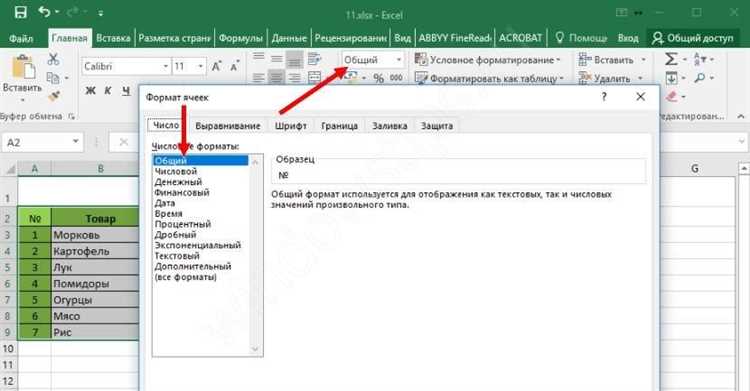
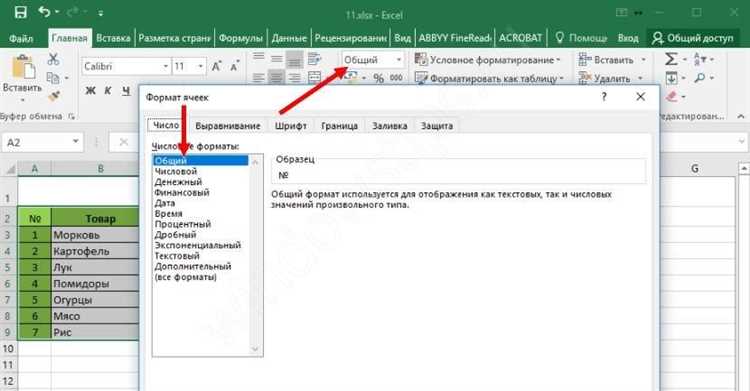
Microsoft Excel — мощный инструмент для работы с данными, который позволяет пользователю не только манипулировать с числами и формулами, но и представлять данные в удобной и понятной форме. Форматирование ячеек является одной из ключевых функций Excel, которая позволяет улучшить визуальное представление данных и сделать их более читабельными и понятными.
Одним из наиболее полезных инструментов форматирования ячеек является автоподбор формата. Автоподбор формата позволяет Excel автоматически определять формат данных в ячейках и применять соответствующие стили и настройки. Это особенно полезно, когда нам нужно быстро преобразовать данные из одного формата в другой, например, преобразовать числа в дату или текст в числа.
В этой статье мы рассмотрим, как использовать автоподбор формата в Excel шаг за шагом. Мы узнаем, как включить автоподбор формата, как изменить его настройки и как использовать его для преобразования данных. В процессе вы научитесь использовать этот мощный инструмент для упрощения вашей работы с данными и повышения производительности в Excel.
Зачем использовать автоподбор формата в Excel?
Одним из преимуществ автоподбора формата является возможность быстрого выделения определенных типов данных. Например, при вводе числовых значений можно настроить автоматическое форматирование, чтобы отображать даты, проценты или денежные суммы с заданной точностью. Это позволяет легко видеть и анализировать числовые данные, не занимаясь ручным форматированием каждой ячейки.
Кроме того, автоподбор формата может быть использован для подготовки данных к печати или экспорту. Например, при подготовке отчетов или таблиц для презентаций, можно настроить автоматическое форматирование, чтобы данные были выровнены по определенным правилам и имели единообразный внешний вид. Это позволяет сохранить время и упростить процесс подготовки документов.
В целом, использование автоподбора формата в Excel помогает сделать работу с данными более удобной, эффективной и профессиональной. Он позволяет быстро и точно форматировать ячейки с учетом их содержимого или заданных параметров, что повышает наглядность и понятность данных, а также упрощает процесс подготовки документов. Это важный инструмент для всех, кто работает с данными и стремится к оптимизации своей работы.
Увеличение эффективности работы с данными
В мире современных технологий обработка и анализ данных становятся все более важными аспектами работы. Для достижения максимальной производительности и оптимального использования данных существуют различные стратегии и инструменты, которые можно применять в своей работе.
Одним из ключевых аспектов повышения производительности является использование автоподбора формата в Excel. Это мощный инструмент, позволяющий с легкостью форматировать данные, применять функции автоматического заполнения и выполнять другие операции для оптимизации работы с таблицами.
К примеру, при работе с большим объемом данных, автоподбор формата позволяет быстро и точно определить формат ячеек, включая числа, даты и тексты. Такое соответствие форматов позволяет упростить анализ данных, предоставляя более четкую и структурированную информацию.
Еще одним преимуществом автоподбора формата является возможность массового применения форматирования ко всему набору данных. Например, вы можете одним действием применить форматирование числа к столбцу, содержащему цифры, или применить форматирование даты к столбцу с датами. Это позволяет существенно экономить время и повышать эффективность работы с данными.
Преимущества автоподбора формата в Excel:
- Быстрое и точное определение формата ячеек
- Упрощение анализа данных
- Массовое применение форматирования к данным
- Экономия времени и повышение эффективности работы
Таким образом, использование автоподбора формата в Excel является незаменимым инструментом для повышения эффективности работы с данными. Он позволяет быстро и точно форматировать ячейки, упрощает анализ данных и экономит время, делая работу с данными более эффективной и продуктивной.
Снижение вероятности ошибок при форматировании
Ошибки при форматировании в Excel могут привести к неправильным расчетам и непонятным данным. Использование автоподбора формата может значительно снизить вероятность таких ошибок и облегчить работу пользователю.
Автоподбор формата в Excel позволяет предварительно настроить форматирование ячеек, чтобы оно применялось автоматически к данным при их вводе. Это удобно и эффективно, так как пользователь может не заботиться о правильном формате ячеек, а просто вводить данные, позволяя программе самой определять нужный формат.
Встроенные функции автоподбора формата в Excel позволяют выбирать наиболее подходящий формат в зависимости от типа данных. Например, если пользователь вводит числовые значения, Excel автоматически применит числовой формат к ячейкам. Если пользователь вводит даты, Excel автоматически применит формат даты и так далее.
Такое автоматическое форматирование помогает избежать ошибок, связанных с неправильным выбором формата ячеек. Оно также упрощает работу пользователя, освобождая его от необходимости тратить время на задание правильного формата каждой ячейке.
Как использовать автоподбор формата в Excel
Excel предлагает удобный и эффективный способ автоматического подбора формата для ячеек. Это позволяет легко и быстро форматировать данные в таблице, чтобы они выглядели профессионально и читаемо.
Одним из способов использования автоподбора формата является выбор нужного типа данных для ячейки. Например, если в ячейке содержится дата, Excel автоматически применит формат даты к этой ячейке. Если в ячейке находится числовое значение, Excel автоматически форматирует ее как число.
Другим способом является использование условного форматирования. Это позволяет автоматически менять формат ячейки в зависимости от заданных условий. Например, вы можете настроить условное форматирование таким образом, чтобы ячейка с числовым значением становилась красной, если оно меньше нуля, или зеленой, если оно больше или равно нулю.
Также можно использовать функции форматирования, чтобы автоматически применить определенный формат к ячейкам. Например, функция TEXТ позволяет форматировать числа как проценты или денежные суммы.
Excel также предлагает возможность создавать собственные пользовательские форматы. Это позволяет создать уникальные стили форматирования для различных типов данных или требований вашего проекта.
Выбор столбца или ячеек для форматирования
Когда речь идет о форматировании столбцов, можно выделять отдельные столбцы, связанные столбцы или все столбцы таблицы целиком. Выделение определенных столбцов позволяет применить к ним различные форматы, такие как шрифт, размер, выравнивание текста и многое другое. Это особенно полезно, когда необходимо выделить определенную группу данных или указать на важность определенных столбцов.
Когда дело касается форматирования ячеек, можно выделять отдельные ячейки, группы ячеек или всю таблицу. Выделение ячеек позволяет задать им определенный вид, например, изменить цвет фона, добавить границы или применить уникальный числовой или текстовый формат. Это полезно, чтобы выделить особенные значения или наглядно представить определенную информацию.
Когда вы выбираете столбец или ячейки для форматирования, важно учитывать цель форматирования и что вы хотите достичь с его помощью. Например, если требуется выделить определенные ячейки, чтобы подчеркнуть важность определенных данных, вы можете выбрать соответствующие ячейки и применить выделение или уникальные цветовые схемы. Если же вашей целью является изменение внешнего вида всей таблицы, можно выбрать все столбцы или ячейки и применить к ним нужные форматы.
Настройка автоподбора формата в Excel
Первым шагом для настройки автоподбора формата является выбор диапазона ячеек, к которым вы хотите применить автоматическое форматирование. Вы можете выбрать одну ячейку или целый диапазон, в зависимости от ваших потребностей.
Затем, выберите вкладку «Формат» в меню Excel и нажмите кнопку «Автоподбор формата». В появившемся окне вы можете выбрать желаемый формат для каждого типа данных, например числа, даты или текст.
Кроме того, вы можете настроить дополнительные параметры автоподбора формата, такие как количество знаков после запятой для чисел, формат даты и времени или размер шрифта. Вы также можете просмотреть предварительный просмотр выбранного формата перед его применением.
После завершения настройки автоподбора формата, вы можете применить его к выбранным ячейкам, нажав кнопку «ОК». Excel автоматически применит выбранный формат к каждой ячейке в диапазоне на основе ее содержимого.
Настройка автоподбора формата в Excel помогает сделать вашу работу с данными более эффективной и профессиональной. Этот инструмент позволяет автоматически форматировать данные, соответствующие типу информации, что упрощает их анализ и визуализацию.
Шаги для использования функции автоподбора формата в Excel
- Выберите ячейки, которые вы хотите отформатировать. Это можно сделать, зажав левую кнопку мыши и проводя ею по нужным ячейкам или нажав Ctrl и затем кликнув на каждую ячейку.
- Откройте меню «Формат» в верхней панели инструментов и выберите «Автоподбор формата».
- В появившемся окне выберите подходящий формат для выбранных ячеек. Например, вы можете выбрать формат «Дата» или «Валюта» в зависимости от типа данных, содержащихся в ячейках.
- Просмотрите предварительный просмотр выбранного формата и убедитесь, что он соответствует вашим ожиданиям.
- Нажмите кнопку «ОК», чтобы применить выбранный формат к выбранным ячейкам.
В результате выбранные ячейки будут автоматически отформатированы в соответствии с выбранным форматом. Это может включать изменение шрифта, цвета фона, выравнивания текста и других атрибутов форматирования в зависимости от выбранного формата.
Вопрос-ответ:
Как использовать автоподбор формата в Excel?
Для использования автоподбора формата в Excel нужно выполнить следующие шаги:
Какой шаг нужно выполнить первым?
Первым шагом нужно выбрать ячейку или диапазон ячеек, которые вы хотите отформатировать.
Какой шаг нужно выполнить вторым?
Вторым шагом нужно нажать правой кнопкой мыши на выбранную ячейку или диапазон ячеек и выбрать опцию «Формат ячеек».
Что нужно сделать на третьем шаге?
На третьем шаге нужно выбрать нужный формат из списка предлагаемых опций или настроить собственный формат.
Как завершить использование автоподбора формата в Excel?
Чтобы завершить использование автоподбора формата, нужно нажать кнопку «ОК».