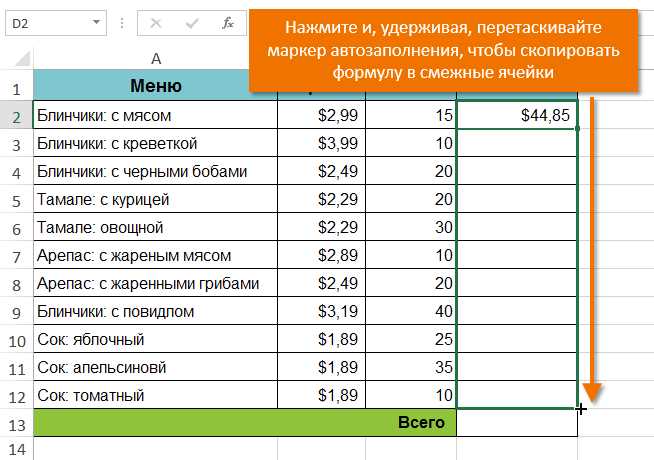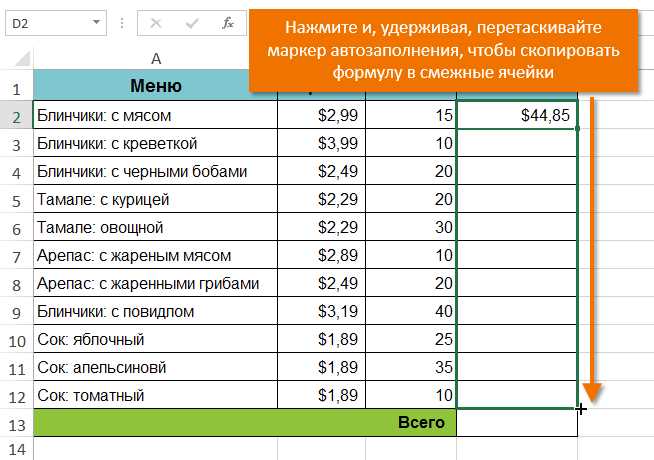
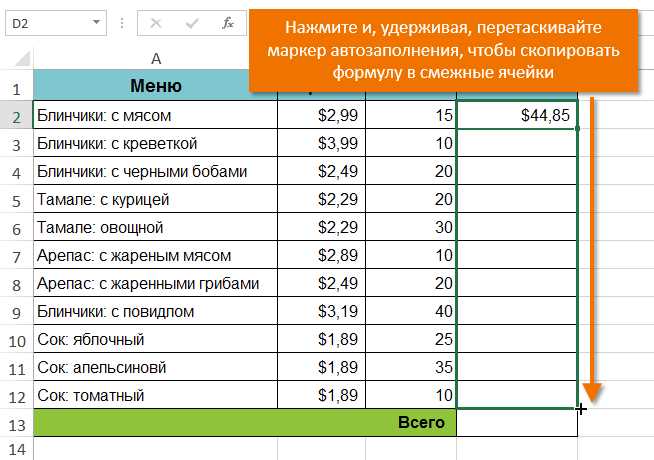
Автозаполнение — это одна из самых полезных функций в Excel, позволяющая легко заполнять ячейки значениями и формулами. Используя автозаполнение, вы можете создать формулы с относительными ссылками, которые автоматически обновляются при копировании или заполнении ячеек.
Автозаполнение в Excel основано на шаблонах, которые вы устанавливаете в редакторе формул. Например, если вы создаете формулу для суммирования ячеек в столбце, вы можете использовать автозаполнение для расчета суммы для каждой последующей строки.
Чтобы использовать автозаполнение для создания формул с относительными ссылками, вам нужно сначала установить начальный шаблон формулы в редакторе формул. Затем вы можете применить автозаполнение для заполнения ячеек ниже или рядом с первоначальной ячейкой.
Автозаполнение также полезно для создания формул с абсолютными ссылками или смешанными ссылками. Это позволяет вам автоматически изменять ссылки в формуле при копировании или заполнении ячеек и избегать ручного ввода или изменения каждой ссылки вручную.
Что такое автозаполнение в Excel?
С помощью автозаполнения можно заполнять ячейки числовыми значениями, датами, текстами и даже формулами. Для этого достаточно ввести начальное значение и перетащить захватывающий маркер в нужное направление.
Например, если в ячейке А1 у нас указано значение «10», мы можем перетащить захватывающий маркер вниз, и Excel автоматически заполнит ячейки А2, А3 и т.д. числами, инкрементирующимися на единицу.
Автозаполнение также можно использовать для создания последовательных дат, серий чисел или текстовых шаблонов. Например, можно заполнить ячейки днями недели, месяцами, алфавитными символами или любыми другими последовательностями в соответствии с определенным образцом.
Кроме того, при работе с формулами автозаполнение помогает автоматически создавать формулы с относительными ссылками. Например, если в ячейке С1 у нас формула «=А1+В1», мы можем перетащить захватывающий маркер вправо, и Excel автоматически заполнит ячейки D1, E1 и т.д. формулами, в которых ссылки на ячейки будут изменяться соответствующим образом.
Зачем использовать автозаполнение при создании формул?
Ключевым преимуществом использования автозаполнения для создания формул является экономия времени. Вместо того чтобы вводить формулы в каждую ячейку отдельно, можно просто создать ее один раз и затем применить автозаполнение для распространения этой формулы на нужное количество ячеек. Это особенно полезно, когда нужно применить одну и ту же формулу к большому количеству данных.
Кроме того, автозаполнение обеспечивает точность формул. При использовании относительных ссылок, формулы автоматически обновляются для каждой ячейки в серии. Это значит, что если вы добавляете или изменяете данные в исходной серии, формулы будут автоматически обновлены для отражения этих изменений. Это избавляет от необходимости перепроверять и корректировать формулы вручную.
Кратко говоря, использование автозаполнения для создания формул позволяет значительно ускорить работу с данными в Excel, обеспечивая при этом точность и эффективность. Этот инструмент особенно полезен для обработки больших объемов данных и повторяющихся операций.
Цель статьи
В процессе работы с большим объемом данных в Excel, часто возникает необходимость создавать однотипные формулы с относительными ссылками. Автозаполнение это удобный инструмент, который помогает автоматически расширять формулы на смежные ячейки, сохраняя при этом правильную структуру и относительные ссылки на данные.
Польза автосуммы и автозаполнения в Excel
Автосумма позволяет быстро выполнить расчеты суммы для нескольких ячеек, пропуская длительный процесс ручного ввода. Это особенно полезно при работе с большими таблицами, где требуется быстро получить сумму значений в столбце или строке.
Автозаполнение, в свою очередь, позволяет создавать формулы с относительными ссылками на смежные ячейки, экономя время и усилия пользователя. Этот инструмент особенно полезен при необходимости сосчитать значения в нескольких ячейках по определенному шаблону или применить формулу для всего столбца или строки.
В результате, понимание использования функций автосуммы и автозаполнения в Excel поможет пользователям повысить эффективность своей работы и сократить время, требуемое для создания и редактирования формул.
Шаги по использованию автозаполнения для создания формул с относительными ссылками
Вот несколько простых шагов, которые помогут вам использовать автозаполнение для создания формул с относительными ссылками:
- Создайте формулу в первой ячейке. Введите формулу, используя относительные ссылки на ячейки, которые должны изменяться при копировании формулы. Например, если вы хотите сложить значения в двух соседних ячейках, вы можете использовать формулу =A1+B1.
- Выделите ячейку с формулой. Щелкните на ячейке, содержащей формулу, чтобы ее выделить. Это будет первая ячейка, в которой будет использоваться автозаполнение.
- Перетащите заполнитель вниз или вправо. Наведите указатель мыши на маленький квадрат в правом нижнем углу выделенной ячейки. Когда указатель превратится в крест, перетащите заполнитель вниз или вправо, чтобы копировать формулу в соседние ячейки.
- Проверьте результаты. Проверьте, что формула скопировалась в соседние ячейки и они используют правильные относительные ссылки. Если значения в соседних ячейках изменяются, формула будет автоматически пересчитана и обновлена в соответствии с новыми значениями.
Используя эти простые шаги, вы можете легко использовать автозаполнение в Excel для создания формул с относительными ссылками. Это позволяет сэкономить время и сделать вашу работу с электронными таблицами более эффективной.
Открытие Excel и создание нового документа
Чтобы начать работу в Excel, необходимо открыть программу и создать новый документ. Для этого можно воспользоваться панелью инструментов или найти ярлык Excel на рабочем столе или в меню «Пуск». После запуска программы, открывается пустой лист, на котором можно начать создавать таблицу и вводить данные. Также можно открыть существующий документ, если он уже был создан ранее.
После открытия нового документа в Excel, пользователь может начать работу с различными типами данных, включая числовые значения, текст, даты и формулы. Этот инструмент предоставляет удобный интерфейс и набор инструментов для управления данными, включая функцию автозаполнения, которая позволяет быстро заполнить ячейки с последовательными значениями.
Для использования функции автозаполнения в Excel, необходимо сначала ввести начальное значение в первую ячейку и выделить ее. Затем можно нажать и удерживать кнопку автозаполнения и перетащить курсор мыши через ячейки, которые нужно заполнить. Excel автоматически распознает шаблон значений и заполнит ячейки последовательностями или формулами с относительными ссылками.
В целом, открытие Excel и создание нового документа является простой и быстрой процедурой. После этого можно начать использовать различные функции и возможности программы, включая автозаполнение формул с относительными ссылками для удобного расчета и анализа данных.
Ввод данных в первую ячейку
Выберите первую ячейку, в которую вы хотите ввести данные. Нажмите на эту ячейку и введите нужное значение. Убедитесь, что данные корректно введены и соответствуют задаче, которую вы планируете решить с помощью формул.
Использование автозаполнения для создания относительной ссылки
Когда вы делаете в Excel формулу с относительной ссылкой, например, ссылающуюся на ячейку A1, автозаполнение позволяет автоматически изменять эту ссылку при расширении формулы на другие ячейки. Например, при копировании формулы с ячейки B1 в ячейку B2, ссылка на ячейку A1 автоматически изменится на A2. Это очень удобно, поскольку не требуется вручную изменять ссылки в каждой ячейке формулы.
Для использования автозаполнения в Excel, выделите ячейку с формулой и дважды щелкните на зеленом квадратике в правом нижнем углу выделенной ячейки. Затем просто перетащите этот квадратик вниз или вбок, чтобы скопировать формулу и автоматически изменить относительные ссылки. Excel обычно самоопределяет, куда вы пытаетесь выполнить автозаполнение и как изменить ссылки.
Проверка формулы в других ячейках


Для проверки формулы в других ячейках можно использовать ряд методов. Во-первых, можно вручную продублировать формулу в нужных ячейках и проверить, соответствуют ли результаты ожидаемым значениям. Этот метод требует времени и может быть неэффективным при большом количестве данных.
Более эффективным способом проверки формулы в других ячейках является использование функции «Проверить значения» в Excel. Данная функция позволяет сравнить результаты формулы с эталонными значениями и выделить любые расхождения. Это позволяет быстро обнаружить и исправить ошибки в формуле, если они присутствуют.
Проверка формулы в других ячейках является важной частью процесса создания и отладки электронных таблиц в Excel. Тщательная проверка помогает гарантировать точность результатов и предотвращает появление ошибок в данных. Выбор подходящего метода проверки формулы в других ячейках зависит от размера данных и требуемой точности.
Вопрос-ответ:
Как проверить формулу в другой ячейке?
Чтобы проверить формулу в другой ячейке, можно навести на нее курсор и посмотреть на панели инструментов значение ячейки. Также можно открыть формулу ячейки и убедиться, что все операторы и ссылки на другие ячейки написаны правильно.
Можно ли автоматически проверить все формулы в рабочей книге?
Да, можно автоматически проверить все формулы в рабочей книге. Для этого можно воспользоваться функцией «Проверка формул», которая позволяет найти и исправить ошибки в формулах. Данная функция доступна во вкладке «Формулы» в меню программы.
Какие ошибки могут возникнуть в формуле в другой ячейке?
В формуле в другой ячейке могут возникнуть различные ошибки, например, ошибка деления на ноль, ошибка ссылки на несуществующую ячейку, ошибка синтаксиса и т.д. Эти ошибки могут влиять на результат вычислений и приводить к некорректным значениям.
Как исправить ошибку в формуле в другой ячейке?
Чтобы исправить ошибку в формуле в другой ячейке, нужно открыть эту ячейку и проверить правильность написания формулы. Возможно, в формуле присутствует опечатка или неверно указана ссылка на другую ячейку. После исправления ошибки нужно сохранить изменения и проверить правильность вычислений.
Что делать, если формула в другой ячейке не работает?
Если формула в другой ячейке не работает, нужно проверить наличие ошибок в формуле. Возможно, в ней пропущена операция, указаны неверные ссылки на ячейки или есть другие синтаксические ошибки. Также стоит проверить значения ячеек, на которые ссылается формула, возможно, они некорректны или не соответствуют требованиям формулы.
Как проверить формулу в другой ячейке?
Чтобы проверить формулу в другой ячейке, необходимо войти в эту ячейку и посмотреть на содержимое. Если формула введена корректно, она будет отображать правильное значение или результат вычислений. Если формула содержит ошибку, она может вывести сообщение об ошибке или неправильное значение. Также можно использовать функцию «Проверить формулу» или «Проверить значения» в меню Excel, чтобы обнаружить и исправить ошибки в формулах.
Можно ли проверить формулу в другой ячейке без входа в нее?
Нет, нельзя проверить формулу в другой ячейке без входа в нее. Для проверки формулы необходимо просмотреть содержимое ячейки и убедиться, что формула введена правильно и вычисляет нужное значение. Если формула содержит ошибку, то без входа в ячейку невозможно определить, в чем именно заключается ошибка или неправильное значение.