

Microsoft Excel предоставляет широкие возможности для форматирования ячеек в таблицах, что помогает пользователю упорядочивать и анализировать данные. Одним из самых полезных инструментов является форматирование условных значений, которое позволяет автоматически выделять определенные ячейки, опираясь на заданные условия.
Форматирование условных значений в Excel позволяет создавать правила, которые могут искать определенные значения или наборы значений в таблице и применять к ним заданные форматы. Например, вы можете настроить правило, чтобы ячейка суммы была выделена жирным шрифтом, если она превышает определенную сумму, или чтобы ячейка с датой была окрашена в красный цвет, если она уже прошла.
Использование форматирования условных значений позволяет легко выделить и фильтровать данные в таблице, делая их более наглядными и понятными. Этот инструмент особенно полезен при работе с большими объемами данных, где визуализация и поиск специфических значений может быть сложной задачей.
Как использовать форматирование условных значений для поиска и выделения ячеек в Excel
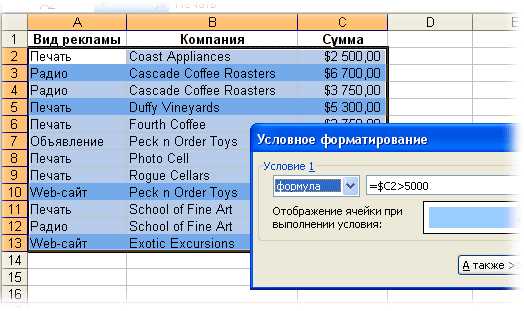
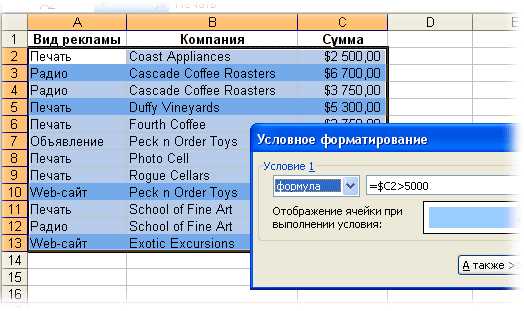
Excel предоставляет мощные инструменты для поиска и выделения ячеек с использованием форматирования условных значений. Это полезное средство, которое может помочь вам быстро и эффективно найти нужные данные в больших таблицах.
В Excel вы можете использовать форматирование условных значений для установки определенных правил для ячеек. Если значение в ячейке соответствует заданным условиям, оно будет отформатировано по вашему выбору. Например, вы можете выделить все ячейки, содержащие числа больше определенного значения или ячейки, которые содержат определенный текст.
Чтобы использовать форматирование условных значений, следуйте этим шагам:
- Выделите диапазон ячеек, в которых вы хотите применить условное форматирование.
- Перейдите на вкладку «Условное форматирование» на ленте инструментов Excel и выберите «Новое правило».
- Выберите тип условного форматирования, соответствующий вашим потребностям, например, «Формат только ячеек, содержащих» или «Формат только значения, которые» и укажите условия, которым должны соответствовать ячейки.
- Выберите формат, который будет применяться к ячейкам, соответствующим вашим условиям. Например, вы можете выбрать цвет шрифта, заливку ячеек или другие форматы.
- Нажмите «ОК», чтобы применить форматирование условных значений к выбранному диапазону ячеек.
Использование форматирования условных значений в Excel позволяет быстро визуализировать и анализировать данные. Вы можете выделять важные ячейки, основываясь на определенных условиях, и быстро находить нужные данные в таблицах. Это инструмент, который может значительно упростить работу с большими наборами данных и повысить вашу продуктивность в Excel.
Определение форматирования условных значений в Excel
Форматирование условных значений в Excel позволяет выделять ячейки, которые соответствуют определенным условиям. Это мощный инструмент, который позволяет пользователю установить определенные правила для ячеек и автоматически применять к ним нужное форматирование.
Определение форматирования условных значений в Excel начинается с определения самого условия. Для этого можно использовать различные операторы, такие как «равно», «больше», «меньше», «содержит» и т.д. Например, пользователь может указать, что если значение в ячейке больше 1000, то оно должно быть выделено красным цветом.
После определения условия, пользователь может выбрать нужное форматирование для соответствующих ячеек. Это может быть изменение цвета текста, цвета фона, шрифта, добавление символов, применение границ и многое другое. Также можно создавать собственные условные форматы, которые позволят пользователю полностью контролировать внешний вид ячеек.
Определение форматирования условных значений в Excel особенно полезно при работе с большими объемами данных, когда нужно быстро выделить определенные значения или шаблоны. Это позволяет пользователю легко управлять и анализировать данные, делая их более наглядными и понятными.
Как создать формулы для форматирования условных значений
Для начала необходимо определить критерии, по которым вы хотите отфильтровать и выделить ячейки. Можно использовать различные математические операции, логические выражения и функции для создания эффективных условий. К примеру, вы можете определить формулу для выделения всех ячеек, содержащих числа больше определенного значения или для выделения ячеек, содержащих определенный текст.
В Excel доступны различные функции, такие как IF, AND, OR, COUNTIF и другие, которые позволяют создавать сложные условные формулы. Например, для выделения ячеек, содержащих числа больше 100, можно использовать формулу: =A1>100. Или для выделения всех ячеек, в которых содержится слово «продукт», можно использовать формулу: =ISNUMBER(SEARCH(«продукт»,A1))
После создания формулы для условного форматирования в Excel, вы можете выбрать нужный стиль, цвет или шрифт для ячеек, которые удовлетворяют условию. Например, вы можете выделить ячейку красным цветом, если значение больше 100, или жирным шрифтом, если оно содержит определенный текст. Применение соответствующих форматов поможет вам наглядно отобразить результаты на листе Excel.
В результате правильного использования формул для форматирования условных значений, вы сможете легко и быстро проанализировать большие объемы данных, выделяя важные значения и визуализируя результаты в понятной форме. Формулы для условного форматирования — мощный инструмент, который поможет вам сделать работу с Excel более эффективной и удобной.
Примеры использования форматирования условных значений для поиска и выделения ячеек
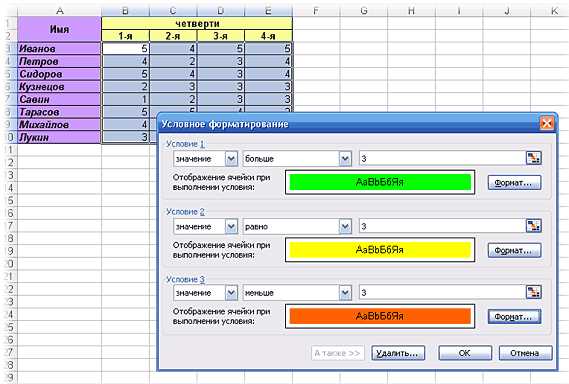
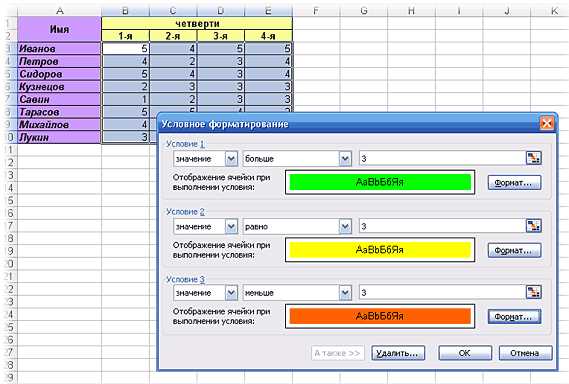
Возможности форматирования условных значений в Excel позволяют выделять и искать ячейки, которые соответствуют определенным критериям. Это очень полезно при анализе и обработке больших объемов данных.
1. Выделение ячеек с определенным числовым значением.
Например, можно выделить все ячейки, содержащие числа больше заданного значения, чтобы быстро выделить наибольшие значения в диапазоне данных. Для этого нужно выбрать условие «Больше» и указать значение для сравнения.
2. Выделение ячеек с определенным текстовым значением.
Если вам нужно найти все ячейки, содержащие определенное слово или фразу, вы можете использовать форматирование условных значений. Например, можно выделить все ячейки, содержащие слово «Важно» или фразу «Необходимо сделать». Для этого нужно выбрать условие «Текст содержит» и ввести искомое значение.
3. Выделение ячеек с определенным цветом фона.
Если вам нужно найти и выделить ячейки, которые имеют определенный цвет фона, вы можете использовать форматирование условных значений. Например, можно выделить все ячейки с красным фоном для быстрого нахождения ошибок или проблемных значений. Для этого нужно выбрать условие «Цвет фона» и указать нужный цвет.
- Примечание: Важно отметить, что различные версии Excel могут иметь немного разные названия и опции для форматирования условных значений. Поэтому рекомендуется ознакомиться с документацией или выполнить поиск по конкретной версии программы, чтобы получить подробную информацию о доступных опциях и особенностях.
Как применить форматирование условных значений к ячейке или колонке
Для начала давайте рассмотрим, как применить форматирование условных значений к одной конкретной ячейке. Для этого вам потребуется открыть Excel и выделить ячейку, к которой вы хотите применить форматирование. Затем перейдите во вкладку «Главная» и нажмите на кнопку «Условное форматирование» в разделе «Стили». В открывшемся меню выберите «Форматировать только ячейки, которые содержат» и выберите нужный тип условного форматирования, например, «Больше». Задайте значения и цвет для выделения ячейки в соответствии с вашими требованиями.
Если вам необходимо применить форматирование условных значений к целой колонке, то вам понадобится использовать условное форматирование на основе формулы. Для этого выделите всю нужную колонку, затем перейдите во вкладку «Главная», выберите «Условное форматирование» и нажмите на «Новое правило». В открывшемся окне выберите «Форматирование на основе формулы» и введите формулу в поле «Формула для определения форматирования». Например, если вы хотите выделить все числа, большие 1000, введите формулу «=A1>1000» (где A1 — первая ячейка в колонке). Задайте необходимое форматирование и нажмите «ОК». Теперь все ячейки в выбранной колонке, удовлетворяющие вашему условию, будут выделены в соответствии с заданным форматированием.
Таким образом, вы можете применять форматирование условных значений как к одной ячейке, так и к целым колонкам в Excel. Это удобный способ выделить и обозначить определенные данные в таблице, что делает работу с большими объемами информации более удобной и наглядной.
Настройка форматирования условных значений для диапазона ячеек
Для того чтобы настроить форматирование условных значений в Excel, необходимо выполнить следующие шаги:
- Выделите диапазон ячеек, для которого хотите настроить форматирование условных значений.
- Перейдите во вкладку «Условное форматирование» на панели инструментов Excel.
- Выберите опцию «Новое правило» и откроется окно настройки условий форматирования.
- Выберите тип условия, которое будет использоваться для выделения ячеек (например, «Формула»).
- В поле «Формула» введите условие, по которому будут отбираться нужные ячейки (например, «=A1>10» для выделения ячеек, значение которых больше 10).
- Выберите желаемый стиль форматирования для выделения подходящих ячеек.
- Нажмите «ОК», чтобы применить настройки форматирования условных значений.
После применения настроек, Excel автоматически применит указанный стиль форматирования к ячейкам, которые соответствуют заданному условию. Это может быть полезно для выделения значений, превышающих определенный порог, для подсветки ячеек с определенным текстом или для выделения ячеек, содержащих оговоренный ключевой элемент.
Настройка форматирования условных значений позволяет сэкономить время и улучшить наглядность анализа данных в Excel. Таким образом, пользователи могут сосредоточиться на наиболее значимых значениях и быстро их идентифицировать в таблице.

