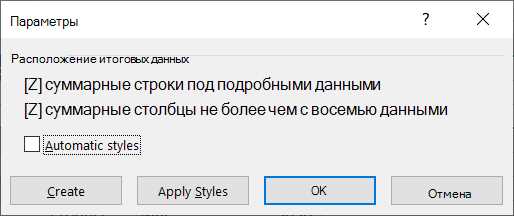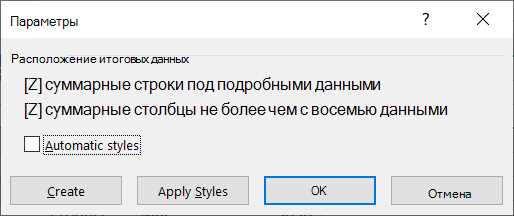
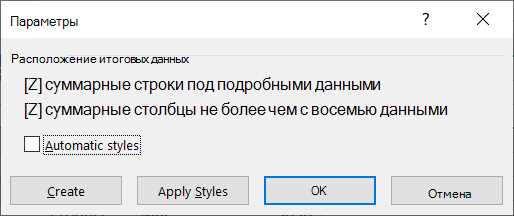
Excel является одной из самых популярных программ для работы с данными, и функция «Группировка» является мощным инструментом, который позволяет быстро и эффективно организовывать и анализировать информацию. С помощью этой функции можно сгруппировать данные по выбранным критериям и произвести различные расчеты и анализы.
Одним из основных преимуществ функции «Группировка» является возможность сокращения объема данных. Например, если в таблице представлены данные по месяцам или годам, с помощью «Группировки» можно сжать эти данные и просмотреть общие результаты по группам. Это позволяет сэкономить время и сделать анализ более наглядным и удобным.
Группировка данных в Excel также позволяет проводить различные аналитические расчеты. Например, можно сгруппировать данные по категории товара и посчитать сумму продаж или количество единиц товара в каждой категории. Такие расчеты помогают выявить тренды, анализировать данные и принимать более обоснованные решения на основе полученной информации.
Важно отметить, что функция «Группировка» в Excel позволяет работать не только с числовыми данными, но и с текстовыми данными. Это означает, что она может быть полезна для группировки информации по различным категориям, таким как страны, города, отделы компании и другие.
Использование функции «Группировка» в Excel для работы с данными
Функция группировки в Excel предоставляет удобный способ организации и анализа больших объемов данных. Эта функция позволяет сгруппировать данные по определенным критериям, что делает их более понятными и легкими для визуализации.
Для использования функции группировки в Excel необходимо выбрать столбец или ряды с данными, которые нужно сгруппировать. Затем необходимо нажать правой кнопкой мыши и выбрать опцию «Группировка» в контекстном меню.
После этого Excel автоматически сгруппирует выбранные данные, создавая вкладки с заголовками групп и подводными итогами. Пользователь может легко развернуть или свернуть группы данных, чтобы просмотреть или скрыть подробности.
Функция группировки в Excel также позволяет выполнять различные операции с данными внутри групп, такие как суммирование, подсчет среднего значения или нахождение минимального и максимального значений. Это очень полезно для анализа данных и обнаружения закономерностей или трендов.
Кроме того, функция группировки в Excel может быть использована для создания сводных таблиц, которые предоставляют консолидированный анализ данных. Сводные таблицы позволяют пользователю суммировать, подсчитывать, фильтровать и анализировать данные из разных источников и представлять их в удобном формате.
В целом, функция группировки в Excel является мощным инструментом для работы с данными, который помогает организовать и анализировать большие объемы информации с минимальными усилиями.
Основные преимущества группировки данных в Excel
Создание наглядных сводных данных: Группировка данных в Excel позволяет создавать сводные таблицы, которые позволяют анализировать различные аспекты информации. Путем группировки по определенным параметрам, можно выделить общие тенденции и тренды в данных, что помогает принимать более обоснованные и информированные решения.
Сокращение объема информации: Применение функции группировки позволяет сократить объем данных, что в свою очередь упрощает их анализ и позволяет сосредоточиться на ключевых аспектах. Объединение данных в группы позволяет отобразить главные показатели, не перегружая таблицу деталями, которые могут быть менее значимыми для анализа.
Раскрытие и скрытие данных: Функция группировки предоставляет возможность легко раскрывать и скрывать данные в таблице. Это позволяет сохранять общий обзор данных, не загромождая таблицу лишними деталями, и в то же время иметь возможность углубиться в подробности при необходимости.
Удобство анализа и быстрый доступ к нужной информации: Группировка данных позволяет быстро фильтровать и сортировать информацию, что позволяет быстро найти нужные данные и сосредоточиться на анализе конкретных аспектов или группировках. Это существенно упрощает процесс анализа и улучшает эффективность работы с данными в Excel.
Шаги по группировке данных в Excel
Группировка данных в Excel может быть полезной, когда вам необходимо организовать большое количество информации или произвести анализ данных по конкретным категориям. Процесс группировки данных в Excel можно разделить на несколько шагов, которые помогут вам структурировать данные и получить нужную информацию.
1. Выбор данных для группировки
Первым шагом в группировке данных в Excel является выбор нужных данных для группировки. Это может быть столбец с именами клиентов, датами, категориями товаров или любой другой информацией, которую вы хотите организовать и проанализировать.
2. Выделение данных
После выбора данных для группировки необходимо выделить их в Excel. Это можно сделать с помощью мыши или выбрав ячейки с данными при помощи клавиш Shift или Ctrl. Убедитесь, что все данные, которые вы хотите сгруппировать, выделены.
3. Открытие панели «Группировка»
Когда данные выделены, откройте панель «Группировка» в Excel. Для этого щелкните правой кнопкой мыши на выделенных данных и выберите пункт «Группировать» из контекстного меню. Панель «Группировка» откроется справа от рабочей области Excel.
4. Выбор параметров группировки
В панели «Группировка» можно выбрать параметры группировки. Например, вы можете выбрать, по какому столбцу или столбцам группировать данные, или определить, какие показатели вы хотите использовать для агрегирования данных (сумма, среднее значение и т. д.). Выберите нужные параметры и нажмите кнопку «Группировать».
5. Просмотр результатов группировки
После нажатия кнопки «Группировать» вы увидите результаты группировки данных в Excel. Это могут быть сгруппированные строки или столбцы с общими значениями, а также сводные таблицы или диаграммы, отображающие агрегированные данные. Исследуйте результаты группировки данных и анализируйте полученную информацию.
Группировка данных в Excel может быть очень полезным инструментом для работы с большими объемами информации. Следуя вышеуказанным шагам, вы сможете легко организовать данные и получить нужную информацию для анализа и принятия решений.
Создание и удаление группировок в Excel
Создание группировки в Excel достаточно просто. Сначала необходимо выделить столбцы или строки, которые нужно объединить. Затем нужно выбрать команду «Группировка» вкладки «Данные» на главной панели инструментов Excel. В результате, Excel создаст группу, которая позволяет свернуть и развернуть связанные данные, появится символ минуса или плюса у группы. Это позволяет быстро просмотреть суммарные значения, скрыть или раскрыть детали для более подробного анализа.
Удаление группировок в Excel также не составляет особых трудностей. Для этого необходимо выбрать группу, которую нужно удалить, как результат, среди инструментов появится кнопка «Удалить группировку» на главной панели. При этом, все связанные данные будут вновь отображены в таблице как отдельные строки или столбцы, без объединения. Таким образом, в Excel просто создавать и удалять группировки данных для более удобного работы и анализа информации.
Создание группировки по выбранным столбцам
В Excel функция «Группировка» предоставляет удобный способ организации данных путем создания групп на основе выбранных столбцов. Группировка позволяет легко анализировать и структурировать большие объемы информации, делая ее более удобной для понимания и обработки.
Процесс создания группировки в Excel начинается с выделения столбцов, по которым вы хотите сгруппировать данные. Затем вы можете выбрать из нескольких опций группировки, таких как группировка по дням, месяцам, годам и т. д. Вы также можете настроить отображение свернутых групп, чтобы скрыть детали данных и сосредоточиться на общей картине.
Кроме того, после создания группировки вы можете легко расширять или сворачивать группы, чтобы видеть больше или меньше деталей. Вы можете использовать функции автоматической группировки, если ваша таблица содержит числовую информацию, такую как сумма, среднее значение и т. д.
Удаление группировки данных в Excel
Группировка данных в Excel позволяет структурировать и агрегировать большие объемы информации для более удобного анализа. Однако, когда работа с данными завершена, может возникнуть необходимость удалить группировку, чтобы вернуть таблицу к исходному виду.
При удалении группировки данных в Excel, все разделители и сворачивающиеся стрелки исчезают, и таблица восстанавливается в своем полном объеме. Операция удаления группировки может быть выполнена в несколько простых шагов:
- Выделите столбец или строки, содержащие группировку, которую хотите удалить.
- На главной вкладке «Данные» найдите раздел «Группировка», расположенный в группе инструментов «Управление данными».
- В разделе «Группировка» выберите опцию «Удалить группировку».
- Excel удалит все группировки в выделенной области.
Таким образом, удаление группировки данных в Excel позволяет вернуть таблицу к исходному виду, и продолжить работу над данными без каких-либо ограничений, связанных с группировкой.
Использование функций агрегации с группировкой данных в Excel
Функции агрегации, такие как «Сумма», «Среднее», «Минимум», «Максимум», могут быть использованы для вычисления суммы, среднего значения, минимального и максимального значения внутри каждой группы данных. Например, вы можете сгруппировать данные по категориям и вычислить сумму или среднее значение для каждой категории.
Чтобы использовать функции агрегации с группировкой данных в Excel, вы должны сначала отсортировать данные по нужным столбцам. Затем выделите диапазон данных, выберите вкладку «Данные» и нажмите кнопку «Группировка». После этого выберите столбец, по которому вы хотите сгруппировать данные, и выберите функцию агрегации из выпадающего меню.
После применения функций агрегации с группировкой данных Excel автоматически создаст сводную таблицу, которая позволит вам быстро и удобно анализировать сгруппированные данные. Вы можете изменить расположение столбцов и строк, применить дополнительные функции агрегации, фильтровать данные и многое другое.
Использование функций агрегации с группировкой данных в Excel является эффективным способом организации и анализа больших объемов информации. Оно позволяет быстро сгруппировать данные по нужным критериям и вычислить нужные показатели внутри каждой группы. Этот инструмент может быть полезен для работы с финансовыми данными, учетом товаров, анализом продаж и многими другими задачами, где требуется структурирование и агрегация данных.
Вопрос-ответ:
Как использовать функцию SUM с группировкой данных в Excel?
Для использования функции SUM с группировкой данных в Excel необходимо выбрать столбец или диапазон ячеек, которые нужно суммировать. Затем выделить данные, нажать правую кнопку мыши и выбрать пункт «Группировать» или «Сгруппировать». После этого можно использовать функцию SUM для суммирования группированных данных.
Как использовать функцию AVERAGE с группировкой данных в Excel?
Чтобы использовать функцию AVERAGE с группировкой данных в Excel, нужно выполнить следующие действия: выбрать столбец или диапазон ячеек, которые нужно усреднить, выделить данные и выбрать пункт «Группировать» или «Сгруппировать». Затем можно использовать функцию AVERAGE для вычисления среднего значения группированных данных.
Можно ли использовать функцию MAX с группировкой данных в Excel?
Да, можно использовать функцию MAX с группировкой данных в Excel. Для этого нужно выбрать столбец или диапазон ячеек, которые нужно исследовать, выделить данные и выбрать пункт «Группировать» или «Сгруппировать». Затем можно использовать функцию MAX для нахождения максимального значения в каждой группе данных.
Как использовать функцию COUNT с группировкой данных в Excel?
Для использования функции COUNT с группировкой данных в Excel нужно выбрать столбец или диапазон ячеек, которые нужно посчитать, выделить данные и выбрать пункт «Группировать» или «Сгруппировать». После этого можно использовать функцию COUNT для подсчета количества элементов в каждой группе данных.
Что такое сводная таблица в Excel и как ее использовать?
Сводная таблица – это инструмент в Excel, который позволяет анализировать и суммировать большие объемы данных. Для создания сводной таблицы нужно выбрать данные, которые необходимо анализировать, затем выбрать пункт «Сводная таблица» в меню «Вставка» и следовать инструкциям мастера создания сводной таблицы. С помощью сводных таблиц можно сгруппировать данные, выполнить итоговые вычисления и создать отчеты, диаграммы и диаграммы сводных данных.