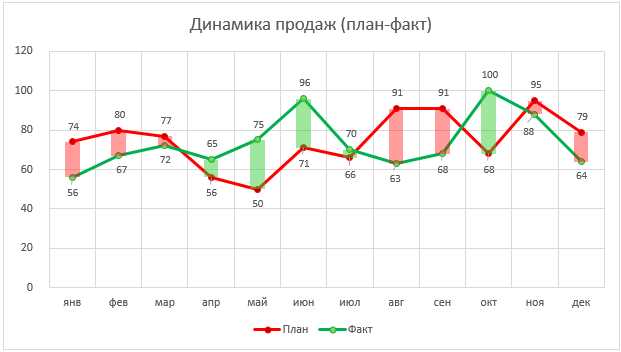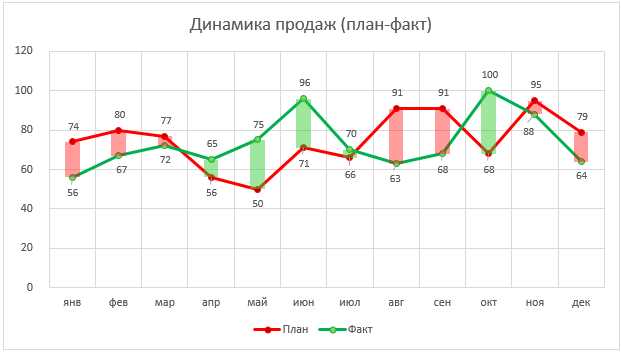
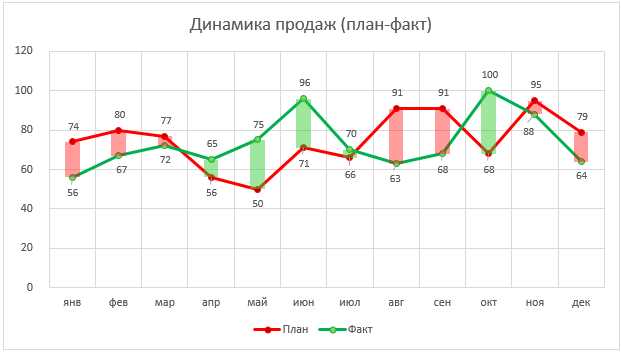
Линейные диаграммы являются мощным инструментом для анализа и визуализации данных в Excel. Они позволяют наглядно отображать изменения данных во времени или в зависимости от других переменных. С их помощью можно предсказывать будущие значения и выявлять тренды и паттерны.
Для создания линейной диаграммы в Excel необходимо сначала подготовить данные. Затем можно выбрать соответствующий тип диаграммы и настроить оси, заголовки и другие параметры для улучшения визуализации. Результаты анализа и прогнозирования можно сохранить в отдельную ячейку или диапазон ячеек для дальнейшего использования или сравнения с другими данными.
Мастерство использования линейных диаграмм в Excel поможет вам получить более глубокое понимание ваших данных и сделать достоверные прогнозы для будущих событий или трендов. Используйте линейные диаграммы для прогнозирования и анализа данных в Excel, чтобы получить ценные инсайты и принять более информированные решения.
Линейная диаграмма: анализ и прогнозирование данных в Excel
Линейная диаграмма в Excel построена на основе точек данных, которые соединяются линиями. По оси абсцисс обычно отображаются значения времени или другие независимые переменные, а по оси ординат — зависимые переменные.
Создание линейной диаграммы в Excel предельно просто. Достаточно выбрать данные, которые необходимо анализировать, и выбрать вкладку «Вставка» на верхней панели инструментов. Затем просто выбрать тип диаграммы — «Линейная диаграмма». Можно также настроить внешний вид диаграммы, добавить заголовок, оси и метки данных для более точного анализа.
Преимуществом линейной диаграммы в Excel является ее простота использования и возможность быстрого анализа большого объема данных. Она также позволяет легко выявлять тренды и прогнозировать будущие результаты на основе имеющихся данных. Кроме того, Excel предлагает широкий выбор дополнительных функций и инструментов для анализа данных в линейных диаграммах, что делает их мощным инструментом для профессиональных аналитиков и бизнес-специалистов.
Как создать линейную диаграмму в Excel
Шаг 1: Откройте программу Excel и выберите нужный лист, на котором хотите создать диаграмму.
Шаг 2: Выделите диапазон данных, которые хотите отобразить на диаграмме. Данные могут быть представлены в виде таблицы с двумя столбцами — один столбец для значений по оси X, другой для значений по оси Y.
Шаг 3: Перейдите на вкладку «Вставка» в верхней части окна Excel. На этой вкладке вы найдете разные типы диаграмм, включая линейную диаграмму. Щелкните по кнопке «Линейная» (или другому типу диаграммы, который вам подходит).
Шаг 4: После выбора типа диаграммы, Excel автоматически создаст диаграмму на вашем листе. Однако на данный момент она будет выглядеть неполной и неясной. Вам нужно будет настроить диаграмму под ваши данные и предпочтения.
Шаг 5: Для настройки диаграммы вы можете изменить заголовок, масштаб осей, добавить подписи к осям и многое другое. Для этого выберите диаграмму и воспользуйтесь доступными инструментами на вкладке «Конструктор диаграммы» или «Формат диаграммы».
Создание линейной диаграммы в Excel — это простой способ визуализировать данные и проанализировать их изменение по времени или другой переменной. Следуя этим пяти шагам, вы сможете создать и настроить качественную диаграмму, которая поможет вам в анализе данных и прогнозировании.
Шаг 1: Подготовка данных
Для удобства работы лучше организовать данные в таблицу, где каждая колонка будет представлять отдельную переменную или параметр, а каждая строка — наблюдение или точку данных. Убедитесь, что данные точны и не содержат пропусков или ошибок. Если вам нужно анализировать изменения во времени, убедитесь, что временные метки или даты представлены в правильном формате.
Основная цель подготовки данных — убедиться, что они легко читаемы и доступны для анализа. Если данные нужно преобразовать или очистить, Excel предлагает множество инструментов и функций для этого. Например, можно использовать формулы для вычисления сумм, средних значений или других статистических данных. Также можно использовать фильтры для выборки нужных данных или сортировку для расположения данных в определенном порядке.
После завершения этого шага, вы будете готовы перейти к созданию линейной диаграммы в Excel и анализировать ваши данные.
Шаг 2: Выбор типа линейной диаграммы
Когда вы работаете с данными в Excel и планируете создать линейную диаграмму для анализа и прогнозирования данных, вам нужно выбрать подходящий тип линейной диаграммы. Этот шаг очень важен, так как это определяет, как данные будут отображаться и какие визуальные элементы будут использоваться для передачи информации.
В Excel доступно несколько типов линейных диаграмм, включая диаграммы сглаженных линий, ступенчатые линии, диаграммы с маркерами и другие. Выбор конкретного типа зависит от того, какие аспекты данных вы хотите выделить и насколько точно вы хотите показать изменения в данных.
Диаграмма со сглаженными линиями позволяет сгладить колебания данных и выявить общую тенденцию или тренд. Ступенчатые линии отображают изменения в данных прямолинейно и подходят для показа дискретных значений или нестандартных периодов. Диаграммы с маркерами позволяют выделить определенные точки данных и помогают наглядно представить выбросы. Выбор конкретного типа линейной диаграммы зависит от целей и требований вашего анализа.
Выбрав подходящий тип линейной диаграммы, вы сможете лучше представить данные, выделить важные моменты и прогнозировать будущие тренды. Excel предоставляет множество опций для настройки линейных диаграмм, так что вы можете подобрать идеальный вариант для вашего анализа.
Шаг 3: Ввод данных в таблицу
Ввод данных в таблицу позволяет определить значения, которые будут отображаться на графике. При этом следует учесть, что точность и надежность результатов зависит от точности введенных данных.
Когда вводите данные в таблицу, следуйте следующим шагам:
- Определите нужные столбцы и строки в таблице, где будут располагаться ваши данные.
- В столбце X (горизонтальной оси) введите значения, которые соответствуют вашим независимым переменным.
- В столбце Y (вертикальной оси) введите значения, которые соответствуют вашим зависимым переменным.
- Если у вас есть несколько наборов данных, создайте дополнительные столбцы Y для каждого из них.
- Убедитесь, что все данные введены корректно и точно отражают вашу информацию.
Тщательно заполнив таблицу данными, вы будете готовы к следующему шагу — просмотру и анализу ваших данных на линейной диаграмме.
Шаг 4: Создание диаграммы
После того, как вы подготовили данные и выбрали формат диаграммы, вы можете приступить к созданию самой диаграммы в Excel. Для этого выполните следующие действия:
- Выберите ячейки с данными, которые вы хотите отобразить на диаграмме. Это могут быть числовые значения или даты.
- Откройте вкладку «Вставка» в ленте меню Excel и найдите раздел «Диаграммы». В этом разделе вы найдете различные типы диаграмм, выберите тот, который наиболее соответствует вашим данным и целям анализа.
- Кликните на выбранную диаграмму для создания ее на текущем листе Excel. Обычно Excel автоматически выбирает подходящий тип диаграммы на основе ваших данных, но вы всегда можете выбрать другой тип диаграммы из доступного списка.
- Настройте диаграмму. После создания диаграммы, можно внести различные изменения, чтобы адаптировать ее под ваши нужды. Это может включать изменение заголовка, осей, легенды, добавление или удаление данных и т. д.
- Сохраните и поделись диаграммой. После того, как вы довольны своей диаграммой, не забудьте сохранить файл, чтобы не потерять внесенные изменения. Вы также можете поделиться диаграммой с другими пользователями, экспортировав ее в другой формат, например, в PDF.
Теперь вы знаете основные шаги по созданию диаграммы в Excel. Пользуйтесь этими знаниями, чтобы анализировать и прогнозировать данные более эффективно.
Основные функции и возможности линейной диаграммы в Excel
Создание линейной диаграммы в Excel позволяет пользователю быстро определить тренды и паттерны в данных, а также прогнозировать будущие значения. Это делает ее незаменимой для многих задач анализа данных, включая прогнозирование продаж, отслеживания финансовых показателей и анализа рыночных тенденций.
Кроме того, линейная диаграмма в Excel обладает рядом полезных функций и возможностей, которые позволяют настраивать ее в соответствии с конкретными аналитическими потребностями:
- Выбор данных: пользователь может выбрать определенный диапазон данных для отображения на диаграмме, что позволяет фокусироваться на конкретных аспектах анализа;
- Настройка осей: оси диаграммы могут быть настроены на разные способы отображения данных, включая шкалы, форматы и единицы измерения;
- Дополнительные элементы: пользователь может добавить дополнительные элементы на диаграмму, такие как заголовки, легенду, метки данных и т. д., для более наглядного представления и анализа данных;
- Прогнозирование данных: Excel позволяет пользователю создавать прогнозные линии на основе имеющихся данных, что позволяет предсказывать будущие значения;
- Анализ трендов: при помощи линейной диаграммы можно быстро определить тренды и паттерны в данных, что помогает выявить корреляции, цикличность и сезонность;
В целом, линейная диаграмма в Excel предоставляет удобный и мощный инструмент для анализа и прогнозирования данных. Ее функции и возможности позволяют пользователю гибко настраивать диаграмму в соответствии с конкретными аналитическими потребностями и получать визуально наглядное представление данных для принятия более обоснованных решений.
Вопрос-ответ:
Какие основные функции линейной диаграммы в Excel?
Основной функцией линейной диаграммы в Excel является визуализация числовых данных в виде линий, позволяя наглядно представить тренды и зависимости.
Как создать линейную диаграмму в Excel?
Для создания линейной диаграммы в Excel необходимо выбрать данные, которые хотите отобразить на графике, затем выбрать тип графика «Линейная диаграмма» и указать нужные опции для осей и форматирования.
Как изменить внешний вид линейной диаграммы в Excel?
Для изменения внешнего вида линейной диаграммы в Excel можно настроить цвета, шрифты, добавить легенду и заголовки, а также изменить масштаб осей и добавить различные дополнительные элементы.
Как добавить дополнительные данные на линейную диаграмму в Excel?
Дополнительные данные могут быть добавлены на линейную диаграмму в Excel путем добавления новых рядов данных или изменения существующих значений. Это позволяет сравнивать и анализировать различные наборы данных на одном графике.
Как сохранить линейную диаграмму в Excel?
Для сохранения линейной диаграммы в Excel нужно выбрать график и нажать правую кнопку мыши, затем выбрать опцию «Сохранить как изображение» или «Сохранить как PDF» и указать путь и имя файла, в котором будет сохранена диаграмма.
Какие основные функции и возможности имеет линейная диаграмма в Excel?
Линейная диаграмма в Excel позволяет визуализировать тренды и изменения данных во времени, а также сравнивать значения различных категорий. С ее помощью можно отслеживать и анализировать данные, выявлять зависимости и представлять информацию наглядно. Кроме того, линейная диаграмма позволяет добавлять дополнительные элементы, такие как заголовки осей, легенды и подписи данных, что делает ее еще более информативной и понятной для аудитории.