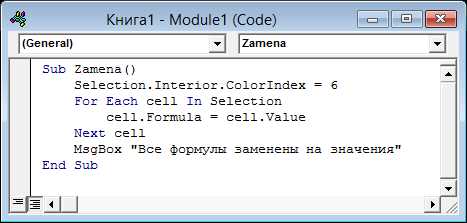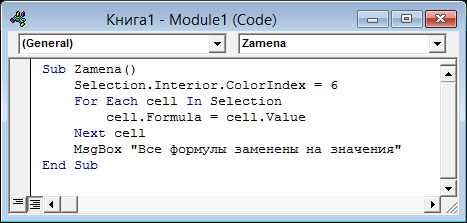
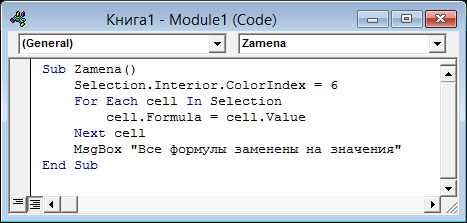
Microsoft Excel предоставляет широкие возможности для работы с данными, но ввод большого объема информации может быть кропотливым и трудоемким процессом. Однако с использованием макросов в Excel вы можете значительно упростить эту задачу.
Макрос — это серия команд и действий, которые записываются и запускаются в Excel для выполнения определенной задачи. Они позволяют автоматизировать множество операций, включая ввод данных. При этом вы можете указать, какие значения следует вводить и в какие ячейки, а Excel выполнит все действия за вас.
С помощью макросов можно создавать шаблоны, которые будут использоваться для ввода данных в определенный формат. Например, если у вас есть таблица с определенными столбцами, вы можете записать макрос, который будет автоматически вводить значения в каждую ячейку столбца. Это особенно полезно, если вам нужно внести однотипные данные или повторяющиеся шаблоны.
Использование макросов для автоматического ввода данных в Microsoft Excel
Макросы в Excel позволяют записывать последовательность команд или действий и воспроизводить их в будущем. Они могут быть использованы для автоматического ввода данных с помощью предварительно записанных шаблонов или макрокоманд.
Для использования макросов в Excel необходимо записать код на языке программирования VBA (Visual Basic for Applications), который является одним из языков программирования, позволяющих автоматизировать задачи в Excel. Код можно записать с нуля, или воспользоваться готовыми записанными макросами, доступными в Excel, или из других источников. Записанный макрос можно сохранить в виде отдельного файла и использовать в различных таблицах и документах.
Использование макросов для автоматического ввода данных в Microsoft Excel существенно упрощает процесс работы с большими объемами информации и значительно повышает эффективность пользователя. Это особенно полезно при работе с повторяющимися шаблонами или задачами, требующими многократного ввода данных. Макросы позволяют сократить время, устранить ошибки человеческого фактора и обеспечить точность и надежность данных.
Однако, необходимо помнить, что использование макросов требует определенных навыков программирования и знания основных принципов и синтаксиса языка VBA. Кроме того, необходимо быть внимательным при создании макросов, чтобы избежать потенциальных ошибок и проблем с данными. Поэтому рекомендуется обратиться к дополнительной документации, видеоурокам или специализированным курсам, чтобы получить все необходимые знания и навыки для эффективного использования макросов в Microsoft Excel.
Как создать макрос в Microsoft Excel
В Microsoft Excel можно создавать макросы, которые позволяют автоматизировать выполнение определенных действий. Создание макроса может значительно упростить ввод данных и улучшить эффективность работы.
Для создания макроса в Microsoft Excel необходимо выполнить несколько шагов. Во-первых, нужно выбрать вкладку «Разработчик» в меню программы. Для этого необходимо перейти в настройки и включить отображение вкладки «Разработчик». Затем на этой вкладке нужно найти раздел «Код» и выбрать «Записать макрос».
При создании макроса в Excel можно записывать действия, которые вы хотите автоматизировать. Например, вы можете записать последовательность действий, таких как ввод данных в ячейку, вычисление формулы или копирование содержимого из одной ячейки в другую. Когда вы записываете макрос, Excel зафиксирует каждое действие и создаст макрос на основе этой последовательности действий.
После записи макроса можно присвоить ему название и назначить сочетание клавиш для его активации. Это позволит быстро запускать созданный макрос при необходимости. Макросы в Excel могут быть очень полезными инструментами для автоматизации рутинных задач и повышения эффективности работы с данными.
Редактирование и отладка макросов
После создания макроса в Microsoft Excel может возникнуть необходимость его редактировать и улучшать. Редактирование макросов позволяет вносить изменения в уже существующий код, чтобы отразить новые требования или исправить ошибки.
Для редактирования и отладки макросов в Excel доступны различные инструменты и функции. Одним из основных инструментов является встроенный редактор макросов Excel. С его помощью можно просматривать и изменять код макроса, добавлять новые команды или исправлять существующие.
При редактировании макроса важно иметь навыки программирования и понимание структуры кода. Неправильные изменения могут привести к неработоспособности макроса или неправильной работе программы. Поэтому рекомендуется сохранять резервные копии макросов перед редактированием и тестировать измененный код перед его применением на реальных задачах.
Одним из полезных инструментов для отладки макросов является режим отладки. В режиме отладки можно пошагово выполнять макрос, анализировать значения переменных, проверять правильность выполнения команд и осуществлять корректировки при необходимости.
Редактирование и отладка макросов в Excel помогают улучшать и оптимизировать автоматизацию, повышать эффективность работы и устранять возможные ошибки в коде. Внимательность и систематичность в редактировании и тестировании макросов играют важную роль для достижения желаемых результатов.
Примеры использования макросов для автоматического ввода данных
Макросы в Microsoft Excel предоставляют удобный способ автоматизировать ввод данных. Они позволяют записывать и воспроизводить действия, которые выполняются в приложении. Вот несколько примеров использования макросов для автоматического ввода данных:
1. Заполнение шаблонов
Макросы могут быть использованы для автоматического заполнения шаблонов в Excel. Например, если у вас есть шаблон отчета со стандартным форматированием и расположением данных, вы можете записать макрос, который будет автоматически заполнять нужные ячейки данными из других источников. Это особенно полезно при работе с повторяющимися отчетами или таблицами, где требуется вводить большое количество данных.
2. Импорт данных из других источников
Макросы также могут быть использованы для автоматического импорта данных из других источников в Excel. Например, если вы получаете ежедневные данные из внешних систем или баз данных, вы можете записать макрос, который автоматически загрузит эти данные в нужные ячейки таблицы. Это позволяет сократить время, затрачиваемое на ручной ввод данных и повысить точность ввода.
3. Создание пользовательских форм
Макросы также позволяют создавать пользовательские формы для ввода данных. Вы можете записать макрос, который откроет пользовательскую форму с определенными полями, где пользователь может вводить данные. Это особенно полезно, если вы хотите упростить процесс ввода данных для пользователей, которые не знакомы с Excel или не имеют доступа к нему напрямую. Пользовательская форма может быть настроена таким образом, чтобы автоматически переносить данные в нужные ячейки таблицы или выполнять другие действия, такие как расчеты или фильтрация данных.
Правила и лучшие практики использования макросов в Microsoft Excel
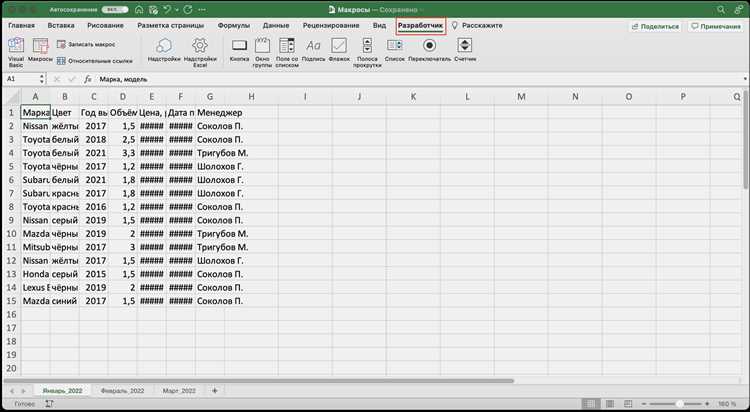
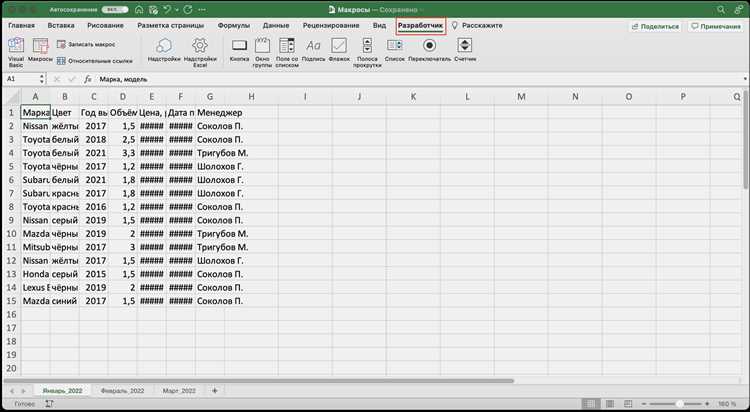
Макросы в Microsoft Excel предоставляют удобный способ автоматизировать рутинные задачи и ускорить работу с данными. Однако их использование требует соблюдения определенных правил и лучших практик, чтобы обеспечить эффективность и надежность работы.
1. Запись и отладка макросов. Перед созданием макроса рекомендуется тщательно продумать процесс, который вы хотите автоматизировать, чтобы избежать ненужных операций и ошибок. После записи макроса следует выполнить отладку, проверить его работоспособность и внести необходимые исправления.
2. Применение относительных ссылок. При записи макроса важно использовать относительные ссылки на ячейки и диапазоны, чтобы макрос мог применяться к различным областям данных. Это позволяет избежать ошибок при копировании и вставке данных.
3. Присвоение соответствующих имен макросам. Для удобства использования и понимания кода рекомендуется присваивать макросам понятные и описательные имена. Это помогает быстро идентифицировать нужный макрос и облегчает его дальнейшую модификацию.
4. Разбиение макросов на подпрограммы. Если макрос выполняет сложные операции или состоит из нескольких этапов, рекомендуется разбить его на более мелкие подпрограммы. Это делает код более понятным и поддерживаемым, а также позволяет повторно использовать отдельные части макроса.
5. Документация и комментарии в коде. Чтобы облегчить понимание и сопровождение макросов, рекомендуется включать подробные комментарии в коде, объясняющие его логику и предназначение. Также полезно создавать документацию, которая описывает входные и выходные данные, а также условия применения макроса.
6. Регулярное обновление макросов. При изменении данных или внесении изменений в структуру таблицы рекомендуется проверять и обновлять макросы, чтобы они продолжали работать корректно. Это позволяет избежать ошибок и обеспечивает надежную автоматизацию процессов работы с данными.
Соблюдение этих правил и лучших практик поможет вам максимально эффективно использовать макросы в Microsoft Excel, ускорить работу с данными и улучшить процессы автоматизации.
Вопрос-ответ:
Как создать макрос в Microsoft Excel?
Для создания макроса в Excel необходимо открыть вкладку «Разработчик», нажав правой кнопкой мыши на ленте и выбрав пункт «Настроить ленту». Затем нужно выбрать «Разработчик» и нажать «ОК». Далее, на вкладке «Разработчик» нужно нажать кнопку «Записать макрос» и выполнить действия, которые будут записаны как макрос. После завершения действий нужно нажать кнопку «Остановить запись» на вкладке «Разработчик» и макрос будет сохранен.
Как привязать макрос к кнопке в Excel?
Для привязки макроса к кнопке в Excel нужно выполнить следующие шаги: 1) Нажать правой кнопкой мыши на кнопке, к которой нужно привязать макрос. 2) Выбрать «Назначить макрос». 3) В открывшемся окне выбрать нужный макрос из списка и нажать «ОК». После этого, при нажатии на кнопку будет выполнен выбранный макрос.
Как изменить название макроса в Excel?
Для изменения названия макроса в Excel нужно выполнить следующие действия: 1) Нажать ALT + F11, чтобы открыть редактор Visual Basic. 2) В окне редактора слева выбрать модуль, в котором находится макрос, и дважды кликнуть на нем. 3) В открывшемся окне изменить название макроса в строке «Sub Название_макроса». После изменения названия нужно сохранить изменения и закрыть редактор.
Как использовать аргументы в макросе Excel?
Для использования аргументов в макросе Excel нужно выполнить следующие шаги: 1) В создаваемом макросе после имени макроса указать в круглых скобках имена аргументов, например «Sub Название_макроса(Аргумент1, Аргумент2)». 2) В теле макроса можно использовать значения аргументов, например, для присваивания переменной значения аргумента: «Переменная = Аргумент1». При вызове макроса можно передать значения аргументов, например, «Название_макроса Значение1, Значение2».