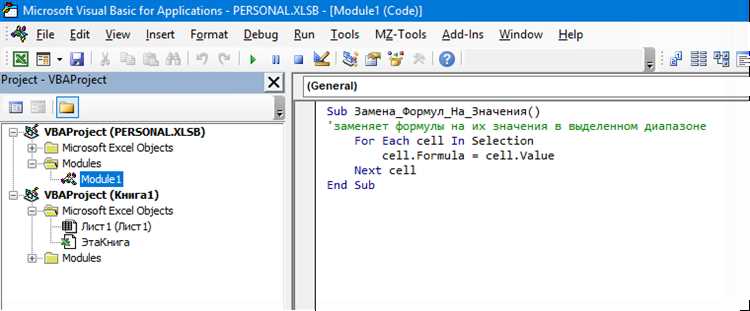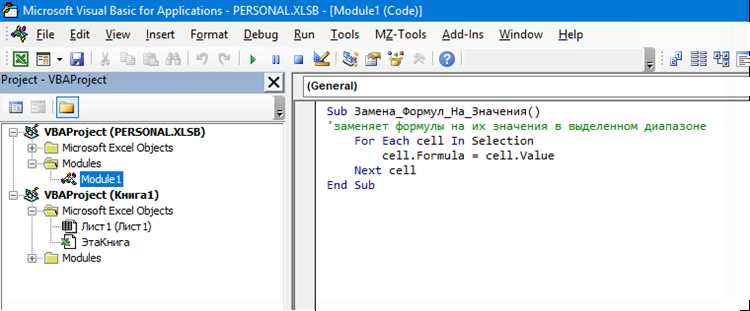
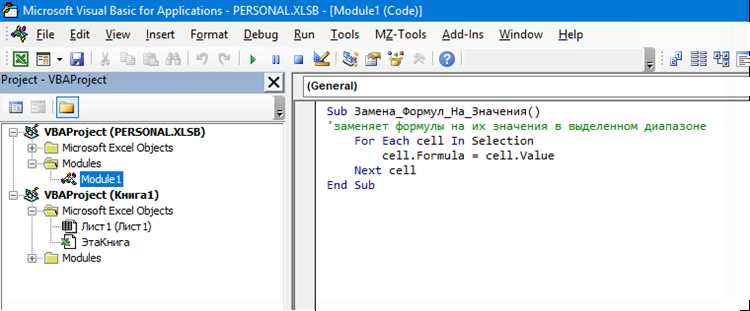
Microsoft Excel является одним из самых популярных инструментов для работы с таблицами и данными. Одним из полезных функциональных возможностей программы являются макросы, которые позволяют автоматизировать рутинные задачи и упростить работу.
Макросы в Excel можно использовать для автоматического обновления ссылок на другие документы. Ссылки могут быть созданы для связи различных файлов и обеспечения актуальности данных. Однако, когда файлы перемещаются или переименовываются, ссылки могут перестать работать. Использование макросов поможет автоматически обновлять ссылки и поддерживать их актуальность без необходимости выполнять это вручную.
Для создания макроса в Excel необходимо использовать редактор Visual Basic. В редакторе можно написать код, который будет выполнять нужные действия, в данном случае — обновление ссылок. Затем, макрос можно сохранить и запускать при необходимости. Например, можно настроить запуск макроса каждый раз при открытии файла, чтобы автоматически обновлять ссылки на другие документы.
Что такое макросы в Microsoft Excel?
В Excel, макросы представляют собой записи серии действий, сделанных пользователем, который затем может выполнить эти действия снова одним нажатием кнопки или назначить им горячую клавишу. Это позволяет существенно упростить и ускорить работу в Excel, особенно для задач, которые требуют повторения одних и тех же действий на больших объемах данных.
Макросы в Excel предоставляют гибкую и мощную возможность автоматизации работы и позволяют пользователю сосредоточиться на более важных задачах, вместо рутинных и повторяющихся действий. Они также могут быть использованы для создания пользовательских функций, расширяя функциональность Excel и добавляя новые возможности для анализа данных и обработки информации.
Зачем использовать макросы для автоматического обновления ссылок на другие документы
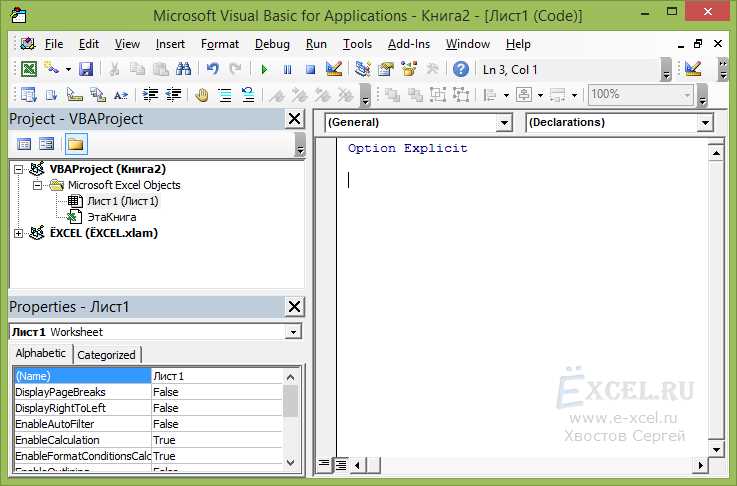
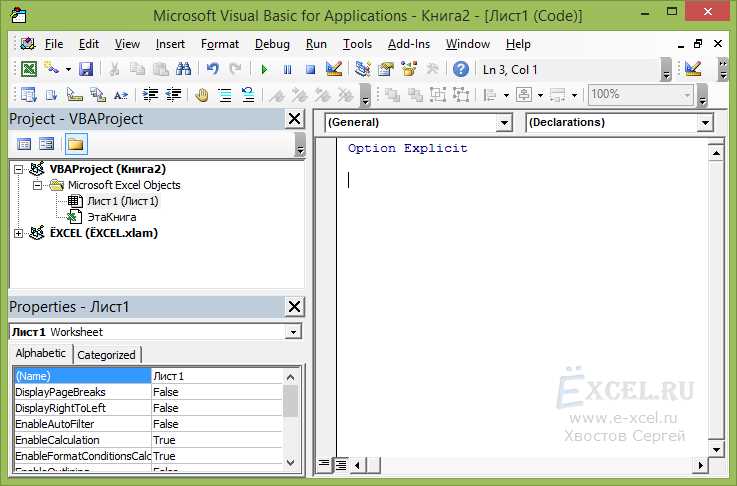
Макросы в программе Microsoft Excel представляют собой набор инструкций и задач, которые можно записать и сохранить для автоматического выполнения. Они могут быть очень полезны при работе с большим количеством документов, особенно когда необходимо обновлять ссылки на другие файлы с определенной периодичностью. Вот несколько причин, по которым использование макросов для автоматического обновления ссылок может быть выгодным:
- Экономия времени: Ручное обновление ссылок на другие документы может быть очень трудоемким и затратным по времени процессом, особенно если ссылок много. Использование макросов позволяет автоматизировать эту задачу и значительно сократить время, затрачиваемое на обновление ссылок.
- Точность: Ручное обновление ссылок может привести к ошибкам, особенно если ссылки сложны или их много. Макросы позволяют минимизировать вероятность ошибок и обеспечивают более точное обновление ссылок на другие документы.
- Гибкость: Использование макросов позволяет настроить автоматическое обновление ссылок на другие документы в соответствии с определенными требованиями и критериями. Это дает гибкость и возможность настроить процесс обновления так, чтобы он соответствовал конкретным потребностям и требованиям пользователей.
В целом, использование макросов для автоматического обновления ссылок на другие документы может значительно упростить и ускорить работу с документами в Microsoft Excel. Оно позволяет сэкономить время и ресурсы, повысить точность и гибкость процесса обновления, а также минимизировать возможность ошибок. Это особенно полезно для тех, кто работает с большими объемами данных или часто обновляет ссылки на другие документы.
Сократить время на обновление ссылок
Обновление ссылок на другие документы в Microsoft Excel может быть трудозатратной задачей, особенно если есть множество ссылок, которые нужно обновлять регулярно. Однако, использование макросов может значительно сократить время, затрачиваемое на этот процесс.
Макросы в Excel позволяют автоматизировать действия, которые нужно повторять, такие как обновление ссылок на другие документы. Настройка макросов позволяет программе запоминать определенные действия и выполнять их снова и снова по вашему запросу.
Для использования макросов, вам необходимо записать последовательность действий, которые нужно выполнить, чтобы обновить ссылки на другие документы. Вы можете выбрать ячейку с ссылкой, изменить ее адрес, а затем записать эту последовательность действий в макрос. После записи макроса, вы сможете запустить его одним нажатием кнопки, и Excel выполнит все необходимые действия автоматически.
Использование макросов для обновления ссылок на другие документы позволяет значительно сократить время, которое вы тратите на рутинные задачи. Вместо того чтобы вручную обновлять каждую ссылку, вы можете просто запустить макрос и Excel выполнит все необходимые действия за вас. Это особенно полезно, если у вас есть множество ссылок, которые нужно обновлять регулярно.
Избежать ошибок при обновлении ссылок вручную
Ручное обновление ссылок в Microsoft Excel может быть трудоемким и подверженным ошибкам процессом. Однако, есть несколько практических рекомендаций, которые помогут вам избежать ошибок и сэкономить свое время.
1. Проверьте правильность пути к файлам: Перед обновлением ссылок важно убедиться, что указанный путь к файлам корректен. Проверьте, что вы используете правильные имена файлов, расположение файлов и пути к ним.
2. Проверьте формат файлов: Проверьте, что формат файлов, на которые вы ссылаетесь, совместим с текущей версией Excel. Если вы используете старые версии Excel, то некоторые форматы файлов (например, XLSX) могут быть неподдерживаемыми.
3. Правильное обозначение диапазона данных: Убедитесь, что вы правильно обозначили диапазон данных, на который вы ссылаетесь. Проверьте, что начальная и конечная ячейки в диапазоне указаны корректно, и не допущены опечатки.
4. Используйте формулу для автоматического обновления ссылок: Вместо ручного обновления ссылок, вы можете использовать формулы в Excel для автоматического обновления ссылок на другие документы. Это позволит вам избежать ошибок и сэкономит время при обновлении данных.
Следуя этим рекомендациям, вы сможете избежать ошибок при ручном обновлении ссылок в Microsoft Excel и сделать этот процесс более эффективным и надежным.
Как записывать макросы в Microsoft Excel
Чтобы начать запись макроса в Microsoft Excel, необходимо выполнить следующие шаги:
- Откройте Excel и перейдите во вкладку «Разработчик». Если вкладка «Разработчик» не отображается в ленте инструментов, вам нужно ее включить. Для этого откройте «Файл», выберите «Параметры», затем «Параметры ленты», и поставьте галочку напротив «Разработчик».
- После этого во вкладке «Разработчик» найдите группу «Код» и нажмите на кнопку «Записать макрос».
- В открывшемся диалоговом окне дайте макросу имя и выберите место, куда будет сохранен этот макрос (в личный макрос или в тот, который будет доступен для всех документов).
- После завершения настройки макроса, нажмите кнопку «ОК» и начните выполнять действия, которые вы хотите записать.
- По окончании записи нажмите кнопку «Остановить запись» во вкладке «Разработчик».
Теперь у вас есть записанный макрос, который можно запускать в любой момент. Это может быть полезным, когда вам необходимо выполнить однотипные действия на большом количестве документов или когда вам нужно автоматизировать рутинные операции.
Открытие режима записи макроса
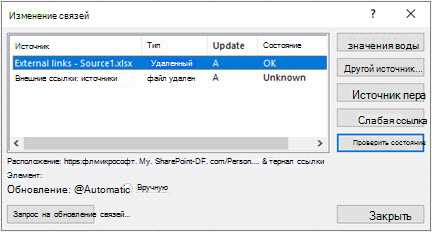
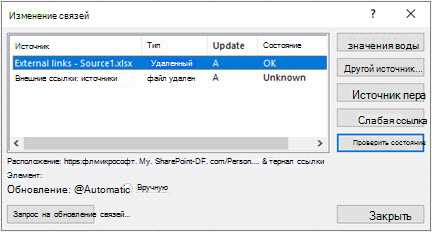
В Microsoft Excel существует возможность создания и использования макросов для автоматизации повторяющихся задач. Для того чтобы начать записывать макрос, необходимо открыть режим записи, который позволит фиксировать последовательность действий пользователя.
Для открытия режима записи макроса в Excel, следует выполнить несколько простых шагов. Сначала необходимо в меню выбрать вкладку «Разработчик». Если данной вкладки нет в меню, ее можно добавить, пройдя в «Файл», выбрав опции «Настройки» или «Параметры». В разделе «Популярные» следует активировать пункт «Показывать вкладку «Разработчик» на ленте».
После того, как вкладка «Разработчик» появится в главном меню, нужно перейти на нее и выбрать в ней пункт «Запись макроса». При этом откроется диалоговое окно, в котором пользователю предлагается ввести название макроса и выбрать место его сохранения. Важно выбрать понятное название для макроса, чтобы в дальнейшем легко находить его и использовать в нужный момент.
После ввода названия макроса и выбора места его сохранения, необходимо нажать кнопку «ОК». Теперь режим записи макроса будет активирован, и все действия пользователя будут фиксироваться и сохраняться в созданный макрос. При необходимости можно выполнить несколько действий и, затем, остановить запись макроса, выбрав соответствующий пункт в меню «Разработчик» или нажав специальную кнопку на панели инструментов.
Выполнение действий для записи макроса
Для записи макроса в Microsoft Excel необходимо выполнить следующие действия:
- Открыть программу Excel и выбрать необходимую рабочую книгу.
- Перейти на вкладку «Разработчик» в верхней панели меню, если эта вкладка не отображается, ее нужно сначала активировать.
- На вкладке «Разработчик» найти группу команд «Код» и нажать на кнопку «Записать макрос».
- В открывшемся диалоговом окне «Записать макрос» ввести имя макроса и описание (необязательно).
- Выбрать место, где будет храниться макрос – «Эта книга» или «Личная книга».
- Нажать на кнопку «ОК», чтобы начать запись макроса.
- Выполнить необходимые действия в книге, которые должны быть записаны макросом.
- После завершения действий вернуться на вкладку «Разработчик» и нажать кнопку «Остановить запись» в группе команд «Код».
После выполнения этих действий макрос будет записан и готов к использованию. Записанный макрос можно запускать вручную или назначить ему специальную комбинацию клавиш или кнопку на панели инструментов. Это удобно, так как позволяет автоматизировать рутинные задачи и сэкономить время при работе с большим количеством данных и документов.
Вопрос-ответ:
Как записать макрос в Excel?
Для записи макроса в Excel нужно открыть вкладку «Разработчик» в верхней панели инструментов, выбрать «Запись макроса», указать название макроса и нажать «ОК». Затем нужно выполнить все необходимые действия, которые будут записаны в макрос, и завершить запись макроса, нажав на кнопку «Остановить запись макроса».
Как выполнить макрос в Excel?
Чтобы выполнить макрос в Excel, необходимо открыть вкладку «Разработчик» в верхней панели инструментов, выбрать «Макросы», выбрать нужный макрос из списка и нажать «Выполнить». Можно также назначить макрос на кнопку или горячую клавишу для более быстрого доступа к нему.
Как отредактировать записанный макрос в Excel?
Для редактирования записанного макроса в Excel нужно открыть вкладку «Разработчик» в верхней панели инструментов, выбрать «Макросы», выбрать нужный макрос из списка и нажать «Изменить». Откроется редактор макросов, где можно изменять код макроса.
Как удалить макрос в Excel?
Чтобы удалить макрос в Excel, нужно открыть вкладку «Разработчик» в верхней панели инструментов, выбрать «Макросы», выбрать нужный макрос из списка и нажать «Удалить». Подтвердить удаление в появившемся окне. Можно также удалить макрос, выбрав путь к файлу с макросом и удалив его в системном проводнике.
Как указать кнопку или горячую клавишу для выполнения макроса в Excel?
Чтобы указать кнопку или горячую клавишу для выполнения макроса в Excel, нужно открыть вкладку «Разработчик» в верхней панели инструментов, выбрать «Макросы», выбрать нужный макрос из списка и нажать «Параметры». В открывшемся окне можно выбрать кнопку или назначить горячую клавишу для макроса.
Как выполнить действия для записи макроса?
Для выполнения действий для записи макроса, следует использовать программное обеспечение, которое поддерживает запись макросов, например, Microsoft Excel или AutoHotkey. В Microsoft Excel, для записи макроса необходимо открыть вкладку «Разработчик» в меню программы, выбрать «Записать макрос», выполнить необходимые действия, и затем остановить запись. В AutoHotkey, для записи макроса необходимо создать скрипт, указать команды, выполняющие нужные действия, и сохранить скрипт. После этого, макрос можно будет запускать в любой момент для автоматизации действий.