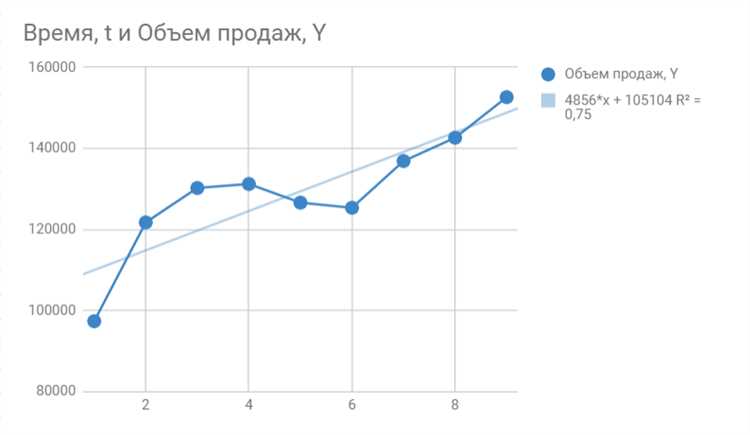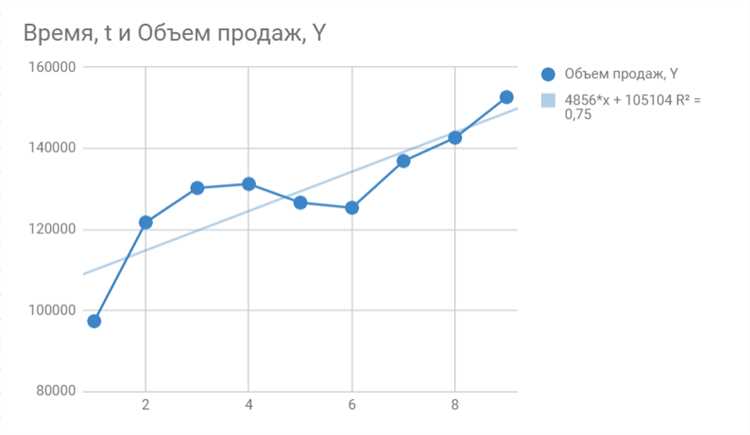
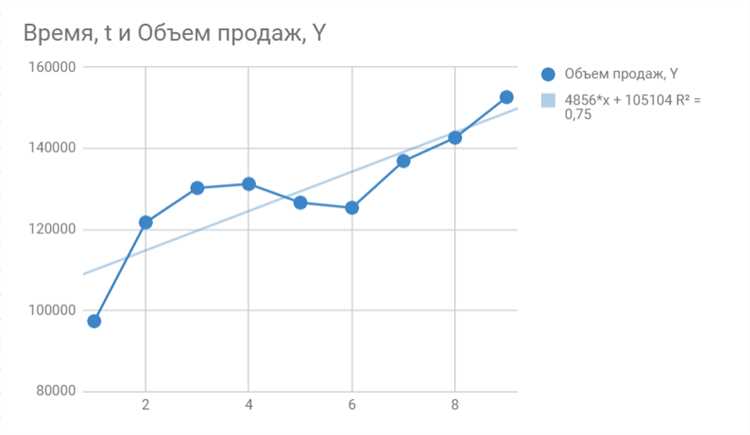
Excel is a powerful tool for analyzing and interpreting data. One of its key features is the ability to add trend lines and annotations to charts, which can help in visualizing and understanding the patterns and trends in the data.
Trend lines are a valuable tool in data analysis as they allow us to identify and project the general direction or trend of the data. By adding a trend line to a chart, we can see if the data follows a linear, exponential, or other specific trend. This can be particularly useful when trying to predict future data points based on the existing trend.
In addition to trend lines, Excel also provides the option to add annotations to a chart. Annotations are notes or labels that can be added to specific data points or sections of a chart, providing additional context or explanations. These annotations can be used to highlight important data points, label specific trends or patterns, or provide explanations for any unusual data observations.
By utilizing trend lines and annotations in Excel, analysts can gain deeper insights into their data, identify key trends, make predictions, and present findings in a more visually appealing and understandable way. Whether you are analyzing sales data, financial trends, or any other type of data, adding trend lines and annotations in Excel can greatly enhance your data analysis and prediction capabilities.
Как использовать трендовые линии и аннотации для анализа и предсказания данных в Excel
Трендовые линии помогают выявить общую направленность данных и показать, какие значения будут получены в будущем, если текущие тенденции сохранятся. Они строятся по оси X (горизонтальной оси) и показывают изменение значений во времени. Например, если у вас есть данные о продажах за несколько месяцев, вы можете построить трендовую линию, которая покажет, как изменится объем продаж в следующие месяцы.
Аннотации в Excel позволяют добавить дополнительную информацию к графику или диаграмме. Вы можете использовать аннотации, чтобы указать важные точки данных, сделать комментарии, сравнить значения или отметить ключевые события. Например, если у вас есть данные о температуре в течение года, вы можете добавить аннотацию, которая указывает на резкий скачок температуры в определенный день или объясняет причину такого изменения.
Комбинирование трендовых линий и аннотаций позволяет вам более глубоко анализировать и понимать данные в Excel. Вы можете увидеть, какие факторы влияют на изменение значений, предсказать будущие значения и принимать обоснованные решения на основе этих анализов.
Зачем нужны трендовые линии и аннотации в Excel?
Трендовые линии позволяют наглядно представить изменение данных в течение определенного периода времени. Они помогают обнаружить общий тренд или паттерн, который может быть полезным для прогнозирования будущих значений. Трендовые линии показывают направление движения данных и могут помочь выявить возможные изменения в тренде.
Аннотации служат для добавления дополнительной информации к графику данных. Они могут быть использованы для отметки важных событий или точек данных на графике. Аннотации могут содержать дополнительные объяснения, комментарии или примечания, которые помогут уточнить интерпретацию данных. Они могут использоваться для выявления особенностей графика данных или создания сопроводительных пояснений к графику.
Использование трендовых линий и аннотаций в Excel может значительно улучшить процесс анализа данных и помочь в прогнозировании будущих трендов и изменений. Они предоставляют важные инструменты для объяснения и визуализации данных, делая анализ более понятным и наглядным.
Как добавить трендовые линии в график данных в Excel?
Добавление трендовых линий в график данных в Excel может быть полезным для анализа и предсказания трендов и показателей. Этот инструмент позволяет визуализировать изменения в данных и выявить возможные закономерности.
Чтобы добавить трендовую линию в график, необходимо выбрать соответствующий график и открыть его «Формат диаграммы». Затем нужно перейти на вкладку «Добавить элемент» и выбрать опцию «Трендовая линия». В появившемся меню можно выбрать тип линии и задать другие параметры тренда.
После добавления трендовой линии на графике, она будет отображать общую тенденцию изменения данных. Это поможет визуально определить направление тренда и прогнозировать будущие значения. Кроме того, можно добавить аннотации к трендовой линии, чтобы отметить ключевые точки или события, влияющие на данные.
Как использовать трендовые линии для анализа данных в Excel?
Для добавления трендовой линии в Excel необходимо выбрать график, к которому вы хотите добавить линию, затем перейти на вкладку «Дизайн» и выбрать опцию «Добавить элемент графика». В появившемся меню выберите «Трендовая линия» и выберите тип линии, который наиболее подходит для ваших данных. Excel автоматически добавит линию к графику и вычислит ее уравнение.
Преимущество использования трендовых линий состоит в возможности выявления скрытых паттернов и зависимостей в данных. Они могут помочь в идентификации регулярных циклов и сезонных факторов, а также предсказать будущие значения на основе прошлых данных. Кроме того, трендовые линии могут помочь в мониторинге различных факторов, таких как рост продаж, изменение цен или динамика популяции.
Для более точного анализа данных можно также добавить аннотации к трендовым линиям. Аннотации могут содержать дополнительную информацию о важных точках на графике, таких как пики, спады или статистические аномалии. Они помогают визуализировать ключевые моменты и делают график более информативным и понятным.
Как использовать аннотации в Excel для отметок на графике данных?
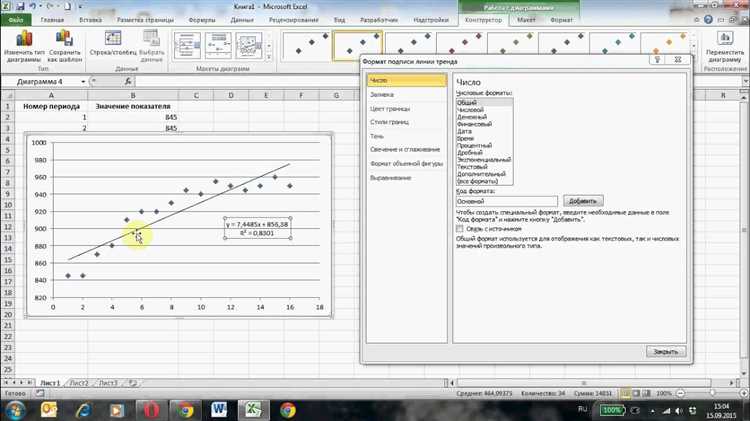
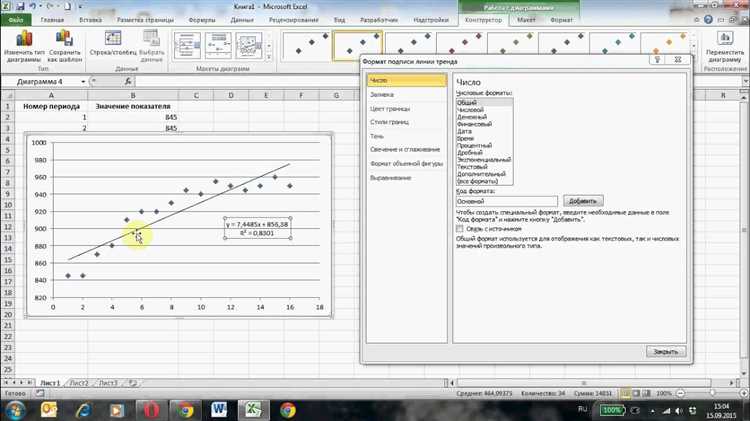
Для добавления аннотации в Excel на графике данных необходимо выбрать определенный показатель или событие, к которому вы хотите добавить отметку. Затем, используя функцию «Аннотация» в меню, можно создать текстовый блок с объяснением или дополнительной информацией.
Аннотации можно размещать как на основном графике, так и на его верхней части. Также можно указать точное положение аннотации, используя координаты графика или значение осей.
Для более наглядного вида аннотаций в Excel также есть возможность изменять их размер, цвет и шрифт. Это позволяет выделить важные моменты или сделать аннотации более заметными на графике данных.
Использование аннотаций в Excel позволяет более точно и ясно представлять информацию на графике данных, делая его более понятным и персонализированным. Этот инструмент полезен как для профессионального анализа данных, так и для презентаций или отчетов, где важно визуально выделить ключевые аспекты графика.
Как использовать аннотации для прогнозирования данных в Excel?
Для прогнозирования данных с помощью аннотаций в Excel можно использовать следующий подход:
- Определите ключевые моменты или тренды данных, которые требуют анализа и прогнозирования. Это может быть, например, всплеск или спад показателя, изменение тренда, выбросы данных и т.д.
- Добавьте аннотации к соответствующим точкам на графике или в ячейках таблицы. В аннотациях можно указать причины или факторы, вызвавшие изменения данных, а также прогнозы на будущее.
- Анализируйте аннотации в контексте остальных данных и визуализации. Обратите внимание на согласованность и последовательность аннотаций с трендами и показателями данных.
- Используйте информацию из аннотаций для прогнозирования будущих значений. Они помогут вам представить, как данные могут измениться в будущем и какие факторы на это могут повлиять.
- Обновляйте аннотации при поступлении новых данных и пересматривайте прогнозы с учетом актуальной информации. Это поможет вам уточнить прогнозы и вносить коррективы на основе реальных изменений данных.
Использование аннотаций для прогнозирования данных в Excel значительно улучшает аналитические возможности программы. Они позволяют визуализировать и объяснить сложные тренды и показатели данных, а также делать более точные и основанные на реальных данных прогнозы.
Примеры использования трендовых линий и аннотаций для анализа и предсказания данных в Excel
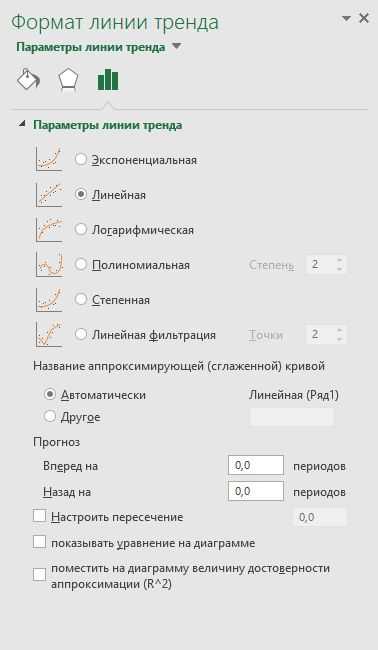
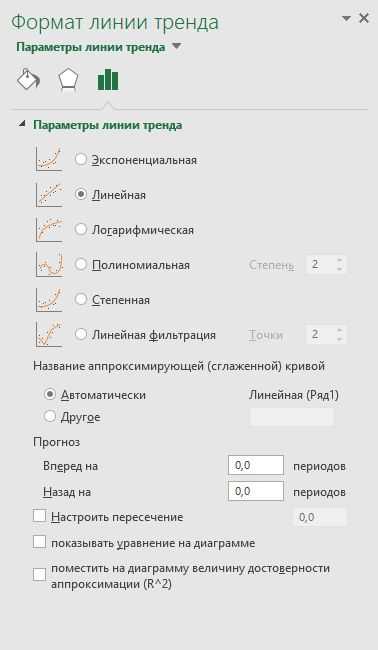
1. Анализ тренда продаж
В Excel можно использовать трендовые линии и аннотации для анализа и предсказания данных о продажах. Например, если у вас есть данные о ежемесячных продажах за несколько лет, вы можете построить график и добавить трендовую линию для определения общего направления движения данных. Аннотации могут быть добавлены для обозначения точек, где произошли значительные изменения в тренде продаж, такие как пиковые и спадовые значения.
Например, после добавления трендовой линии в виде линейной регрессии на ваш график продаж, вы можете увидеть, что есть общий восходящий тренд, что означает, что продажи постепенно растут. Вы также можете добавить аннотации, чтобы отметить важные события в истории продаж, такие как выпуск нового продукта или проведение маркетинговой акции, которые могут быть связаны с заметным изменением в тренде.
2. Прогнозирование роста количества подписчиков
Если у вас есть данные о количестве подписчиков на ваш канал или страницу в социальных сетях, вы можете использовать трендовые линии и аннотации, чтобы предсказать будущий рост подписчиков. Например, вы можете построить график количества подписчиков по месяцам и добавить трендовую линию для определения общего направления роста. Затем вы можете добавить аннотации, чтобы отметить моменты, когда количество подписчиков резко возрастало или падало в прошлом.
Используя данные о трендах в росте подписчиков и аннотации, вы можете прогнозировать будущий рост и планировать свои маркетинговые стратегии соответствующим образом. Например, если вы замечаете, что в определенные месяцы количество подписчиков на ваш канал резко возрастает, вы можете планировать выпуск интересного контента или рекламных акций в эти периоды, чтобы максимизировать рост вашей аудитории.
Вопрос-ответ:
Как использовать трендовые линии для анализа данных в Excel?
Трендовые линии в Excel помогают наглядно отображать и анализировать тренды и направление изменения данных. Для использования трендовых линий, выберите график, на котором хотите добавить линию, и перейдите в раздел «Дизайн» на ленте инструментов. Затем нажмите на кнопку «Добавление элементов графика» и выберите «Трендовая линия». Далее выберите опцию, соответствующую типу тренда, и нажмите «ОК». Трендовая линия будет добавлена к графику, позволяя легко увидеть тренд и делать выводы о его направлении.
Как добавить аннотации к данным в Excel?
Аннотации в Excel позволяют добавить текстовые комментарии к определенным данным или ячейкам. Чтобы добавить аннотацию, выделите ячейку или диапазон ячеек, к которым хотите добавить комментарий. Затем нажмите правой кнопкой мыши и выберите «Добавить комментарий». В появившемся окошке введите текст аннотации и нажмите «Вставить». Аннотация будет отображаться при наведении на ячейку, помогая лучше понять данные и делать комментарии по ним.
Можно ли использовать трендовые линии для предсказания будущих данных в Excel?
Трендовые линии в Excel позволяют делать предсказания на основе исторических данных. Они помогают увидеть общую тенденцию и направление изменения данных, что может быть полезно для прогнозирования будущих значений. Однако трендовые линии не могут гарантировать точность предсказаний и не учитывают другие факторы, которые могут повлиять на данные. Поэтому для более точного предсказания рекомендуется использовать другие инструменты и методы анализа данных.
Как изменить тип трендовой линии в Excel?
Чтобы изменить тип трендовой линии в Excel, выберите график с трендовой линией, которую хотите изменить, и перейдите в раздел «Дизайн» на ленте инструментов. Затем нажмите на кнопку «Изменить тип графика» и выберите новый тип тренда из списка предложенных опций. Нажмите «ОК», чтобы применить изменения. Таким образом, можно легко изменить тип трендовой линии и адаптировать ее к нужным требованиям и предпочтениям.
Как использовать трендовую линию в Excel для анализа и предсказания данных?
Для использования трендовой линии в Excel, выберите набор данных, для которого необходимо построить трендовую линию. Затем, выберите вкладку «Вставка» и найдите на ней группу «График». Нажмите на кнопку «Расширенные типы графиков» и выберите тип графика, соответствующий вашим данным. После этого, выделите график и выберите «Добавить элементы графика» — «Трендовая линия». Если вы хотите получить прогноз на будущие значения, установите галочку «Показать уравнение на графике» и/или «Показать значение R-квадрат». Трендовая линия поможет вам провести анализ данных и сделать предсказания на основе наблюдаемых трендов.