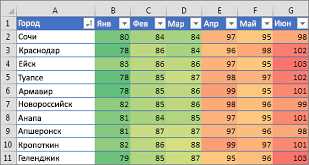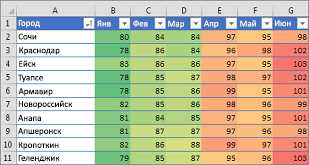
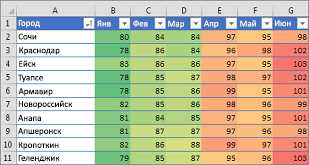
Excel – это программа для работы с электронными таблицами, которая позволяет удобно организовывать, анализировать и визуализировать данные. Однако, когда таблица содержит большое количество информации, необходимо выделить наиболее значимые данные, чтобы сосредоточиться на них. В этом случае условное форматирование может быть незаменимым инструментом.
Условное форматирование – это возможность Excel автоматически изменять формат ячеек на основе заданных условий. Таким образом, можно быстро обнаружить и выделить данные, которые соответствуют определенным критериям. Например, можно выделить все ячейки, содержащие числа больше определенного значения, или ячейки с отрицательными значениями.
Применение условного форматирования позволяет визуально выделить наиболее важные данные в таблице, что значительно облегчает их анализ. Это особенно полезно при работе с большим объемом информации или при проведении исследований, когда необходимо выделить только те данные, которые соответствуют заданным условиям.
Использование условного форматирования можно настроить в нескольких простых шагах. Сначала нужно выбрать диапазон ячеек, к которым будет применено условное форматирование. Затем следует выбрать условие, которому должны соответствовать ячейки, чтобы изменить их формат. Например, можно задать условие «Больше», чтобы выделить все ячейки, содержащие числа, большие заданного значения. После этого нужно выбрать формат, который будет применен к ячейкам, соответствующим заданным условиям. В результате, Excel автоматически применит выбранный формат к нужным ячейкам, что поможет выделить наиболее значимые данные в таблице.
Использование условного форматирования для выделения значимых данных в таблице Excel
Одним из основных преимуществ условного форматирования является возможность выделить значимые данные в таблице и сделать их более заметными для пользователя. Например, вы можете настроить условное форматирование таким образом, чтобы ячейки с наибольшими значениями были отображены красным цветом и выделены жирным шрифтом, а ячейки с наименьшими значениями — зеленым цветом и курсивом.
В качестве примера рассмотрим ситуацию с бизнес-отчетом, в котором представлены данные о продажах товаров за определенный период времени. Путем применения условного форматирования вы можете легко выделить те товары, которые показывают наибольший и наименьший уровень продаж. Например, используя условное форматирование на основе значений, вы можете сделать так, чтобы ячейки с самыми высокими значениями продаж были отображены красным цветом и явно видны на фоне других данных.
Пример использования условного форматирования:
- Выделите данные, которые вы хотите условно отформатировать.
- Выберите вкладку «Условное форматирование» на панели инструментов Excel.
- Выберите нужное условие форматирования из предложенных списков или создайте свое собственное условие.
- Настройте цвет, шрифт, выравнивание и другие атрибуты для выбранного условия форматирования.
- Нажмите «ОК», чтобы применить условное форматирование к выбранным данным.
В результате применения условного форматирования, выделенные данные будут автоматически изменять свой внешний вид в зависимости от установленных условий. Это поможет вам проанализировать таблицу данных быстрее и легче, обратив внимание на самые значимые значения и тренды.
Условное форматирование в Excel: находите значимые данные быстро и эффективно
Суть условного форматирования заключается в установлении определенных правил, по которым Excel будет автоматически применять определенное форматирование к ячейкам с данными, которые соответствуют этим условиям. Это позволяет пользователю с легкостью определять и выделять значения, которые выходят за пределы заданных границ или отражают определенные тренды или зависимости. Таким образом, условное форматирование помогает увидеть ключевые данные без необходимости искать их в огромной таблице.
Преимущества использования условного форматирования в Excel:
- Быстрота и эффективность: благодаря условному форматированию, можно быстро обнаружить важные значения и тренды, что позволяет экономить время и усилия при анализе данных.
- Наглядность: за счет выделения значимых данных, условное форматирование делает таблицу более читаемой и позволяет быстро идентифицировать ключевые точки, требующие внимания.
- Автоматизация: однажды задав условия форматирования, Excel автоматически применит их к соответствующим данным, что облегчает процесс обновления таблиц и поддержания актуальности.
- Гибкость: условное форматирование позволяет настраивать правила и форматы по своему усмотрению, чтобы отобразить нужную информацию в удобной и понятной форме.
В итоге, благодаря условному форматированию в Excel, пользователь может быстро обнаружить и проанализировать значимые данные, что в свою очередь помогает в принятии важных решений на основе фактических цифр и статистики. Этот инструмент является незаменимым помощником для работы с большим объемом данных и повышения производительности при анализе информации в программе Excel.
Как создать условное форматирование в Excel
Чтобы создать условное форматирование в Excel, нужно пройти несколько простых шагов. Во-первых, необходимо выбрать ячейки, которые нужно форматировать. Затем следует открыть вкладку «Условное форматирование» на панели инструментов Excel и выбрать опцию «Новое правило». Далее можно выбрать тип условия (например, «Выше среднего» или «Равно тексту») и задать критерии для этого условия.
После выбора условия и задания критериев следует указать, какое форматирование должно быть применено к ячейкам, удовлетворяющим этому условию. Например, можно выбрать цвет заливки, шрифт или размер шрифта. Также можно настроить отображение значений или добавить значок данных для выделения важных параметров.
Важно отметить, что условное форматирование в Excel можно применять не только к одной ячейке, но и к нескольким ячейкам или диапазону данных. Автоматическое применение форматирования позволяет быстро и эффективно анализировать и визуализировать данные, делая их более понятными и выделяя значимые элементы таблицы.
Форматирование ячеек на основе значения
При форматировании ячеек на основе значения можно использовать различные условия, чтобы определить, какие данные будут выделены определенным образом. Например, можно установить, что все ячейки с числовыми значениями больше определенного числа будут иметь желтый фон, чтобы они были легко заметны на глаз. Или можно установить, что все ячейки, содержащие определенный текст, будут иметь жирный шрифт, чтобы они выделялись среди остальных.
Для создания таких условных форматирований в Excel можно использовать функцию «Условное форматирование». Эта функция позволяет создавать правила форматирования, которые автоматически будут применяться к ячейкам, удовлетворяющим определенным условиям. Например, можно установить, что все значения в столбце, превышающие среднее значение, будут иметь зеленый шрифт, а все значения, меньшие среднего, — красный.
- Преимущества форматирования ячеек на основе значения в Excel:
- Удобство визуализации и выделение важных данных;
- Экономия времени при анализе больших объемов информации;
- Возможность автоматического обновления форматирования при изменении данных;
- Улучшение восприятия информации и принятия решений на основе данных.
В конечном итоге, форматирование ячеек на основе их значений является мощным инструментом, который помогает в преобразовании стандартных таблиц Excel в информативные и наглядные иллюстрации данных. Это позволяет пользователям более эффективно анализировать информацию и принимать взвешенные решения на основе данных.
Форматирование ячеек на основе текста


Условное форматирование – это инструмент, который позволяет задавать условия для форматирования ячеек. Например, вы можете задать условие, чтобы ячейка была выделена красным цветом, если ее значение содержит определенный текст или шаблон.
Для форматирования ячейки на основе текста необходимо выполнить следующие шаги:
- Выберите ячейку или диапазон ячеек, которые вы хотите отформатировать.
- Откройте вкладку «Главная» на главной ленте меню Excel.
- Нажмите на кнопку «Условное форматирование» в группе «Стили» и выберите нужный вариант из выпадающего списка.
- Выберите условие, которое определяет форматирование для ячейки, основанное на тексте, например «Текст, содержащий».
- Введите текст или шаблон, который должен присутствовать в ячейке для применения форматирования.
- Выберите желаемый цвет или другие параметры форматирования для применения.
- Щелкните на кнопку «ОК», чтобы применить форматирование к выбранной ячейке или диапазону ячеек.
После применения условного форматирования, ячейки, удовлетворяющие заданному условию, будут автоматически отформатированы в соответствии с выбранными параметрами. Это упрощает визуальный анализ данных и позволяет быстро находить и выделять нужные сведения в таблице.
Форматирование ячеек на основе текста является мощным инструментом для выделения значимых данных в таблице Excel. Оно позволяет легко обнаруживать и анализировать определенные значения или шаблоны, что значительно упрощает работу с большим объемом информации.
Форматирование ячеек с помощью графических элементов
Одним из популярных графических элементов является условное форматирование. С его помощью можно задать определенные условия, при которых ячейка будет отображаться в определенном цвете или стиле. Например, можно настроить так, чтобы все ячейки с числами больше заданного значения выделялись красным цветом или были выделены жирным шрифтом.
Еще одним полезным графическим элементом является значок данных. Значки данных добавляются к ячейкам и могут представлять собой различные иконки, например, стрелки вверх или вниз, зеленые или красные метки и т.д. Они помогают наглядно показать изменение данных в таблице и сделать акцент на наиболее важных значениях.
Использование графических элементов в форматировании ячеек позволяет улучшить визуальное восприятие данных. Это позволяет быстро обозначить и выделить наиболее значимые значения, что упрощает анализ и интерпретацию таблиц. Как следствие, такой подход помогает эффективнее использовать таблицы Excel и способствует принятию обоснованных решений на основе представленных данных.
Вопрос-ответ:
Как форматировать ячейку, чтобы добавить цвет фона?
Чтобы добавить цвет фона ячейки в Excel, необходимо выделить необходимую ячейку или диапазон ячеек, затем на панели инструментов найти кнопку «Заливка цветом» и выбрать нужный цвет. Можно также использовать команду «Форматировать ячейки» и во вкладке «Заливка» выбрать цвет фона.
Как добавить границы ячейки в Excel?
Чтобы добавить границы ячейки в Excel, необходимо выделить необходимую ячейку или диапазон ячеек, затем на панели инструментов найти кнопку «Границы» и выбрать нужный стиль или настроить границы во вкладке «Границы» в команде «Форматировать ячейки».
Как добавить условное форматирование в Excel?
Чтобы добавить условное форматирование в Excel, необходимо выделить необходимую ячейку или диапазон ячеек, затем в меню выбрать «Условное форматирование» и выбрать нужное условие, по которому будет применяться форматирование. Затем нужно выбрать стиль форматирования и указать условия, при которых оно будет выполняться.
Как добавить иконку данных в ячейку Excel?
Чтобы добавить иконку данных в ячейку Excel, необходимо выделить необходимую ячейку или диапазон ячеек, затем на панели инструментов найти кнопку «Условное форматирование» и выбрать «Пиктограммы». Затем нужно выбрать нужное условие, по которому будет применяться иконка данных, и стиль символов для иконки.
Как добавить диаграмму на лист Excel?
Чтобы добавить диаграмму на лист Excel, необходимо выбрать данные, которые нужно отобразить на диаграмме, затем на панели инструментов выбрать кнопку «Вставка диаграммы» и выбрать желаемый тип диаграммы. Затем нужно настроить параметры диаграммы, такие как оси и легенду.
Как форматировать ячейку с помощью графических элементов?
Для форматирования ячейки с помощью графических элементов в Microsoft Excel необходимо выбрать нужную ячейку или диапазон ячеек и затем перейти на вкладку «Главная» в верхней панели инструментов. Далее нужно найти группу «Форматирование чисел» и щелкнуть на кнопке «Стрелка вниз» рядом с ней. В открывшемся списке необходимо выбрать пункт «Графические элементы» и выбрать нужный формат. Можно добавить границы, цифровые символы, символы валюты, проценты и т.д. после выбора нужного формата, ячейки автоматически применят выбранные настройки.