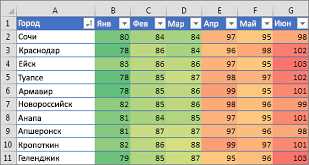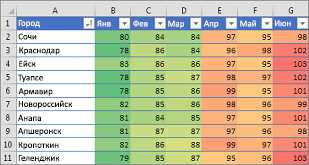
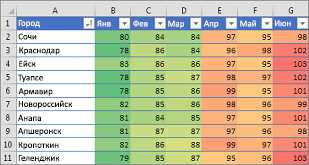
Условное форматирование — мощный инструмент, который позволяет выделять и анализировать паттерны в Excel таблицах. Этот метод позволяет установить определенные правила форматирования, которые будут применяться к ячейкам в зависимости от заданных условий. Значение ячейки может быть выделено цветом, шрифтом или другими визуальными эффектами, чтобы указать на определенные закономерности или тренды в данных.
Использование условного форматирования в Excel таблицах позволяет существенно упростить анализ больших объемов данных. Например, можно легко выделить наибольшие и наименьшие значения в столбце, идентифицировать дубликаты, а также быстро обнаружить определенные шаблоны или тренды. Все это помогает принять более обоснованные решения на основе данных и повысить эффективность рабочего процесса.
Одним из ключевых преимуществ условного форматирования является его гибкость. Возможности настройки правил форматирования в Excel позволяют учесть различные варианты условий. Например, можно установить правило форматирования, которое будет применяться только к значениям, большим 100, или только к ячейкам, содержащим текст «высокий». Это позволяет адаптировать условное форматирование под конкретные потребности и задачи.
Условное форматирование является мощным инструментом для выделения и анализа паттернов в Excel таблицах. Оно позволяет быстро и эффективно выделять определенные значения и закономерности, что упрощает процесс анализа данных и принятия решений. Гибкость в настройке правил форматирования делает его универсальным инструментом, который может быть использован для решения различных задач. Использование условного форматирования может значительно повысить эффективность работы с данными в Excel и улучшить качество принимаемых решений.
Условное форматирование: что это такое и как использовать в Excel таблицах?
При использовании условного форматирования, вы можете определить различные условия, которые будут проверяться для каждой ячейки в таблице. Если условие выполняется, то ячейка будет форматироваться соответствующим образом, например изменить цвет, шрифт или добавить значок.
Для создания условного форматирования в Excel, вы можете использовать различные функции, такие как IF, AND, OR, BETWEEN и другие. Например, вы можете установить условие, чтобы выделить все ячейки, которые содержат числа больше заданного значения или все ячейки, которые содержат текст определенного слова или фразы.
Условное форматирование может быть полезно для анализа данных, выявления трендов и паттернов, а также для создания графиков и отчетов на основе ваших данных в Excel. Оно позволяет быстро и удобно выделить важные аспекты в вашей таблице и сделать данные более понятными и наглядными.
В целом, условное форматирование является мощным инструментом, который может значительно упростить и ускорить вашу работу с Excel таблицами. Оно позволяет выделять и анализировать паттерны в данных, делая их более читабельными и информативными.
Как создать условное форматирование в Excel?
Для создания условного форматирования в Excel необходимо выполнить следующие шаги:
- Выберите диапазон ячеек или столбец, к которому вы хотите применить условное форматирование.
- Откройте вкладку «Главная» в ленте меню Excel.
- Нажмите на кнопку «Условное форматирование» в группе «Стиль» и выберите нужный тип условного форматирования из списка предложенных вариантов.
- Настройте условия для применения форматирования, как, например, задание значения, при котором должно быть применено форматирование.
- Выберите нужные стили форматирования, которые будут применяться к ячейкам, отвечающим заданным условиям.
- Нажмите на кнопку «ОК», чтобы применить условное форматирование к выбранному диапазону ячеек или столбцу.
Таким образом, создание условного форматирования в Excel позволяет визуально выделить определенные данные в таблице, что может значительно облегчить анализ и восприятие информации.
Заголовок 3: Как использовать условное форматирование для выделения паттернов в таблицах?
Условное форматирование в Excel позволяет выделить паттерны и тенденции в сложных таблицах. Это мощный инструмент, который позволяет автоматически применять определенные стили к ячейкам таблицы, в зависимости от содержимого или значения. Эта функция может быть особенно полезна при анализе больших объемов данных или при поиске определенных трендов.
Возможности условного форматирования включают цветовое выделение, форматирование значений, добавление данных анализа и многое другое. Вы можете установить условия, которые исходят из определенных значений, формул или сравнений, и применить соответствующий формат к нужным ячейкам. Это позволяет визуально выделить определенные паттерны и обнаружить скрытые тренды, которые могут быть полезными для принятия бизнес-решений или прогнозирования будущих событий.
Для использования условного форматирования вам необходимо выбрать ячейки, к которым вы хотите применить условия, затем найти функцию условного форматирования во вкладке «Форматирование». Выберите тип условия, которое вы хотите использовать, и определите соответствующие параметры. Затем укажите нужный стиль или формат, который должен быть применен к ячейкам, удовлетворяющим вашему условию. После настройки условного форматирования, Excel автоматически применит заданный стиль к ячейкам, удовлетворяющим условию.
Применение условного форматирования может значительно упростить анализ данных и помочь обнаружить важные паттерны или тренды, которые могут быть незаметными при первом взгляде на таблицу. Этот инструмент поможет вам сделать информацию более наглядной и легко воспринимаемой, что может быть особенно полезным при подготовке отчетов или презентаций для вашего бизнеса или проекта.
Условное форматирование в Excel позволяет создавать определенные правила, которые применяются к ячейкам или диапазонам ячеек в зависимости от заданных условий. Такой подход может быть полезен для анализа паттернов в больших таблицах данных. Ниже представлены несколько примеров использования условного форматирования для анализа паттернов.
Пример 1: Выделение значений, превышающих заданное пороговое значение
Предположим, у нас есть таблица продаж с информацией о продуктах и их ежемесячных продажах. Чтобы выделить продукты с продажами выше определенного порога, мы можем использовать условное форматирование. Создаем правило, в котором указываем, что если значение в ячейке превышает заданное пороговое значение, то ячейка будет выделена определенным цветом. Таким образом, мы сразу видим продукты, которые пользуются большим спросом.
Пример 2: Выделение рядов таблицы с определенными характеристиками
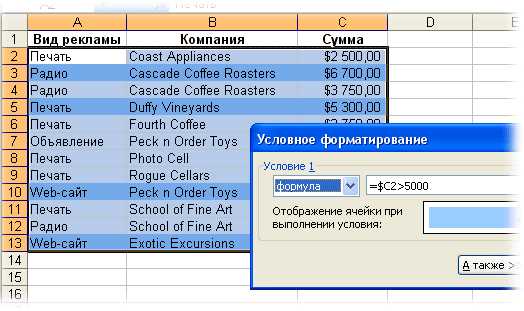
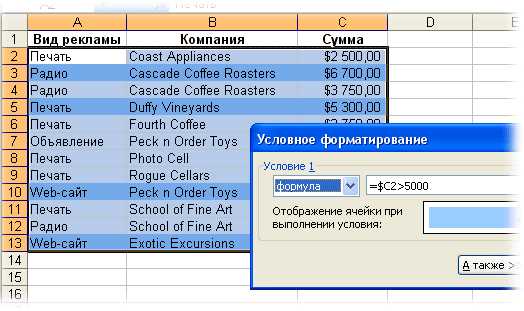
Допустим, мы имеем таблицу с данными о студентах и их успеваемости по различным предметам. Нам интересно выявить студентов, которые имеют высокие оценки (например, выше 90 баллов). Для этого мы можем создать правило, которое будет выделять цветом строки таблицы, где оценка по каждому предмету выше заданного значения. Таким образом, мы быстро увидим студентов с отличной учебной успеваемостью.
Пример 3: Использование иконок для визуализации данных
Давайте представим ситуацию, когда у нас есть таблица с данными о процессе производства и проблемах, возникающих на производственной линии. Мы хотим быстро выделить строки, где есть проблемы, чтобы их можно было решить немедленно. С помощью условного форматирования мы можем установить иконки, которые будут отображаться в зависимости от наличия проблем. Например, зеленая иконка может означать, что все прошло успешно, красная — что возникли проблемы. Такая визуализация поможет быстро обнаружить проблемные участки процесса производства.
Заголовок 5: Дополнительные возможности условного форматирования в Excel
Кроме того, Excel позволяет установить несколько условий в одном условном формате. Это означает, что можно создать сложные условия, которые будут выполнять различное форматирование в зависимости от соответствия разным условиям. Например, можно настроить форматирование, чтобы выделить ячейки, содержащие числа больше 1000, и ячейки, содержащие значения, равные или меньше 500. Таким образом, можно легко сравнивать и анализировать различные значения в таблице без необходимости проводить ручное форматирование.
Дополнительные возможности условного форматирования в Excel включают также использование иконок для визуального представления данных. Это особенно полезно при работе с большими объемами данных, поскольку позволяет быстро определить, где находятся наибольшие или наименьшие значения. Например, можно настроить условное форматирование с использованием иконок, чтобы показать, где находятся значения больше среднего или где находится максимальное значение в столбце. Это упрощает визуализацию данных и помогает пользователю быстро сориентироваться в таблице.
Дополнительные возможности условного форматирования в Excel позволяют пользователю создавать сложные условия, использовать формулы для анализа данных и использовать визуальные представления для легкого понимания и интерпретации данных в таблице. Это делает Excel мощным инструментом для работы с данными и выявления паттернов и тенденций.
Советы по использованию условного форматирования в Excel
1. Используйте условное форматирование для выделения значений
Одним из основных применений условного форматирования является выделение значений в таблице. Например, вы можете настроить форматирование, чтобы выделить все значения, которые больше заданного порога или находятся в определенном диапазоне. Это позволит вам быстро обнаружить значимые данные и упростит анализ таблицы.
2. Создавайте свои правила форматирования
Excel предлагает несколько встроенных правил форматирования, но вы также можете создавать собственные правила в соответствии с вашими потребностями. Например, вы можете настроить форматирование, чтобы выделить значения, которые содержат определенный текст или соответствуют определенному условию. Это дает вам большую гибкость в анализе и визуализации данных.
3. Используйте условное форматирование для создания графиков и отчетов
Условное форматирование можно использовать не только для выделения значений в таблице, но и для создания графиков и отчетов. Например, вы можете настроить форматирование так, чтобы цвета или шрифт значения на графике или отчете отображались в зависимости от определенных условий. Это упростит восприятие информации и позволит быстро обнаружить тренды и паттерны в данных.
Вопрос-ответ:
Как использовать условное форматирование в Excel?
Для использования условного форматирования в Excel, нужно выделить ячейки, к которым вы хотите применить условное форматирование, затем выбрать вкладку «Условное форматирование» в панели инструментов и выбрать нужное условие для форматирования.
Как сделать условное форматирование на основе значения ячейки?
Для создания условного форматирования на основе значения ячейки, нужно выбрать «Выделить правила ячеек» в меню «Условное форматирование», затем выбрать «Форматирование на основе значения ячейки» и выбрать нужные условия и форматирование.
Как добавить условие в условное форматирование в Excel?
Чтобы добавить условие в условное форматирование в Excel, нужно выбрать «Удалить условие» в меню «Условное форматирование» и затем выбрать нужное условие из списка или создать новое условие.
Как удалить условное форматирование в Excel?
Чтобы удалить условное форматирование в Excel, нужно выделить ячейки, к которым применено условное форматирование, выбрать «Удалить условие» в меню «Условное форматирование» и затем выбрать «Весь формат» или «Только формат числа».
Как применить несколько условий в условном форматировании в Excel?
Чтобы применить несколько условий в условном форматировании в Excel, нужно выбрать «Новое условие» в меню «Условное форматирование» и затем выбрать «И» или «ИЛИ» для соединения условий.
Как использовать условное форматирование в Excel?
Для использования условного форматирования в Excel вам понадобится выбрать диапазон ячеек, к которым вы хотите применить форматирование. Затем на панели инструментов выберите «Условное форматирование» и выберите желаемое условие из списка предустановленных опций или создайте своё собственное условие. При настройке условного форматирования в Excel вы можете выбрать цвет шрифта, фона, добавить значок или применить другие стили форматирования к ячейкам, которые соответствуют заданным условиям.