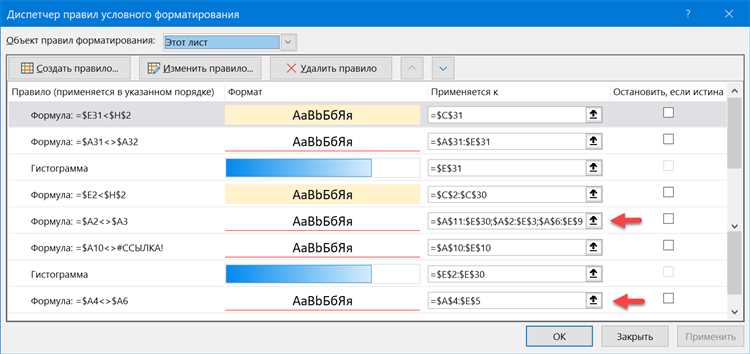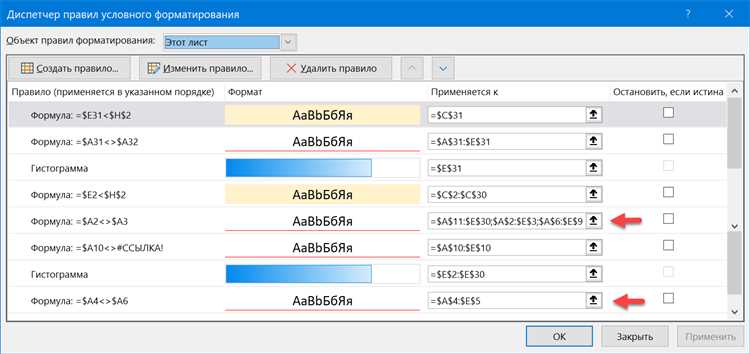
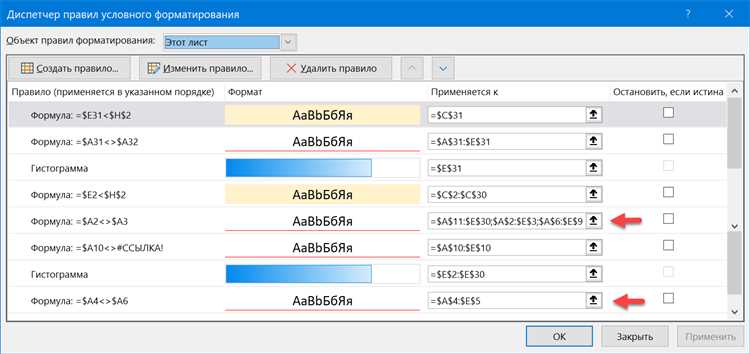
Microsoft Excel – это мощный инструмент для работы с данными, который позволяет автоматизировать различные задачи при помощи макросов. Макросы в Excel представляют собой записанные действия пользователя, которые могут быть воспроизведены автоматически. Одним из часто используемых элементов в макросах является условное форматирование, которое позволяет изменять внешний вид ячеек в зависимости от заданных условий.
Условное форматирование в макросах Excel является мощным инструментом для отображения данных в понятном виде. Например, вы можете настроить макрос, чтобы он автоматически подсвечивал ячейки, содержащие значения, превышающие заданное число или соответствующие определенному условию. Это позволяет быстро выявить и анализировать данные, делая их более читаемыми и наглядными.
При использовании условного форматирования в макросах Excel вы можете настроить несколько условий для одной ячейки или диапазона ячеек. Вы также можете применять разные стили форматирования, такие как цвет фона, цвет шрифта, подчеркивание и многое другое. Объединение условий и стилей форматирования позволяет создавать сложные и динамические отчеты и таблицы, которые автоматически обновляются при изменении данных.
Что такое условное форматирование в Microsoft Excel?


Одной из основных возможностей условного форматирования является возможность выделения определенных значений, соответствующих заданным условиям. Например, можно выделять все ячейки, содержащие числа, большие или меньшие определенного значения. Также можно настраивать форматирование в зависимости от содержимого ячеек, даты, текста или других условий.
Условное форматирование является полезным инструментом для упрощения анализа и визуализации данных в Excel. Оно позволяет быстро выделять важные значения, отслеживать изменения и проводить сравнительный анализ данных. Благодаря условному форматированию пользователь может легко выделять данные, которые требуют особого внимания или дополнительной обработки.
Определение и принцип работы условного форматирования в макросах Microsoft Excel
Принцип работы условного форматирования в макросах включает в себя следующие шаги. Пользователь определяет критерии проверки или условия, которые являются основой для применения форматирования. Затем пользователь выбирает ячейки или диапазоны данных, к которым нужно применить условное форматирование. Далее пользователь выбирает тип форматирования, например, изменение цвета фона, шрифта или других атрибутов.
Когда макрос запускается, он проверяет заданные условия для каждой ячейки или диапазона данных. Если условие выполняется, то макрос автоматически применяет выбранное пользователем форматирование. Если условие не выполняется, то форматирование не применяется.
Этот механизм позволяет автоматизировать процесс форматирования данных в таблицах Excel. Он позволяет быстро и удобно выделять определенные значения или тренды в данных, делая их более наглядными и понятными для пользователя. Условное форматирование в макросах Microsoft Excel является мощным инструментом для улучшения визуальной читаемости и анализа данных.
Как использовать условное форматирование для подсветки данных
Для использования условного форматирования в Excel, вы можете использовать встроенные правила форматирования или создать собственные. Встроенные правила форматирования включают цветовую шкалу, значки данных и правила форматирования на основе формул. Создание собственных правил форматирования позволяет определить собственные условия и критерии для подстветки данных в таблице.
Например, вы можете создать условное форматирование, которое будет автоматически подсвечивать все числа больше определенного значения красным цветом. Для этого вы можете использовать условную формулу типа «=A1>10», где A1 это ячейка с числовым значением, а 10 это пороговое значение. Таким образом, все числа, большие 10, будут автоматически выделены красным цветом.
Кроме того, вы можете создать условное форматирование на основе текста, дат или других типов данных. Например, вы можете подсветить все ячейки, содержащие определенное слово или фразу, сделать выделение ячеек с датами, более поздними, чем сегодняшняя дата, или выделить ячейки с отрицательными значениями.
Использование условного форматирования в Excel позволяет значительно упростить анализ и визуализацию данных, делая их более наглядными и легкими для восприятия. Вы можете мгновенно обнаружить и выделить определенные значения или тренды в таблицах, что поможет вам принимать более информированные решения на основе данных.
Создание условных форматов
При использовании макросов в Microsoft Excel можно создавать условные форматы, которые позволяют менять внешний вид ячеек в зависимости от определенных условий. Это удобно, когда нужно быстро выделить определенные данные или сделать их более наглядными.
Для создания условных форматов в Excel необходимо использовать функцию «Условное форматирование», которая находится в меню «Формат». С помощью этой функции можно задать различные условия и указать способ форматирования ячеек в случае выполнения этих условий.
Например, можно создать условный формат, который будет выделять все ячейки, содержащие числа больше определенного значения красным цветом. Для этого нужно выбрать условие «Больше» в функции «Условное форматирование» и указать нужное значение. После этого можно выбрать желаемый цвет для форматирования.
Также можно создавать более сложные условия. Например, можно задать условие, при котором ячейки будут форматироваться только в том случае, если они содержат одновременно два или более условия. Для этого можно использовать функцию «И» в условном форматировании.
Создание условных форматов позволяет значительно упростить работу с данными в Excel и сделать их более наглядными и понятными для пользователя.
Применение условных форматов к выделенным ячейкам
Условное форматирование в Excel позволяет применять определенное форматирование к ячейкам, основываясь на заданных условиях. Это мощный инструмент, который позволяет выделить определенные данные в таблице и сделать их более заметными и понятными.
Одним из применений условного форматирования является применение форматов к выделенным ячейкам в Excel. Например, вы можете применить форматирование, чтобы выделить наибольшие или наименьшие значения в выбранном диапазоне ячеек.
Для применения условного форматирования к выделенным ячейкам в Excel, вам необходимо выполнить следующие шаги:
- Выделите диапазон ячеек, к которым вы хотите применить условное форматирование.
- Откройте вкладку «Главная» на панели инструментов Excel.
- Выберите «Условное форматирование» в разделе «Стили» и выберите один из предустановленных вариантов условного форматирования.
- Настройте условия для применения форматирования. Например, если вы хотите выделить ячейки с наибольшими значениями, выберите условие «Наибольшее значение» и настройте остальные параметры.
- Выберите желаемое форматирование для применения. Например, вы можете изменить цвет шрифта или заливку ячеек.
- Нажмите кнопку «ОК», чтобы применить условное форматирование к выделенным ячейкам.
Теперь выделенные ячейки будут автоматически отформатированы согласно заданным условиям, что делает данные более наглядными и удобными для анализа.
Редактирование и удаление условных форматов
Для редактирования условных форматов, необходимо выбрать ячейки или диапазон ячеек, на которые они применены. Затем нужно открыть панель форматирования условного форматирования и выбрать нужное условие. Далее, можно изменить параметры условия, такие как значения или типы данных, для получения требуемого результата. В случае необходимости, также можно добавить или удалить условные форматы в этом диапазоне.
Чтобы удалить условные форматы из ячеек или диапазона ячеек, необходимо выбрать их и открыть панель форматирования условного форматирования. Затем следует выбрать опцию «Удалить условные форматы» или «Удалить все условные форматы». После этого, все условные форматы будут удалены из выбранных ячеек, и форматирование будет сброшено до стандартного.
Таким образом, редактирование и удаление условных форматов в макросах Microsoft Excel позволяет изменять и управлять отображением данных в зависимости от заданных условий. Это дает возможность гибко настроить форматирование таблиц и диаграмм для удобного отображения и анализа информации.
Работа с функцией «Формат по правилу» в условном форматировании
Функция «Формат по правилу» позволяет определить свое собственное условие и применить к ячейкам выбранный стиль форматирования на основе этого условия. Например, можно установить условие, что ячейка будет отображаться красным цветом, если она содержит число, большее заданного значения.
Для настройки «Формата по правилу» необходимо выбрать ячейки, к которым нужно применить условное форматирование, и затем выбрать соответствующую опцию в меню «Условное форматирование». После этого откроется диалоговое окно, где можно настроить условие и выбрать стиль форматирования.
Функция «Формат по правилу» очень удобна при работе с большими наборами данных, так как позволяет быстро и автоматически подсвечивать нужные ячейки, отображая информацию более наглядно. Также она облегчает анализ данных, так как позволяет быстро выделять особенности и осуществлять сравнение значений в таблице.
Кроме того, функция «Формат по правилу» является мощным инструментом для создания динамических отчетов и диаграмм. С ее помощью можно автоматически выделять значимые данные и изменять их визуальное представление в зависимости от изменения исходных данных.
В целом, использование функции «Формат по правилу» в условном форматировании позволяет значительно повысить эффективность работы с данными в Microsoft Excel и упростить анализ информации.
Вопрос-ответ:
Как работает функция «Формат по правилу» в условном форматировании?
Функция «Формат по правилу» в условном форматировании позволяет задать условие для применения определенного формата к ячейкам в диапазоне. Вы можете указать правила, сравнивающие значения ячейки с определенным условием, и задать формат, который будет применяться к ячейке, если условие выполняется. Например, вы можете установить форматирование для ячеек, содержащих числа больше 10, или для ячеек, содержащих текст «Да».
Как добавить новое правило в функцию «Формат по правилу»?
Чтобы добавить новое правило в функцию «Формат по правилу», выделите диапазон ячеек, к которым хотите применить формат, затем перейдите в меню «Формат» и выберите «Условное форматирование», затем «Формат по правилу». В открывшемся диалоговом окне нажмите кнопку «Добавить новое правило». Затем выберите тип условия, которое вы хотите применить, и задайте его параметры. После этого выберите формат, который будет применяться к ячейке, если условие выполняется. Нажмите «ОК», чтобы применить правило.
Как удалить правило из функции «Формат по правилу»?
Чтобы удалить правило из функции «Формат по правилу», выделите диапазон ячеек с примененным форматированием, затем перейдите в меню «Формат» и выберите «Условное форматирование», затем «Формат по правилу». В открывшемся диалоговом окне выберите правило, которое вы хотите удалить, и нажмите кнопку «Удалить». Подтвердите удаление правила, нажав «ОК». После этого правило будет удалено, и форматирование не будет применяться к ячейкам, соответствующим данному правилу.
Можно ли применять несколько правил к одной ячейке в функции «Формат по правилу»?
Да, можно применять несколько правил к одной ячейке в функции «Формат по правилу». Для этого нужно создать несколько правил с разными условиями и форматами и задать их приоритеты. Приоритет позволяет указать, какое правило будет иметь преимущество, если условия нескольких правил будут выполняться для одной и той же ячейки. Вы можете изменять порядок правил, чтобы задать нужный приоритет. Правила будут применяться в порядке их приоритетов, начиная с наивысшего.