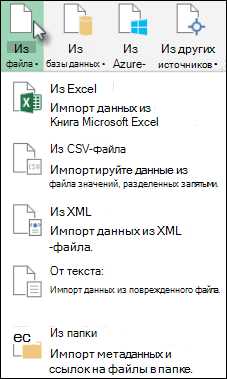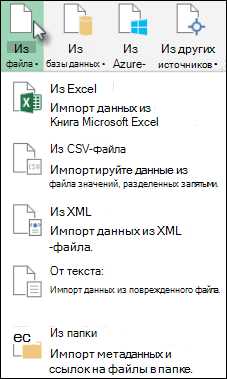
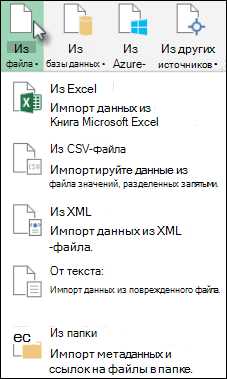
Microsoft Excel является одним из наиболее популярных инструментов для работы с данными, и часто требуется добавление данных из внешних источников. Это может быть информация о продажах, финансовые отчеты или любая другая информация, которая должна быть связана с вашей рабочей книгой.
Однако, вручную обновлять данные из внешних источников может быть трудоемким и часто приводит к ошибкам. Вместо этого, Excel предоставляет возможность автоматизировать процесс обновления данных из внешних источников. Это позволяет сэкономить время и снизить вероятность ошибок при обновлении данных.
В этом руководстве мы рассмотрим, как использовать функции и инструменты Excel для автоматизации обновления данных из внешних источников. Мы рассмотрим различные методы, включая импорт данных из баз данных, веб-страниц и файлов CSV. Также мы рассмотрим возможности автоматического обновления данных с помощью расписания и макросов.
Следуя этому руководству, вы сможете настроить автоматическое обновление данных из внешних источников в Excel, что позволит вам быть в курсе последних изменений и упростит работу с данными в вашей рабочей книге.
Зачем использовать внешние источники данных в Excel?
Внешние источники данных играют важную роль в работе с таблицами Excel, обеспечивая более широкий доступ к актуальной и релевантной информации. Использование таких источников позволяет получать обновленные данные, которые можно легко вставить в таблицу, необходимую для анализа или отчетности.
Сокращение времени и усилий. Использование внешних источников данных в Excel позволяет существенно сократить время и усилия, затрачиваемые на ручное обновление информации. Вместо того, чтобы вводить данные вручную или копировать их из других источников, можно настроить автоматическое обновление данных, чтобы они поступали напрямую в таблицу Excel.
С использованием внешних источников данных также возможно получить более полную и точную информацию. Расширение источников данных. Excel позволяет импортировать данные из различных источников: баз данных, веб-страниц, файлов CSV и других приложений. Это дает возможность использовать разнообразную информацию для анализа, сравнения и принятия решений.
- Обновление информации. С использованием внешних источников данных можно автоматизировать обновление информации в Excel, что позволяет оперативно работать с актуальными данными.
- Расширение источников данных. Внешние источники данных позволяют импортировать информацию из различных источников, расширяя возможности анализа и принятия решений.
- Улучшение точности данных. Использование внешних источников данных позволяет получить более полную и точную информацию, что способствует качественному анализу и принятию взвешенных решений.
- Сокращение времени и усилий. Автоматическое обновление данных из внешних источников позволяет сэкономить время и усилия, затрачиваемые на ручное обновление информации.
Как подключить внешний источник данных в Excel?
В первую очередь, откройте Excel и перейдите во вкладку «Данные». Далее, выберите «Из источников данных» и в появившемся меню выберите нужный тип источника данных: может быть это база данных, файл CSV, текстовый файл или другой источник данных.
Подключение базы данных в Excel
Если вам необходимо подключить базу данных, то в меню «Из источников данных» выберите «Из базы данных». Затем, укажите необходимый источник данных и соответствующие параметры, такие как имя сервера, имя базы данных и учетные данные для подключения.
После указания всех параметров, Excel подключится к базе данных и вы сможете выбрать таблицу или запрос, из которых хотите получить данные. Excel позволяет настроить способ обновления данных: вручную или автоматически. В случае автоматического обновления Excel будет самостоятельно обновлять данные из выбранного источника при каждом открытии файла.
Подключение других типов источников данных
Если вам нужно подключить другой тип источника данных, например, файл CSV или текстовый файл, в меню «Из источников данных» выберите соответствующий пункт. Затем, укажите путь к файлу и остальные параметры, такие как разделитель полей или кодировка файла.
После указания всех параметров, Excel загрузит данные из выбранного источника и вам будет предложено настроить способ обновления данных, аналогично подключению базы данных.
Использование функции «Импорт из файла»
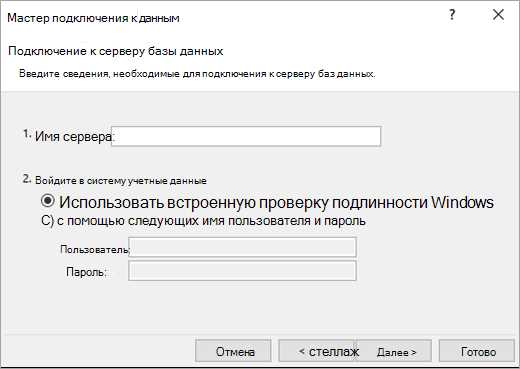
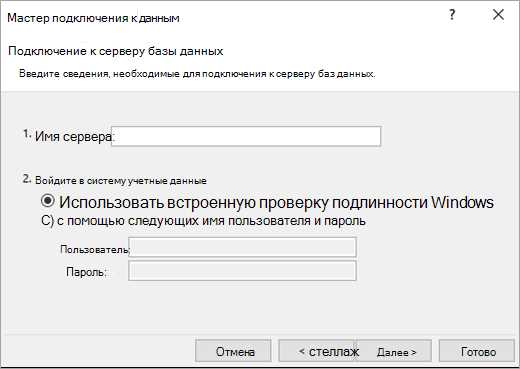
В Excel есть удобная функция «Импорт из файла», которая позволяет получать данные из внешних источников в таблицы программы. Это очень полезно, если у вас есть файлы с данными в других форматах, например, в CSV или текстовом файле, и вы хотите иметь доступ к этим данным непосредственно в Excel.
Чтобы воспользоваться функцией «Импорт из файла», вам нужно открыть пустую рабочую книгу в Excel и выбрать вкладку «Данные» в верхней панели меню. Затем вы должны нажать на кнопку «Из файла» и указать путь к файлу, который вы хотите импортировать.
После выбора файла, Excel предложит вам выбрать, каким образом вы хотите импортировать данные. Вы можете выбрать определенный разделитель, если ваш файл является CSV или текстовым файлом с разделителями, или выбрать определенные столбцы, которые вы хотите импортировать, если ваш файл является текстовым файлом с фиксированной ширины столбцов.
Настройки импорта могут быть настроены в соответствии с требованиями вашего файла. Вы также можете выбрать, в какую область рабочего листа вы хотите импортировать данные, и Excel автоматически обновит эти данные при каждом обновлении источника.
Использование функции «Импорт из файла» позволяет автоматизировать процесс обновления данных из внешних источников в Excel, что существенно упрощает работу с большим объемом данных и обновление информации в реальном времени. Таким образом, вы можете быть уверены, что ваши данные всегда актуальны и готовы к дальнейшей обработке.
Использование функции «Импорт из веба» в Excel для обновления данных
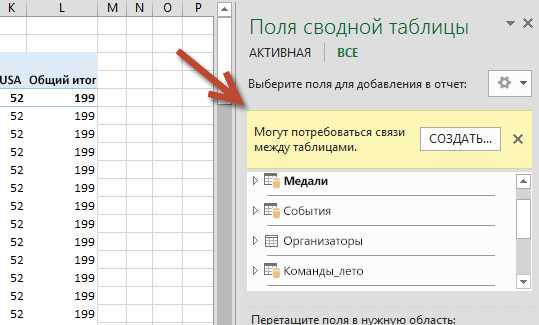
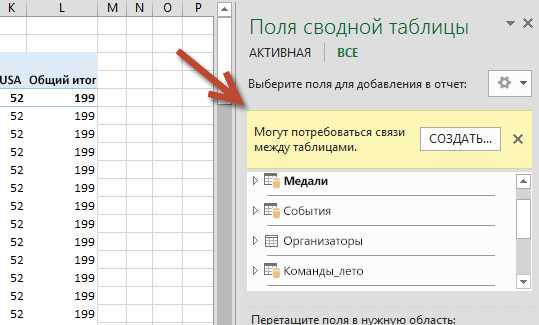
Функция «Импорт из веба» в Excel предоставляет возможность автоматически обновлять данные из внешних источников. Она позволяет удобно импортировать данные с веб-страниц и внедрять их в таблицы Excel, обеспечивая актуальность информации.
Для использования функции «Импорт из веба» вам необходимо указать URL-адрес источника данных. Excel автоматически анализирует HTML-код страницы и предлагает вам выбрать нужные данные для импорта. Вы можете указать нужные ячейки или диапазоны для произвольного импорта, а также настроить периодичность обновления данных.
Функция «Импорт из веба» особенно полезна для работы с динамическими источниками данных, такими как веб-страницы с обновляемыми таблицами или статистические данные, которые требуют постоянного обновления. Вы можете автоматизировать процесс обновления данных, чтобы сохранить актуальность информации и избежать рутинного ручного обновления каждый раз.
Таким образом, функция «Импорт из веба» позволяет вам удобно и быстро обновлять данные из внешних источников прямо в Excel. Она помогает сэкономить время и упрощает работу с веб-страницами, обеспечивая актуальность информации и возможность автоматического обновления данных.
Как обновить данные из внешнего источника в Excel?
Для обновления данных из внешнего источника в Excel необходимо выполнить несколько простых шагов. Сначала необходимо выбрать тип источника данных, с которым вы работаете. Это может быть база данных, текстовый файл, веб-страница и другие форматы.
После выбора типа источника данных, следующим шагом является определение местоположения источника данных. Это может быть путь к файлу или URL-адрес веб-страницы. Вы также можете указать дополнительные параметры, такие как логин и пароль для доступа к данным, если это необходимо.
Когда вы определите источник данных и его местоположение, вы можете настроить обновление данных в Excel. Для этого вам может потребоваться выполнить такие действия, как указание диапазона ячеек, в которых должны быть отображены данные, выбор режима обновления данных (например, автоматическое или вручную) и настройка расписания обновлений данных, если требуется регулярное обновление.
Когда вы настроите обновление данных, Excel будет автоматически обновлять данные из внешнего источника в указанный диапазон ячеек. Вы также можете обновить данные вручную, щелкнув правой кнопкой мыши на диапазоне ячеек и выбрав соответствующий пункт меню обновления данных.
Важно помнить, что при обновлении данных из внешнего источника в Excel, ваши существующие данные могут быть заменены новыми данными из источника. Поэтому рекомендуется сохранять резервную копию данных перед выполнением обновления.
Как выполнить расчеты и анализировать данные из внешнего источника в Excel?
Первым шагом для выполнения расчетов и анализа данных из внешнего источника в Excel является подключение к этому источнику. Для этого можно использовать различные методы, такие как импорт данных, подключение к базе данных или использование внешних ссылок. Эти методы позволяют импортировать данные из внешнего источника в таблицу Excel, где они могут быть проанализированы и использованы для расчетов.
Одним из способов работы с данными извне является использование импорта данных. Этот метод позволяет импортировать данные из файлов CSV, текстовых файлов или баз данных, сохраненных локально или на удаленном сервере. После импорта данных в Excel, их можно преобразовать и анализировать, используя функции Excel, такие как сортировка, фильтрация и расчеты. Также можно автоматизировать обновление данных из внешнего источника, чтобы получать актуальные данные без необходимости вручную обновлять таблицу Excel.
Подключение к базе данных является еще одним способом работы с внешними данными в Excel. Этот метод позволяет подключиться к базе данных, например, к базе данных SQL Server, и получить данные непосредственно из нее. После подключения к базе данных, можно выполнять сложные запросы и анализировать данные, используя SQL-запросы или встроенные функции в Excel. Автоматизация обновления данных из базы данных позволяет получать свежие данные, даже если они постоянно обновляются в базе данных.
Использование внешних ссылок — третий способ работы с внешними данными в Excel. Внешние ссылки позволяют связать ячейки в рабочей книге Excel с данными из других рабочих книг, листов или диапазонов. При обновлении данных в исходной рабочей книге, данные в связанных ячейках автоматически обновляются. Этот метод особенно полезен, если вы работаете с данными, которые постоянно обновляются в других рабочих книгах или листах. Автоматическое обновление внешних ссылок позволяет вам получать актуальные данные без необходимости вручную обновлять их.
Важно подчеркнуть, что выполнение расчетов и анализ данных из внешнего источника в Excel требует автоматизации обновления данных. Это помогает обеспечить актуальность информации и позволяет вам сосредоточиться на анализе данных и принятии решений, вместо траты времени на ручное обновление и загрузку информации.
Вопрос-ответ:
Как выполнить расчеты и анализировать данные из внешнего источника в Excel?
Для выполнения расчетов и анализа данных из внешнего источника в Excel необходимо сначала импортировать эти данные в программу. Для этого вы можете воспользоваться функцией «Импорт данных» или «Открыть файл». После того, как данные загружены, вы можете использовать различные формулы и функции Excel для проведения вычислений и анализа данных. Например, вы можете использовать функции SUM, AVERAGE, MAX, MIN для выполнения различных расчетов. Вы также можете использовать условные форматы и диаграммы для визуализации данных и выполнения более сложного анализа.
Как импортировать данные из внешнего источника в Excel?
Для импорта данных из внешнего источника в Excel вы можете воспользоваться функцией «Импорт данных». Она позволяет выбрать источник данных, такой как текстовый файл, базу данных или веб-страницу, и указать параметры импорта. Вы также можете использовать функцию «Открыть файл», чтобы загрузить данные из файла и преобразовать их в таблицу Excel. После импорта данных вы можете проводить расчеты и анализировать их с помощью функций и формул Excel.
Как выполнить анализ данных в Excel с использованием формул и функций?
Чтобы выполнить анализ данных в Excel с использованием формул и функций, вы можете использовать различные встроенные функции и формулы. Например, функция SUM позволяет суммировать значения в ячейках или диапазонах, а функция AVERAGE позволяет вычислить среднее значение. Функции MAX и MIN позволяют найти максимальное и минимальное значение соответственно. Вы также можете использовать функции IF и COUNTIF для выполнения условных расчетов и подсчета определенных значений. Комбинируя различные функции и формулы, вы можете выполнить сложный анализ данных в Excel.